Snimanje sastanka u aplikaciji Microsoft Teams
Bilo koji sastanak ili poziv aplikacije Teams može se snimiti za budući prikaz. Snimka snima aktivnost zajedničkog korištenja zvuka, videozapisa i zaslona, a možete je sigurno zajednički koristiti u cijeloj tvrtki ili ustanovi.
Snimka će isteći i automatski će se izbrisati nakon određenog vremenskog razdoblja. Vrijeme koje je dostupno postavljeno je od strane administratora, ali možete promijeniti datum isteka bilo koje snimke. Dodatne informacije potražite u članku Upravljanje istekom snimke sastanka.
Napomene:
-
Snimke sastanka neće snimati zaslonske ploče, primjedbe, zajedničke bilješke ni sadržaj koji se zajednički koristi u prikazu faze u aplikacijama, a neće obuhvaćati ni videozapise ni animacije ugrađene u PowerPoint uživo prezentacije.
-
Kada pregledavate snimku sastanka, nećete vidjeti više od četiriju osoba strujanja videozapisa odjednom.
Sadržaj članka
Tko može pokrenuti ili zaustaviti snimanje?
Upravljanje istekom snimke sastanka
Otklanjanje poteškoća sa snimkama
Preuzimanje snimke i još mnogo toga
Važno:
-
Od kolovoza 2021. snimke sastanaka aplikacije Teams više se ne spremaju u Microsoft Stream. Sve se snimke sada spremaju na OneDrive i SharePoint.
-
Ako vaša tvrtka ili ustanova i dalje Stream, imajte na umu sljedeće:
-
Nakon što se snimanje zaustavi, ona se obrađuje (što bi moglo potrajati) i sprema se u Microsoft Stream, a zatim je spremna za reprodukciju.
-
Osoba koja je pokrenula snimku primit će poruku e-pošte od Stream kada je snimka dostupna. Prikazuje se i u čavrljanju na sastanku ili u razgovoru u kanalu ako se nalazite na kanalu.
-
Ako je administrator postavio pravilnik tvrtke za spremanje na Microsoft Stream, morate ga prihvatiti prije početka snimanja.
Započni snimanje
Kada započnete snimati sastanak, uključujete i transkripcije uživo (ako IT administrator dopušta transkripcije).
-
Započnite sastanak ili se uključite u njega.
-
U kontrolama sastanka odaberite Dodatne akcije



Svi sudionici sastanka bit će obaviješteni da su snimanje i transkripcija započeli.
Napomene:
-
Ne možete istovremeno snimati više snimki istog sastanka. Ako jedna osoba počne snimati sastanak, ta će se snimka pohraniti u oblaku i bit će dostupna svim sudionicima.
-
Sudionici sastanka imaju mogućnost pregledavanja transkripcije tijekom sastanka. Detalje potražite u članku Prikaz transkripcije uživo.
-
Zaustavljanje snimanja
-
U kontrolama sastanka odaberite Dodatne akcije


-
Odaberite nešto od sljedećeg:
-
Zaustavite snimanje da biste zaustavili snimanje i transkripcije uživo.
-
Zaustavite transkripcije da biste zaustavili samo transkripcije uživo. Snimanje će se nastaviti sve dok ne odaberete Zaustavi snimanje.
-
Traženje snimki
Snimke su dostupne na različitim mjestima ovisno o vrsti sastanka.
-
Snimka se obrađuje i sprema u SharePoint ako je to bio sastanak kanala ili OneDrive ako je to bila bilo koja druga vrsta sastanka.
-
Snimka sastanka prikazuje se u čavrljanju sastanka ili razgovoru u kanalu (ako se nalazite na kanalu).
Napomena: Zasad gosti i vanjski sudionici snimku mogu vidjeti samo ako im se izričito zajednički koristi.
Tko može pokrenuti ili zaustaviti snimanje?
Svatko tko zadovoljava sljedeće kriterije može pokrenuti ili zaustaviti snimanje, čak i ako organizator sastanka nije prisutan, sve dok je organizator sastanka uključio postavku pravilnika o snimanju u oblaku.
-
Ima jednu od sljedećih licenci:Office 365 Enterprise E1, E3, E5, F3, A1, A3, A5, M365 Business, Business Premium ili Business Essentials.
-
It administrator omogućio je snimanje.
-
Nije gost ili iz druge tvrtke ili ustanove.
|
Vrsta korisnika |
Možete li početi snimati? |
Može li se zaustaviti snimanje? |
|---|---|---|
|
Organizator sastanka |
|
|
|
Osoba iz iste tvrtka ili ustanova |
|
|
|
Osoba iz druge tvrtka ili ustanova tvrtke |
|
|
|
Gost |
|
|
|
Anonimno |
|
|
Napomene:
-
Snimanje se nastavlja čak i ako je osoba koja je pokrenula snimku napustila sastanak.
-
Snimanje se automatski zaustavlja kada svi napuste sastanak. Ako netko zaboravi otići, snimka se automatski završava nakon četiri sata.
-
Ako jedan od sudionika ima pravilnik za snimanje usklađenosti, sastanak će se zabilježiti u skladu s pravilnikom čak i ako je taj sudionik iz drugog tvrtka ili ustanova.
Uz Teams Premium, organizatori sastanaka mogu jednostavno upravljati tko može snimati prilikom zakazivanja sastanaka aplikacije Teams. Postoje dvije mogućnosti za snimanje sastanka: organizatora i su organizatora ili organizatora i izlagača.
Pojedinosti o odabiru izlagača i promjeni nečije uloge prije i tijekom sastanka potražite u odjeljku Uloge u sastanku aplikacije Teams.
Napomena: Teams Premium je dodatna licenca koja pruža dodatne značajke kako bi sastanci aplikacije Teams bili personaliziraniji, inteligentniji i sigurniji. Da biste pristupili ovoj licenci, obratite se IT administratoru.
-
U aplikaciji Teams idite na kalendar

-
Odaberite Novi sastanak.
-
Dodajte osobe u sastanak.
-
U pozivnici za sastanak odaberite Mogućnosti sastanka.
-
Po potrebi postavite sudionike sastanka kao izlagače i su organizatore.
-
Uz mogućnost Tko može snimati i prepisati, odaberite neku mogućnost na padajućem izborniku.
-
Odaberite Spremi.
Upravljanje istekom snimke sastanka
Administratorske postavke određuju istek snimke. Ako je snimanje postavljeno tako da istječe, prikazat će vam se poruka koja vas upućuje na to kada snimanje iskoči u čavrljanje o sastanku nakon što sastanak završi.
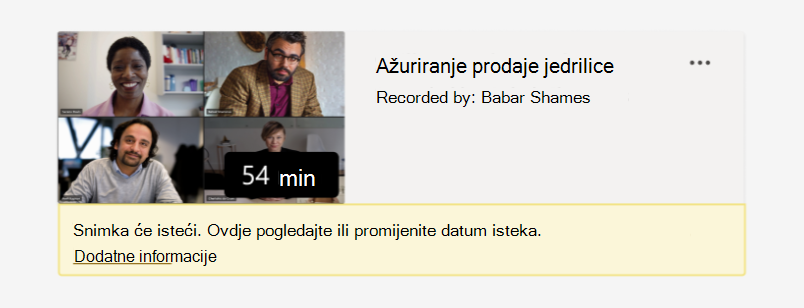
Da biste promijenili istek snimke sastanka:
-
Otvorite kalendar aplikacije Teams.
-
Odaberite prošli sastanak da biste otvorili pojedinosti o sastanku.
-
Odaberite karticu Sažetak .
-
Otvorite snimku u pregledniku.
-
Ispod videozapisa odaberite odbrojavanje isteka.

-
Promijenite istek tako da na padajućem izborniku odaberete vremenski okvir. Ako ne želite da se izbriše, možete odabrati i Bez isteka.
Napomene:
-
Poruka koja upućuje na to da će vaša snimka isteći i dalje će se snimati u čavrljanju čak i ako uklonite datum isteka. No ne brinite – ako ste odabrali Bez isteka, neće isteći.
-
Vlasnik snimke dobit će poruku e-pošte kada istekne. U tom će trenutku imati do 90 dana da ga oporave iz koša za smeće. Kada se oporave, snimka više neće automatski isteći.
-
Gledanje snimke neće utjecati na datum isteka.
-
Dodatne informacije za administratore potražite ovdje.
Zaštita privatnosti
Kada započne snimanje sastanka, Teams prikazuje obavijest svim sudionicima na radnoj površini, webu i mobilnim aplikacijama aplikacije Teams, kao i osobama koje su se pridružile putem telefona.
Na nekim mjestima morate legalno dobiti dozvolu svih korisnika da biste ih mogli snimiti. Prije početka provjerite znate li pravila. Dodatne informacije potražite u Microsoftovoj izjavi o zaštiti privatnosti.
Osoba koja pokreće snimku vlasnik je. Samo vlasnik može izbrisati snimku.
|
Vrsta snimke |
Dozvola za prikaz |
Dozvola za preuzimanje |
|---|---|---|
|
Sastanak kanala |
Tim |
Korisnik s dozvolom prikaza |
|
Privatni sastanak |
Pozvani i prisustvovali korisnici (članovi čavrljanja) |
Korisnik s dozvolom prikaza |
|
Grupni poziv |
Članovi čavrljanja |
Korisnik s dozvolom prikaza |
|
Poziv jedan-prema-jedan |
Članovi čavrljanja |
Korisnik s dozvolom prikaza |
|
Poziv putem PSTN-a jedan-na-jedan |
Korisnik aplikacije Teams |
Korisnik aplikacije Teams |
Otklanjanje poteškoća sa snimkama
Ako imate problema sa snimanjem sastanka, vjerojatno će vam biti potrebna pomoć IT administratora da biste mogli raditi na njima. Imajte na umu sljedeće dok se pomičete prema naprijed:
-
Organizator sastanka i snimač moraju imati jednu od sljedećih licenci:Office 365 Enterprise E1, E3, E5, F3, A1, A3, A5, M365 Business, Business Premium ili Business Essentials.
-
IT administrator mora organizatoru sastanka i snimaču dati licencu za snimanje.
-
Gosti ili vanjski korisnici ne mogu snimati sastanke ni pozive.
Želite li saznati više?
Reprodukcija, zajedničko korištenje i preuzimanje snimke sastanka
Napomena: Mobilni korisnici trebali bi ažurirati na najnoviju verziju aplikacije Teams za iOS i Android kako bi mogli iskusiti snimanje sastanaka i reprodukciju videozapisa u aplikaciji Teams.
Važno:
-
Od kolovoza 2021. snimke sastanaka aplikacije Teams više se neće spremati u Microsoft Stream. Ubuduće će se sve snimke sastanaka spremati na OneDrive i SharePoint. Vaša je tvrtka ili ustanova možda već izvršila tu promjenu.
-
Ako vaša tvrtka ili ustanova Stream, imajte na umu sljedeće:
-
Nakon što se snimanje zaustavi, ona se obrađuje (što bi moglo potrajati) i sprema se u Microsoft Stream, a zatim je spremna za reprodukciju.
-
Osoba koja je pokrenula snimku primit će poruku e-pošte od Stream kada je snimka dostupna. Prikazuje se i u čavrljanju na sastanku ili u razgovoru u kanalu ako se nalazite na kanalu.
-
Ako je administrator postavio pravilnik tvrtke za spremanje na Microsoft Stream, morate ga prihvatiti prije početka snimanja.
Snimke sastanaka možete pokrenuti, zaustaviti i prikazati u mobilnoj aplikaciji Teams.
Da biste počeli snimati, idite na kontrole sastanka i odaberite Dodatne mogućnosti 
Svi sudionici sastanka bit će obaviješteni da je snimanje započelo.
Da biste zaustavili snimanje, idite na kontrole sastanka i odaberite Dodatne mogućnosti 
Snimka će se obraditi (što može potrajati) i spremiti u Microsoft Stream, a zatim će biti spremna za reprodukciju.
Osoba koja je pokrenula snimku primit će poruku e-Microsoft Stream kada snimka bude dostupna. Snimka će se prikazati i u čavrljanju na sastanku ili u kanalu ako se nalazite na kanalu.










