Savjet: Saznajte više o programu Microsoft Forms ili započnite s radom odmah i stvorite upitnik, test ili anketu. Želite naprednije brendiranje, vrste pitanja i analizu podataka? Isprobajte Dynamics 365 Customer Voice.
Uz Microsoft Forms, možete poslati obrazac ili test učenicima, roditeljima i kolegama i prikupljati njihove odgovore na nekoliko različitih načina, ovisno o vašim potrebama.
-
U Microsoft Forms (https://forms.office.com) otvorite obrazac ili test.
-
Odaberite Prikupljanje odgovora.
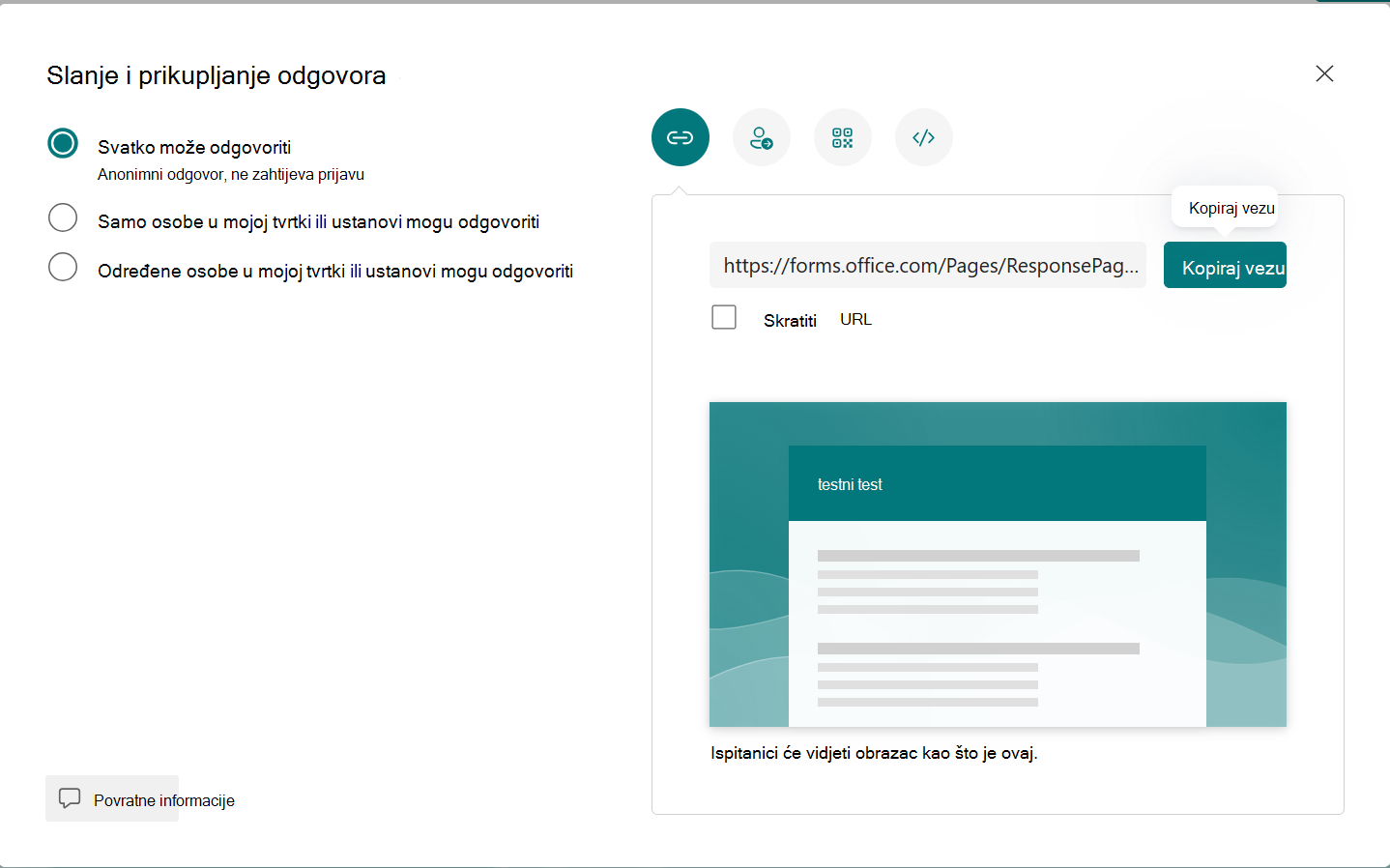
Napomena: Ako se nalazite na mobilnom web-mjestu, provjerite nalazite li se na kartici Pitanja, a zatim pritisnite gumb sa strelicom u sredini.
-
-
U odjeljku Slanje i prikupljanje odgovora odaberite ciljnu skupinu u sljedećim mogućnostima:
-
Svatko može odgovoriti – svi unutar ili izvan vaše tvrtke ili ustanove mogu slati odgovore na vaš obrazac ili test.
-
Samo osobe u mojoj tvrtki ili ustanovi mogu odgovoriti – samo osobe unutar vaše tvrtke ili ustanove, koje su se prijavile pomoću računa tvrtke ili obrazovne ustanove, mogu slati odgovore na vaš obrazac ili test.
-
Određene osobe u mojoj tvrtki ili ustanovi mogu odgovoriti – samo osobe ili grupe u vašoj tvrtki ili ustanovi koje navedete mogu odgovoriti na obrazac ili test. Morate ispuniti polje Unesite ime, grupu ili adresu e-pošte .
Napomene:
-
Samo osobe u mojoj tvrtki ili ustanovi mogu odgovoriti, a Određene osobe u mojoj tvrtki ili ustanovi mogu odgovoriti samo za Microsoft Office 365 za obrazovanje i Microsoft 365 Apps za male tvrtke korisnike. Korisnici s drugim poštanskim sandučićima, kao što su oni hostirani na namjenskim Exchange Server kojima se pristupa putem REST API-ja, nisu podržani. Saznajte više.
-
Kada odaberete mogućnost Određene osobe u mojoj tvrtki ili ustanovi mogu odgovoriti, možete odrediti ukupno do 100 pojedinačnih imena ili naziva grupa. Od ograničenja od 100, možete odrediti do 20 grupa (a svaka grupa može sadržavati do 1000 pojedinaca). Možete, primjerice, prikupiti odgovore od 80 pojedinaca i 20 grupa za ukupno 100.
-
-
-
Da biste kopirali URL, odaberite Kopiraj vezu. Potvrdite okvir Skrati URL ako želite kraći URL od onoga što ste naveli.
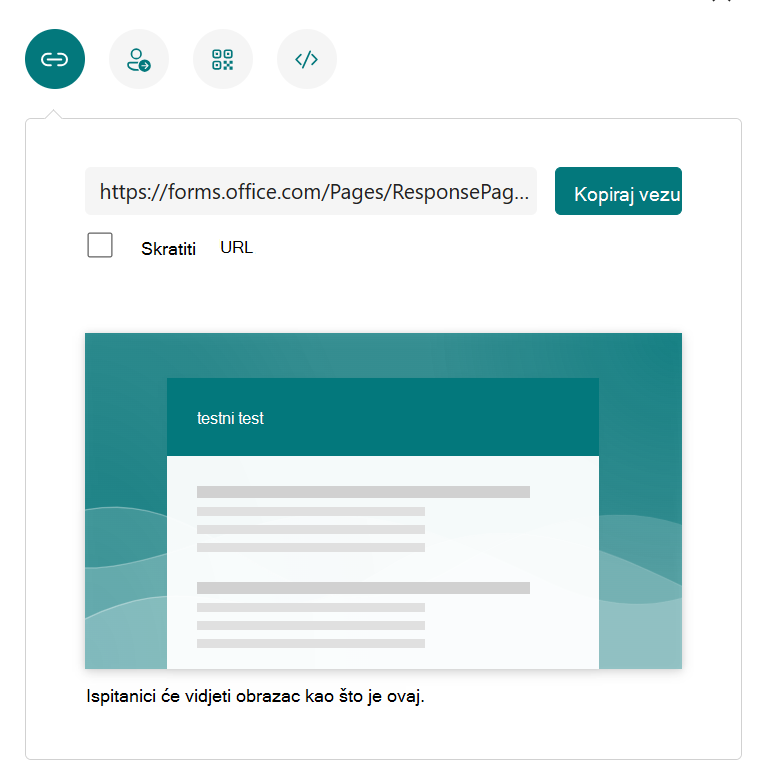
Napomena: Mogućnost Skraćivanje URL-a nije dostupna kada se prijavite u Forms pomoću Microsoftova osobnog računa (Hotmail, Live ili Outlook.com) ili ako koristite web-mjesto za mobilne uređaje.
-
Uz poboljšanu mogućnost raspodjele u aplikaciji Forms imate mogućnost slanja privlačnih pozivnica putem različitih platformi. Odaberite ikonu pozivnice za odabrani način isporuke. Mogućnosti su sljedeće:
-
Kontakt Veza

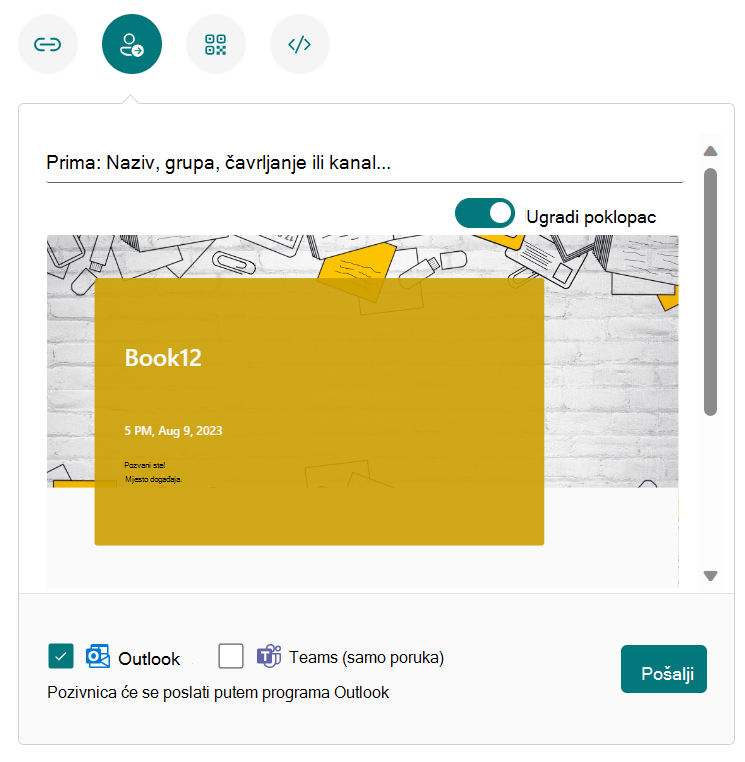
Napomene:
-
Ako šaljete obrazac ili test u aplikaciji Teams, možete ga poslati osobi, grupi čavrljanja u aplikaciji Teams ili kanalu aplikacije Teams kada odaberete pozvane osobe.
-
Kada unesete adresu za primatelja programa Outlook, potvrdni okvir Outlook po zadanom je ispunjen.
-
Jedna pozivnica podržava do 500 pojedinačnih imena, uključujući osobe u grupi i osobe u čavrljanju/kanalu.
-
Jedna pozivnica podržava samo jednu grupu.
-
-
QR code

Napomena: Umetnite preuzetu .png gdje god je vaša ciljna skupina može skenirati pomoću skenera QR koda.
-
Ugradi

Napomena: Svatko tko primi vezu na obrazac putem e-pošte moći će proslijediti vašu poruku e-pošte drugim osobama koje mogu vidjeti i ispuniti obrazac. Ako je vaš obrazac, međutim, postavljen na Samo osobe u mojoj tvrtki ili ustanovi mogu odgovoriti ili određene osobe u mojoj tvrtki ili ustanovi mogu odgovoriti, samo pojedinci i grupe koje vi definirate – mogu li svi u vašoj tvrtki ili ustanovi ili samo određene osobe i grupe – pregledavati vaš obrazac i odgovarati na njega (čak i ako je poruka e-pošte proslijeđena na njih).
Upravljanje obavijestima i odgovorima
Upute za postavljanje obavijesti o odgovoru i upravljanje njima u postavkama i mogućnostima odgovaranja na obavijesti potražite u članku Slanje pozivnica za obrazac i upravljanje obavijestima.
Povratne informacije za Microsoft Forms
Voljeli bismo čuti vaše mišljenje! Za slanje informacija o servisu Microsoft Forms idite na gornji desni kut obrasca i odaberite stavku Još postavki obrasca 
Dodatne informacije
Postavljanje upitnika tako da se imena ne bilježe prilikom prikupljanja odgovora










