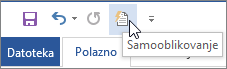Na kartici Samooblikovanje prilikom upisa odaberite željene mogućnosti samooblikovanja .
Razlika između "Samooblikovanje" i "Samooblikovanje prilikom upisa"
-
Postavke samooblikovanja prilikom upisivanja primjenjuju se na tekst dok pišete.
-
Postavke na kartici Samooblikovanje primjenjuju se kada ručno pokrenete naredbu Samooblikovanje (koja zahtijeva korištenje alatne trake za brzi pristup).
Zamijeni za vrijeme upisa
|
Mogućnost |
Opis |
|
"Ravne navodnike" “pametnim navodnicima” |
Ravne navodnike (" ") i ravne apostrofe (' ') mijenja u zakrivljene početne i završne navodnike i apostrofe. |
|
Razlomke (1/2) znakom razlomka (½) |
Uobičajene upisane razlomke (npr. 1/2) zamjenjuje jednostrukim ekvivalentima (1/2). Ta mogućnost funkcionira za sljedeće utipkane razlomke: 1/4, 1/2 i 3/4. |
|
*Podebljano* i _kurziv_ stvarnim oblikovanjem |
Na tekst između dvije zvjezdice (*) primjenjuje podebljano oblikovanje, a na tekst između dvije podvlake (_) kurziv. Na primjer: *računalo* postaje računalo, a _računalo_ postaje računalo. Imajte na umu da će znakovi (*) i (_) u programu Word biti zamijenjeni oblikovanjem. U programu Outlook znakovi (*) i (_) ostat će takvi i nakon primjene oblikovanja. |
|
Internetske i mrežne putove hipervezama |
Upisane internetske adrese, mrežne putove i adrese e-pošte pretvara u hiperveze. |
|
Engleske redne brojeve (1st) eksponentom |
Zamjenjuje redne brojeve (koji prikazuju relativni položaj stavke u nizu), kao što su 1st, 2nd ili 3rd, eksponentnim verzijama (npr. |
|
Spojnice (--) crticama (—) |
Dvostruku spojnicu (--) pretvara u crtu (—), a jednostruku spojnicu ispred i iza koje se nalazi razmak ( - ) u kratku crticu (–). Imajte na umu da ispred i iza dvostruke spojnice ne smijete koristiti navodnike ako želite dobiti crtu. |
|
Smješke :-) i strelice (==> ) posebnim simbolima |
Upisane emotikone i strelice pretvara u odgovarajuće znakovne simbole i emotikone. |
Primijeni za vrijeme upisa
|
Mogućnost |
Opis |
|
Automatske popise s grafičkim oznakama |
Kada redak teksta započinje znakom *, - ili > nakon kojeg slijedi razmak ili tabulator, stvara popis s grafičkim oznakama. Da biste prekinuli popis s grafičkim oznakama, dvaput pritisnite ENTER. |
|
Crte obruba |
Kada triput zaredom u novom retku upišete znak ~, #, *, -, _ ili =, a zatim pritisnete ENTER, stvara se crta. Ako na početku novog retka upišete, na primjer, ~~~, a zatim pritisnete ENTER, preko cijele stranice iscrtat će se valovita crta. |
|
Ugrađene stilove naslova |
Kada dvaput pritisnete ENTER, na odlomke koji sadrže pet ili manje riječi i ne završavaju interpunkcijskim znakom primjenjuje stilove naslova. Da bi se primijenio Naslov 1, upišite novi redak bez oznaka tabulatora. Da bi se primijenio Naslov 2, na početak novog retka umetnite jednu oznaku tabulatora. Da bi se primijenio Naslov 3, na početak novog retka umetnite dvije oznake tabulatora. Napomena: Da bi se stilovi naslova automatski primijenili, nakon prethodnog odlomka morate dvaput pritisnuti ENTER. |
|
Automatske numerirane popise |
Stvara numerirani popis kada redak teksta započinje brojem 1 nakon kojeg slijedi točka ili tabulator. Da biste prekinuli numerirani popis, dvaput pritisnite ENTER. |
|
Tablice |
Stvara tablicu od jednog retka kada na početku retka teksta unesete niz plusova (+) i spojnica (-), a zatim pritisnete ENTER. Niz mora započinjati i završavati plusom. Niz +---+---+------+, na primjer, stvorit će tablicu od jednog retka i tri stupca. Širina stupca razmjerna je broju rastavnica između plusova. Da biste bilo gdje unutar tablice dodali retke, postavite pokazivač na kraj retka iza kojeg želite umetnuti novi redak i pritisnite ENTER. |
Automatski za vrijeme upisa
|
Mogućnost |
Opis |
|
Oblikuj početak stavke popisa kao one ispred |
Uvodni tekst stavke popisa oblikuje kao uvodni tekst prethodne stavke istog popisa. Oblikovanje uvodnog teksta ponavlja se do prvog interpunkcijskog znaka u stavci popisa, a to je obično točka, dvotočka, spojnica, duga crtica, upitnik, uskličnik ili neki sličan znak. Na sljedeću stavku popisa primjenjuje se samo oblikovanje primijenjeno na cijeli uvodni tekst. Oblikovanje primijenjeno samo na dio uvodnog teksta ne ponavlja se u uvodnom tekstu narednih stavki popisa. |
|
Postavi lijeve i prve uvlake s tabulatorima i tipkom "Backspace" |
Uvucite prvi redak odlomka tako da postavite pokazivač na početak prvog retka i pritisnete tipku tabulatora. Cijeli odlomak uvucite tako da postavite pokazivač na početak bilo kojeg retka u odlomku (osim prvog), a zatim pritisnete tipku tabulatora. Da biste uklonili uvlaku, postavite pokazivač na početak prvog retka odlomka, a zatim pritisnite tipku BACKSPACE. |
|
Definiraj stilove na temelju oblikovanja |
Primjenjuje ugrađeni stil na ručno oblikovan tekst kada se njegovo oblikovanje podudara s ugrađenim stilom. |
Kada Word oblikovanje, postavite pokazivač miša iznad teksta, a zatim odaberite gumb Mogućnosti samoispravka 
-
Poništite oblikovanje za ovu instancu samo klikom na mogućnost Poništi. (Nakon poništavanja oblikovanja po želji možete ponoviti poništeno oblikovanje.)
Savjet: Da biste odmah poništili promjenu oblikovanja samo za ovu instancu. pritisnite Ctrl + Z.
-
globalno promijenite odgovarajuću mogućnost samooblikovanja klikom na mogućnost Prekini da bi Office prestao primjenjivati promjenu koju je upravo primijenio
-
Promijenite mogućnosti samooblikovanja klikom na Upravljanje mogućnostima samooblikovanja da biste otvorili karticu Samooblikovanje prilikom upisa i promijenili postavke.
Kartica Samooblikovanje ne koristi se često jer se mogućnosti na njemu primjenjuju samo kada pokrenete naredbu Samooblikovanje, koju morate dodati na alatnu traku za brzi pristup da biste je koristili.
Naredba Samooblikovanje primjenjuje iste promjene kao što su one koje se primjenjuju putem postavki na kartici Samooblikovanje pri upisivanju, ali na tekst koji je već upisan. Pomoću naredbe Samooblikovanje, primjerice, ravne navodnike možete zamijeniti pametnim ili pak razlomke znakovima razlomaka u cijelom dokumentu istodobno.
Da biste koristili naredbu Samooblikovanje, najprije je dodajte na alatnu traku za brzi pristup na sljedeći način:
-
U programu Word kliknite ikonu Prilagodi alatnu traku za brzi pristup, a zatim Više naredbi.
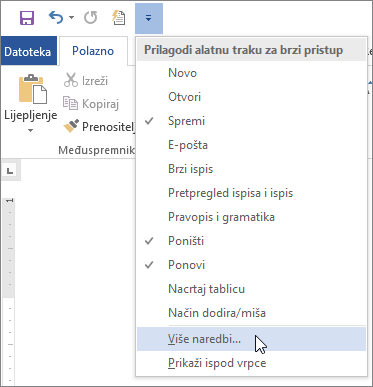
-
U odjeljku Odaberite naredbe iz odaberite Sve naredbe.
-
Pomaknite se prema dolje na popisu, odaberite Samooblikovanje... ili Samooblikuj sada pa kliknite Dodaj, a potom U redu.
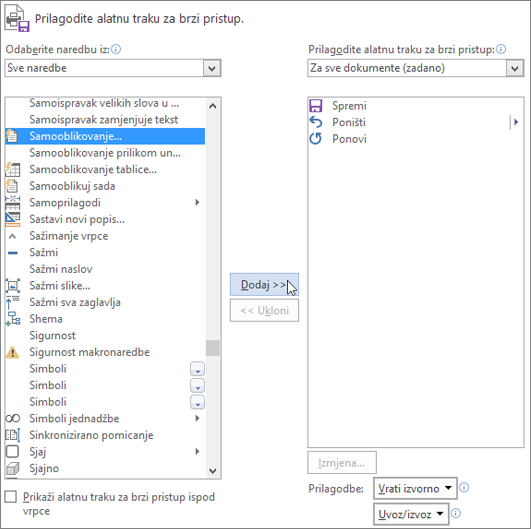
-
Da biste pokrenuli naredbu, na alatnoj traci za brzi pristup kliknite ikonu Samooblikovanje.