Prikaz prikaza i prikaz dizajna dva su prikaza u kojima možete promijeniti dizajn obrazaca i izvješća u programu Microsoft Access. Iako možete koristiti bilo koji prikaz da biste izvršili mnoge iste zadatke dizajna, određeni će se zadaci lakše izvršavati u jednom prikazu nego u drugom. Primjerice, prikaz izgleda najbolje funkcionira kada morate promijeniti izgled i dojam izvješća jer možete preurediti polja, promijeniti njihove veličine ili primijeniti prilagođeni stil dok gledate podatke. Nasuprot tome, s prikazom dizajna samostalno možete oblikovati svako područje obrasca ili izvješća. Možete, primjerice, dodati tekstne okvire koji prikazuju Datum i vrijeme kada ste pokrenuli izvješće. Da biste omogućili prikaz tablice web-obrazaca u HTML-u, oblikovanje promjena obrazaca i izvješća u web-bazi podataka programa Access može se obaviti samo u prikazu prikaza. Drugi aspekt predstavlja značajku layout u programu Access 2010 koja omogućuje razdvajanje stupaca i ćelija sličnih tablicama. Izgledi olakšavaju zadržavanje kontrola poravnata. Znajući kada odabrati prikaz prikaza u prikazu dizajna, možete jednostavnije dizajnirati obrasce i izvješća. U ovom se članku prikazuje pregled prikaza i objašnjava kada se koristi prikaz prikaza.
Sadržaj članka
Pregled
Jedan dobar razlog za odabir prikaza izgleda za promjene dizajna jest da nudi vizualno orijentirano prikaz nego prikaz dizajna. Prikaz izgled možete koristiti da biste unijeli mnoge česte promjene dizajna dok pregledavate podatke u obrascu ili izvješću. U prikazu izgleda Svaka kontrola u obrascu prikazuje stvarne podatke, što ga čini vrlo korisnim prikazom za postavljanje veličine kontrola ili obavljanje zadataka koji utječu na vizualni izgled i upotrebljivost obrasca. Na primjer, dodajte polje povlačenjem naziva polja iz okna novi popis polja ili promijenite svojstva pomoću lista svojstava.
Prikaz rasporeda nudi i poboljšane rasporede dizajna – grupe kontrola koje možete prilagoditi kao jednu da biste mogli jednostavno preurediti polja, stupce, retke ili cijele rasporede. Možete i ukloniti polje ili jednostavno dodati oblikovanje u prikazu prikaza.
Međutim, neke zadatke nije moguće izvesti u prikazu dizajna i zahtijevati da se prebacite u prikaz dizajn. U određenim situacijama Access prikazuje poruku koja vam kaže da se morate prebaciti u prikaz dizajna da biste unijeli određenu promjenu.
Prikaz dizajna prikazuje detaljniji prikaz strukture obrasca. Na primjer, možete vidjeti sekcije zaglavlja, pojedinosti i podnožja za obrazac. Međutim, prilikom promjene dizajna u prikazu dizajna nećete moći vidjeti temeljne podatke.
Možda će vam biti lakše raditi u prikazu dizajna da biste izvršili određene zadatke, kao što su:
-
Dodavanje raznih kontrola u obrazac, kao što su naljepnice, slike, crte i pravokutnici.
-
Uređujete izvore kontrole tekstnog okvira u tekstnim okvirima, a da ne koristite list svojstava.
-
Promjena veličine sekcija obrasca, kao što su zaglavlje obrasca ili sekcija pojedinosti.
-
Promjena određenih svojstava obrasca koja se ne može promijeniti u prikazu izgled (kao što je zadani prikaz ili Dopusti prikaz obrasca).
Korištenje prikaza rasporeda
Praktičnost koja nije dostupna u prikazu dizajna, ali je moguće u prikazu rasporeda možete pregledavati podatke dok stvarate promjene dizajna. Ta vam mogućnost olakšava preciznije veličinu kontrola.
Otvaranje obrasca ili izvješća u prikazu Izgled
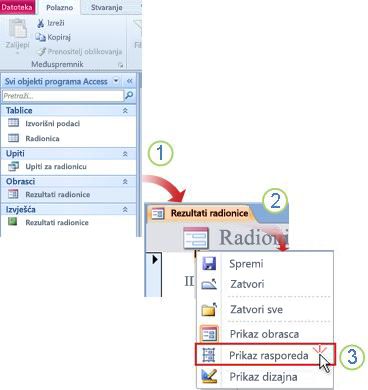
1. u navigacijskom oknu dvaput kliknite obrazac ili izvješće.
2. desnom tipkom miša kliknite karticu dokumenta.
3. kliknite Prikaz raspored.
Stvaranje brzih promjena dizajna pomoću prikaza rasporeda
-
Istodobno promijenite veličinu svih kontrola ili naljepnica u stupcu: Odaberite jednu kontrolu ili naljepnicu, a zatim je odvucite na potrebnu veličinu.
-
Promijenite vrstu fonta, boju fonta ili poravnanje teksta: Odaberite natpis, kliknite karticu Oblikovanje , a zatim koristite dostupne naredbe.
-
Istodobno oblikujte više naljepnica: Pritisnite CTRL i odaberite više naljepnica, a zatim primijenite potrebne oblike.
Stvaranje obrasca ili izvješća profesionalnog izgleda pomoću rasporeda
Rasporedi su vodiči koji vam omogućuju poravnanje i promjena veličine kontrola u obrascima i izvješćima te su dostupne u prikazima rasporeda i dizajna. Te rešetke izgleda olakšavaju poravnanje više kontrola vodoravno ili okomito. U programu Access 2010 oblikovanje s rasporedima obavezno je za obrasce i izvješća objavljenih na webu.
Napomena: Korištenje rasporeda nije obavezno ako sastavljate bazu podataka za stolna računala koja će se otvoriti samo pomoću programa Access. No ako bazu podataka namjeravate objaviti na poslužitelju sustava SharePoint i koristiti ga u pregledniku, morate koristiti izglede za sve obrasce i izvješća koje želite koristiti u pregledniku.
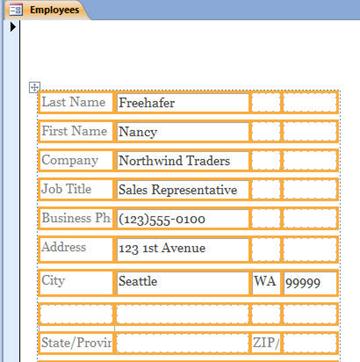
Da biste saznali više o korištenju rasporeda, pročitajte članak resursi u odjeljku Dodatne informacije u ovom članku.
Korištenje prikaza rasporeda za dizajniranje web-obrazaca i izvješća
Budući da prikaz dizajna nije dostupan za dizajniranje objekata web-baze podataka, Access 2010 otvara web-obrasce i web-izvješća u prikazu dizajna.
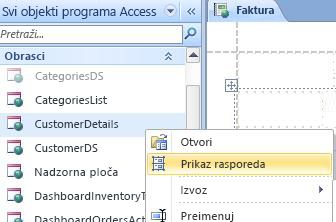
Savjet: Web-objekt možete identificirati pomoću ikone zelene lopte.
Web-obrasce možete koristiti za unos i uređivanje podataka u web-bazi podataka. Web-obrasci korisni su i za pregled podataka. Web-obrasci se pokreću u pregledniku i pomažu u optimizaciji performansi. Kada otvorite obrazac, vaš preglednik dohvaća potrebne podatke iz poslužitelja sustava SharePoint. Koristite izvješća da biste pregledali ili ispisali podatke iz web-baze podataka. Kada otvorite web-izvješće, vaš preglednik dohvaća potrebne podatke iz poslužitelja sustava SharePoint. Da biste promijenili dizajn web-obrasca ili izvješća, objekt morate otvoriti u programu Access.
Informacije o stvaranju web-obrasca ili izvješća potražite u članku Stvaranje baze podataka programa Access za zajedničko korištenje na webu.
Dodatne informacije
Tipkovni prečaci: Da biste oblikovali obrasce i izvješća, možete koristiti sljedeće tipkovne prečace:
-
Da biste odabrali pomicanje po ćelijama, upotrijebite tipku tabulatora ili pritisnite tipku SHIFT i tabulatora.
-
Da biste promijenili veličinu kontrola, pritisnite SHIFT i tipke sa strelicama na tipkovnici.
-
Da biste premjestili kontrolu u neku drugu ćeliju, pritisnite tipke ALT i tipke sa strelicama.
Da biste saznali više o korištenju raznih prikaza, pročitajte članak: koji prikaz treba koristiti: prikaz i prikaz dizajna?










