Slike su efektan element dizajna na stranici – one privlače pozornost čitatelja i prenose ili naglašavaju poruku. Uz slike čitatelji mogu lakše pronaći mjesta od kojih će početi čitati tekst. One čitateljima daju kratak sažetak teksta i pomažu im shvatiti složene ideje.
Slike mogu osloboditi tedium sive vrste. No mogu odvratiti pozornost od vaše poruke ako se slike ne odnose usko s porukom. Provjerite jeste li upravljali porukom sa slikama u publikaciji. Možete pokušati generirati nove slike ili dodati tekst na slike pomoću Microsoft Designer ili tako da započnete s Microsoft Designer predloškom.
Što vas zanima?
Pojačavanje poruke pomoću slika
Kada stvarate ili odabirete slike za publikaciju učinite ih:
-
Relevantnima Pomoću slika pojasnite ključne koncepte. Budući da čitatelji pregledavaju stranice tako što čitaju naslove i tekst ispod slika, možete se pobrinuti da najvažnije poruke budu prenesene tako da ih upotpunite slikama i kratkim opisima.
-
Dosljedan Ujedinite publikaciju svojim odabirom ili tretmanom slika. Slikama možete dati dosljedan izgled na nekoliko načina. Možete, primjerice, koristiti malu paletu boja ili jednu boju za isticanje, uobičajeni grafički stil, isti kut kamere ili točku prikaza ili dosljedno osvjetljenje. Na svaku sliku možete primijeniti iste efekte filtra ili koristiti iste ljudske modele u priči koja napreduje.
-
Ljudskima Većina ljudi voli gledati druge ljude. Portreti osoba privlače pažnju čitatelja, a posebice ako su slike relevantne ili pričaju priču. Ako na slikama pokažete nekoga tko koristi vaš proizvod ili uslugu, čitateljima omogućujete da vide kako taj proizvod ili usluga djeluju te da zamisle sebe kako ih koriste.
-
Nepomičnima Animacija hvata oko i ne pušta ga. Proizvoljna animacija predstavlja rizik da će vaši potencijalni korisnici biti posve zbunjeni — toliko da im promakne poanta. Ako u internetskoj publikaciji koristite animiranu sliku, dajte joj jasnu svrhu (primjerice, prikaz slijeda korištenja proizvoda).
Korištenje slike prave veličine za odabrani medij
Možete promijeniti veličinu i razlučivost grafike – obično s dobrim rezultatima. No ponekad nije moguće dovoljno smanjiti ili povećati grafički element da bi odgovarao vašim potrebama. Zato je dobro prije početka znati što vam je potrebno i pronaći grafički element koji najbolje odgovara.
Grafički elementi stvoreni programom za crtanje, programom za skeniranje ili digitalnim fotoaparatom načinjeni su od mreže različito obojenih kvadratića koji se nazivaju pikselima. Slika sadrži istu količinu informacija ili broj piksela neovisno o tome skalirate li je na veću ili na manju u svojoj publikaciji.
Razlučivost slike izražava se brojem piksela po inču (ppi). Ti se pojmovi katkad koriste u istom značenju.
Ako želite da se prilikom povećanja slike pojavi više pojedinosti, morate početi sa slikom koja ima više piksela ili višu važeću razlučivost. Povećanje slike smanjuje razlučivost (ppi je niži). Smanjenje dimenzija slike povećava njenu razlučivost (ppi je viši).
Ako je razlučivost slike preniska, slika će imati blocky ili piksilated izgled. Ako je razlučivost previsoka, datoteka publikacije bit će nepotrebno velika pa će biti potrebno više vremena za njezino otvaranje, uređivanje i ispis. Slike s razlučivošću većom od 1000 ppi možda se uopće neće ispisati.
Pronalaženje učinkovite razlučivosti
Svaka slika u publikaciji ima važeću razlučivost koja uračunava izvornu razlučivost grafike i učinak promjene veličine slike u programu Publisher. Na primjer, slika s izvornom razlučivovšću od 300 ppi koja je povećana za 200 posto ima važeću razlučivost od 150 ppi.
Da biste pronašli važeću razlučivost za sliku u publikaciji, učinite sljedeće:
-
Kliknite Alati > Rukovatelj crtežima.
-
U oknu zadatka Rukovatelj crtežima u odjeljku Odabir slike kliknite strelicu pokraj slike s željenim informacijama, a zatim kliknite Detalji.
-
Polje Važeća razlučivost prikazuje točke po inču (tpi).
Ako želite da komercijalni pisač ispisuje slike u boji, razlučivost slike trebala bi biti između 200 ppi i 300 ppi. Možete imati veću razlučivost – do 800 ppi – ali ne biste trebali imati nižu razlučivost. Ako slike namjeravate koristiti samo na internetu (na webu ili u programu PowerPoint, primjerice), slike moraju imati razlučivost od samo 96 ppi, što je razlučivost zaslona monitora računala.
I oblik datoteke može utjecati na njezinu veličinu. Prije promjene razlučivosti slike provjerite koristite li odgovarajući oblik datoteke za sadržaj slike. U sljedećoj tablici navedeni su najčešći oblici datoteka slika, njihovo namjene i prednosti.
|
Oblik datoteke |
Na internetu |
Ispis sa stolnog računala |
Komercijalni tisak |
Glavna namjena |
Karakteristike |
|---|---|---|---|---|---|
|
BMP |
x |
x |
Crteži (ikone, gumbi, logotipovi) |
Manja veličina datoteke, manji broj boja, bez prozirnosti, niža kompresija |
|
|
EMF |
x |
x |
Crteži |
Poboljšanje u odnosu na BMP, manja veličina datoteke |
|
|
EPS |
x |
x |
Crteži sa stazama obrezivanja, duotoni, spotne boje |
CMYK podaci u boji |
|
|
GIF |
x |
Niska razlučivost, ravnomjerne boje, crteži oštrih linija (ikone, gumbi, logotipovi), animacije |
Mala veličina datoteke, manji broj boja, prozirnost, određena kompresija bez gubitka pojedinosti |
||
|
JPEG |
x |
x |
Fotografije |
Mala veličina datoteke, milijuni boja, fleksibilna kompresija bez gubitka pojedinosti |
|
|
PNG |
x |
x |
x |
Crteži, animacije |
Poboljšanje u odnosu na GIF s manjom veličinom datoteke, prozirnost i kompresija bez gubitka pojedinosti |
|
TIFF |
x |
x |
Fotografije, crteži |
Velika veličina datoteke, bogati RGB i CMYK podaci o boji, prozirnost, kompresija bez gubitka pojedinosti |
|
|
WMF |
x |
x |
Crteži |
Poboljšanje u odnosu na BMP, manja veličina datoteke |
Smanjivanje slika velike razlučivosti
Ako imate samo nekoliko slika prevelike razlučivosti, vjerojatno ćete ih moći bez problema ispisati. Ako imate nekoliko grafika visoke razlučivosti, publikacija će se učinkovitije ispisati ako smanjite razlučivost komprimiranjem.
Prije komprimiranja slike, odredite njenu veličinu na stranici. Kada u programu Publisher komprimirate sliku, ona gubi detalje i kada se poslije poveća, smanjit će joj se kvaliteta. Dimenzije komprimirane slike možete smanjiti bez gubitka kvalitete. Ako to učinite, komprimirajte je ponovno da biste uklonili dodatne nepotrebne podatke slike.
Važno: Prije smanjivanja razlučivosti slike koju namjeravate dodati u publikaciju namijenjenu tisku dodatne informacije zatražite u tiskari. Oni će vam reći koja je razlučivost potrebna.
Smanjivanje slika velike razlučivosti
U programu Publisher možete sažimanjem smanjiti razlučivost jedne, nekoliko ili svih slika.
-
Desnom tipkom miša kliknite sliku, a zatim kliknite Oblikovanje slike > Slika.
-
Kliknite Komprimiraj.
-
U dijaloškom okviru Sažimanje slika pod Odredišni izlaz učinite nešto od sljedećeg:
-
Kliknite Komercijalni tisak da biste slike komprimirali na 300 piksela po inču (ppi).
-
Kliknite Ispis sa stolnog računala da biste slike komprimirali na 220 ppi.
-
Kliknite Internet da biste slike komprimirali na 96 ppi.
-
-
Pod Primjeni sad postavke komprimiranja odaberite želite li komprimirati sve slike ili samo slike koje odaberete, a zatim pritisnite U redu.
-
Ako se pojavi poruka u kojoj vas se pita želite li primijeniti optimizaciju slike, pritisnite Da.
Komprimirana verzija iste slike mijenja izvornu sliku ili slike visoke razlučivosti.
Smanjenje veličine publikacije korištenjem povezanih slika
Veličina publikacije raste pri svakom umetanju slike. Ako umjesto toga povezujete slike, možete izbjeći velike datoteke kakve nastaju zbog ugrađenih grafičkih elemenata.
Kada postavite veze do slika, sve kasnije promjene načinjene na slikovnim datotekama oslikavaju se na slikama unutar vaše publikacije.
Napomena: Ako publikaciju premjestite na drugo računalo, svakako premjestite i kopije povezanih slika. Kada koristite čarobnjak za komercijalni ispis, taj se korak automatski izvršava.
Umetanje slike kao veze
-
Kliknite Umetanje > Slika > Iz datoteke.
-
Na dijaloškom okviru Umetanje slike pronađite sliku koju želite i odaberite je.
-
Kliknite strelicu pored mogućnosti Umetanje, a zatim pritisnite Poveži s datotekom.
Nabava slika koje možete koristiti
Uz dobre ideje, dobro oko i dobru opremu možete sami snimati svoje fotografije ili unajmiti nekoga da to učini za vas.
Ako nemate mogućnost stvoriti fotografije ili ilustracije profesionalne kvalitete, slike potražite u nizu internetskih izvora, kao što su:
-
Tražilica Bing, koju možete koristiti ne napuštajući Office. U sustavu Office 2013 ili 2016 odaberite Umetanje > Slike s interneta. U starijim verzijama sustava Office odaberite Umetanje > Isječak crteža.
-
Tvrtke za prodaju fotografija kao što su Corbis i Getty (potrebno je plaćanje).
-
Ostale tražilice, kao što su MSN, Yahoo i Google (prava na korištenje se razlikuju).
-
Biblioteke i druge javne ustanove, kao što je Kongresna knjižnica (prava na korištenje se razlikuju).
Pravna pitanja
Zbog široke dostupnosti slika na internetu može biti primamljivo kopirati ili koristiti slike s web-a bez izričite dozvole ili plaćanja. Izbjegnite povrede autorskih prava tako da prije objavljivanja slike provjerite imate li je prava koristiti.
Prilikom korištenja slika i isječaka crteža sa servisa Bing odgovorni ste za poštivanje autorskih prava, a filtar za licence na servisu Bing može vam pomoći da odaberete slike koje želite koristiti.
Kada kupujete na servisima za prodaju fotografija, kupujete prava korištenja za čitav niz namjena. Većina slika i fotografija ne može se koristiti za daljnju prodaju, odnosno možete ih koristiti za promicanje svoje tvrtke, ali ne i kao sam proizvod.
Ako imate sumnji oko korištenja slike, obratite se vlasniku izvornika i prije objave zatražite dozvolu.
Dorada slika koje nabavite
Možete izmijeniti i poboljšati slike da bi vaše publikacije imale jedinstven izgled ili osobni pečat koji odgovara vašim korisnicima i vašoj tvrtki. Iako za stvaranje gotovo neograničenog broja promjena možete koristiti program za uređivanje fotografija, možete koristiti alate za crtanje u programu Publisher da biste izveli dorade slike, uključujući sljedeće:
Prilikom korištenja efekata dosljedan izgled publikacije možete zajamčiti primjenom određenog efekta na sve slike u publikaciji.
Savjet: Kada izmijenite isječak, možete ga spremiti da za kasnije. Da biste spremili izmijenjeni isječak, kliknite ga desnom tipkom miša, a zatim kliknite Spremi kao sliku. U dijaloškom okviru Spremi kao na popisu Spremi u obliku kliknite odgovarajući oblik datoteke. Ako izmijenjeni isječak namjeravate koristiti u tiskanim publikacijama, spremite ga u obliku Microsoft Windows Metafile (.wmf). Ako isječak namjeravate koristiti u web-publikacijama, kliknite Promijeni, a zatim Web (96 tpi). Spremite isječak u obliku Graphics Interchange Format (.gif). kliknite odgovarajuće mjesto u okviru Spremi u, a zatim kliknite Spremi.
Obrezivanje
Obrezivanjem slike uklanjate područja čiji prikaz želite onemogućiti. U ovom je primjeru obrezano sve osim donjeg desnog dijela veće slike da bi u središtu pozornosti bile maske. Rezultat je prikazan na najmanjoj slici.
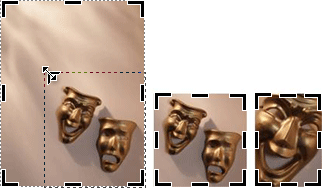
-
Odaberite isječak u dokumentu.
-
Kliknite Slika > obreži

-
Smjestite pokazivač na jednu od ručkica crnog okvira za obrezivanje uz rub isječka. Potom kliknite i vucite dok ne obrežete željeno područje slike.
Promjena veličine
Kada pronađete savršen isječak za dokument, on možda neće biti prave veličine. Obrezivanje nije uvijek prikladno pa možete povećati ili smanjiti isječak tako da odgovara određenom području. Na primjer, prvi je isječak smanjen na drugi isječak.
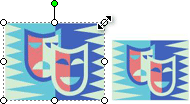
-
Odaberite isječak.
-
Pomaknite pokazivač na jedan od otvorenih krugova u kutu slike.
-
Vucite dok slika ne poprimi željenu veličinu.
Napomena: Povlačenje otvorenog kruga proporcionalno mijenja veličinu slike. Ako povučete jedan od rubnih krugova, slika neproporcionalno raste ili se smanjuje, kako je prikazano ovdje.
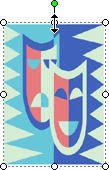
Rotiranje i zrcaljenje
Rotiranje isječka može poboljšati dizajn stranice dodajući joj dinamičnu asimetričnost. Na primjer, maska okomitog usmjerenja statična je i predvidljiva. Lagano rotirana, maska daje dojam kretanja (bez ometanja animacije).
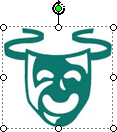
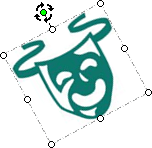
Zrcaljenje isječka može dati stranici simetričnu ravnotežu. Ova je par izvođača stvoren kopiranjem isječka s lijeve strane i lijepljenjem njegovog zrcalnog duplikata s desne. Mogu poslužiti kao završeci važnih naslova.
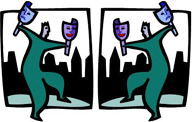
Rotiranje isječka
-
Odaberite isječak.
-
Kliknite Razmještaj > Rotiraj ili zrcali, a zatim učinite nešto od sljedećeg:
-
Kliknite Rotiraj ulijevo za 90° ili Rotiraj udesno za 90° da biste isječak rotirali u odsječcima od 90 stupnjeva. Kliknite jednom da biste isječak rotirali za 90 stupnjeva. Nastavite klikati dok isječak ne bude u željenom položaju.
-
Kliknite Slobodno rotiranje, a potom smjestite pokazivač iznad zelene ručkice na vrhu objekta. Kada ugledate krug oko zelene ručkice, vucite sve dok objekt ne bude pod željenim kutom.
-
Zrcaljenje isječka
-
Odaberite isječak.
-
Kliknite Razmještaj > Rotiraj ili zrcali, a zatim Zrcali vodoravno ili Zrcali okomito.
Dodavanje padajuće sjene
Dodavanje padajuće sjene publikaciji može dodati dimenziju i dubinu, a može osigurati i profesionalan izgled.
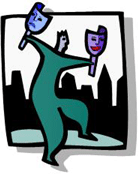
-
Odaberite isječak.
-
Kliknite Oblikovanje >stila

Napomena: Da biste uklonili padajuću sjenu, kliknite Način sjenčanja pa odaberite Bez sjenčanja.
Promjena kontrasta i svjetline
Možete promijeniti izgled isječka prilagodbom kontrasta i svjetline slike.
-
Odaberite isječak.
-
Na alatnoj traci Slika učinite nešto od sljedećeg:
-
Da biste povećali svjetlinu, kliknite Više svjetline

-
Da biste smanjili svjetlinu, kliknite Manje svjetline

-
Da biste povećali kontrast, kliknite Više kontrasta

-
Da biste smanjili kontrast, kliknite Manje kontrasta

-
Prilagodite razine i usporedite razlike. Možete, na primjer, isječak učiniti tamnijim smanjujući svjetlinu ili ga možete prigušiti smanjujući kontrast.
Ako isječak želite smještati iza teksta, isječak možete ukloniti tako da kliknete Slika >Boja 
Prelamanje teksta oko isječka
Jedan od načina dodavanja profesionalnog izgleda jest dodati tekst koji je prelomljen oko slike. Značajka prelamanja teksta omogućava stavljanje isječka usred tekstnog bloka.
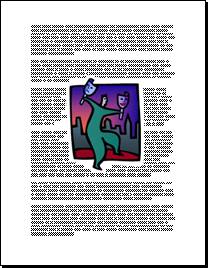
-
Umetnite isječak usred tekstnog bloka
-
Kada odaberete isječak, kliknite Prelamanje > teksta

Možete prelomiti tekst oko slike i ispod nje, te kroz nju. Možete odabrati urediti i točke prijeloma, što može biti korisno kod nepravilnih oblika.
Savjet: Možete staviti grafiku u dokument prije dodavanja teksta ili nakon toga, ali može biti jednostavnije smjestiti grafiku u tekst s prelamanjem nakon što je sav tekst u dokumentu.










