Izraze možete koristiti da biste učinili različite stvari sa svojim podacima. Pomoću njih možete, primjerice, utvrditi koliko je dana prošlo od otpreme narudžbe ili pak objediniti polja FirstName i LastName u jedno polje FullName. U sljedećim je odjeljcima detaljno objašnjeno kako možete stvoriti izraz.
Sadržaj članka
Izračun vrijednosti za kontrole u obrascima i izvješćima
Kada izraz koristite kao izvor podataka za kontrolu, stvarate izračunatu kontrolu. Pretpostavimo, na primjer, da imate izvješće koje prikazuje veći broj zapisa o zalihama i da u podnožju izvješća želite stvoriti ukupan iznos u kojem su zbrojene sve stavke redaka u izvješću.
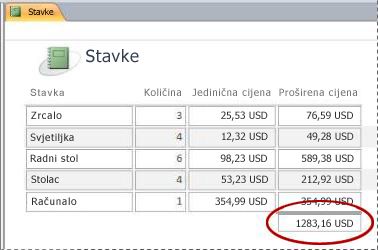
Da biste izračunali ukupan iznos, smjestite kontrolu tekstnog okvira u podnožje izvješća, a zatim svojstvo IzvorKontrole tekstnog okvira postavite na sljedeći izraz:
=Sum([table_field])U ovom je slučaju table_field naziv polja koje sadrži vrijednosti podzbroja. To se polje može nalaziti u tablici ili u upitu. Funkcija Sum izračunava zbroj svih vrijednosti polja table_field.
PROCEDURA
-
U navigacijskom oknu desnom tipkom miša kliknite obrazac koji želite promijeniti, a zatim na izborničkom prečacu kliknite Prikaz rasporeda ili Prikaz dizajna.
-
Odaberite kontrolu u koju želite unijeti izraz.
-
Ako list svojstava nije prikazan, pritisnite tipku F4 da biste ga prikazali.
-
Da biste ručno stvorili izraz, na kartici Podaci na listu svojstava kliknite svojstvo ControlSource tekstnog okvira, zatim upišite =, a nakon toga ostatak svog izraza. Da biste, na primjer, izračunali ranije prikazan podzbroj, upišite =Sum([table_field]) i pri tome izraz table_field zamijenite nazivom polja.
-
Da biste stvorili izraz pomoću sastavljača izraza, kliknite gumb Sastavi

Nakon dovršetka izraza list svojstava izgledat će ovako:
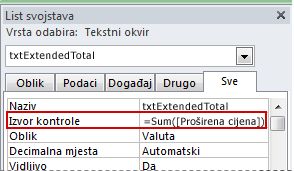
Korištenje izraza kao kriterija upita
Upotrijebite kriterije da biste suzili rezultate upita. Kriterije upišite kao izraz, a Access će vratiti samo retke koji se podudaraju s njim.
Pretpostavimo, primjerice, da želite pogledati sve narudžbe s datumom otpreme u prva tri mjeseca 2017. Da biste unijeli kriterije, za stupac Datum/vrijeme u upitu u ćeliju Kriteriji upišite sljedeći izraz. U ovom se primjeru koristi stupac Datum/vrijeme naziva DatumIsporuke. Da biste definirali raspon datuma, kriterije unesite na sljedeći način:
Between #1/1/2017# And #3/31/2017#
Stupac DatumIsporuke izgledat će ovako:
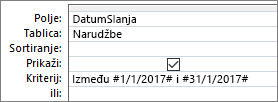
Svaki zapis iz tablice Orders čija vrijednost u stupcu ShippedDate ulazi u raspon datuma koji ste naveli uvrštava se u izlaz upita. U izrazu datume morate navesti unutar znakova za ljestve (#). Access vrijednost navedenu unutar znakova za ljestve smatra vrstom podataka datuma/vremena. Postavljanjem vrste podataka tih vrijednosti na datum/vrijeme omogućuje izvođenje izračuna prema tim vrijednostima, primjerice oduzimanje jednog datuma od drugog.
PROCEDURA
-
U navigacijskom oknu desnom tipkom miša kliknite upit koji želite promijeniti, a zatim na izborniku prečaca kliknite Prikaz dizajna.
-
Kliknite ćeliju Kriterij u stupcu za koji želite unijeti kriterij.
-
Da biste ručno stvorili izraz, upišite izraz kriterija. Prije izraza kriterija nemojte navesti operator =.
-
Da biste stvorili izraz pomoću sastavljača izraza, na vrpci kliknite Dizajn, a zatim u grupi Postavljanje upita kliknite Sastavljač

Ako vam je potrebno veće područje u kojem možete uređivati izraz, stavite pokazivač u ćeliju Kriterij, a zatim pritisnite SHIFT+F2 da biste prikazali okvir Zumiranje.
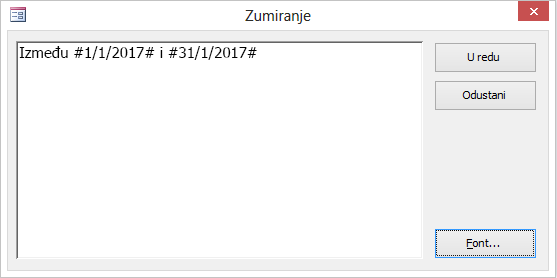
Savjet Da bi tekst bio čitljiviji, odaberite Font.
Stvaranje izračunatog polja u upitu
Pretpostavimo da dizajnirate upit i da želite prikazati rezultate izračuna pomoću ostalih polja u upitu. Da biste stvorili izračunato polje, izraz upišite u praznu ćeliju u retku Polje u upitu. Na primjer, ako upit sadrži polja Količina i Jedinična cijena, možete ih pomnožiti da biste stvorili izračunato polje Proširena cijena tako da u redak Polje u upitu unesete sljedeći izraz:
Extended Price: [Quantity] * [Unit Price]
Navođenjem teksta Extended Price: prije izraza dajete novom stupcu naziv Proširena cijena. Taj se naziv često naziva pseudonim. Ako ne navedete pseudonim, Access će ga stvoriti, primjerice Expr1..
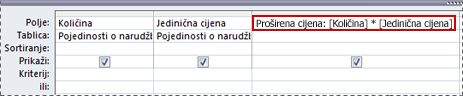
Kada izvedete upit, Access izvodi izračun na svakom retku, kao što je prikazano sljedećom ilustracijom:
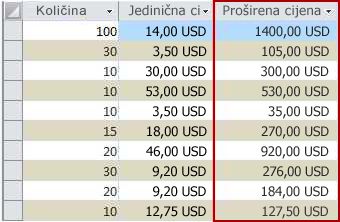
PROCEDURA
-
U navigacijskom oknu desnom tipkom miša kliknite upit koji želite promijeniti, a zatim na izborniku prečaca kliknite Prikaz dizajna.
-
Kliknite ćeliju Polje u stupcu u kojem želite stvoriti izračunato polje.
-
Da biste ručno stvorili izraz, upišite ga.
Ispred izraza kriterija nemojte umetati = operator, već izraz započnite opisnom oznakom pa iza nje unesite dvotočku. Primjerice, upišite Extended Price: da biste dodali oznaku izrazu koji stvara izračunato polje naziva Proširena cijena. Nakon toga iza dvotočke unesite kriterije za izraz.
-
Da biste izraz stvorili pomoću sastavljača izraza, na vrpci kliknite Dizajn, a zatim u grupi Postavljanje upita kliknite Sastavljač.
Stvaranje izračunatog polja u tablici
U programu Access možete stvoriti izračunato polje u tablici. Zahvaljujući tome, za izračune vam više neće biti potreban zaseban upit. Ako, primjerice, imate tablicu u kojoj su za svaku stavku u narudžbi navedene količina, cijena i porezna stopa, možete dodati izračunato polje s ukupnom cijenom, i to ovako:
[Quantity]*([UnitPrice]+([UnitPrice]*[TaxRate]))
Izračun ne može obuhvaćati polja iz drugih tablica ili upita, a rezultati izračuna samo su za čitanje.
PROCEDURA
-
U navigacijskom oknu dvokliknite tablicu da biste je otvorili.
-
Pomaknite se vodoravno do krajnjeg desnog stupca u tablici te kliknite zaglavlje stupca Kliknite da biste dodali.
-
Na popisu koji će se pojaviti kliknite CalculatedField, a zatim vrstu podatka koju želite u prikazu rezultata. Access će prikazati sastavljač izraza.
-
Upišite željeni izraz za to polje, primjerice:
[Quantity] * [Unit Price]
Izraz za izračunato polje nemojte započeti znakom jednakosti (=).
-
Kliknite U redu.
Access dodaje izračunato polje, a zatim ističe zaglavlje polja da biste mogli upisati njegov naziv.
-
Upišite naziv izračunatog polja, a zatim pritisnite ENTER.
Postavljanje zadanih vrijednosti za polje u tablici
Pomoću izraza možete odrediti zadanu vrijednost za polje u tablici, tj. vrijednost koju Access koristi za nove zapise ako nije navedena neka druga vrijednost. Pretpostavimo, primjerice, da svaki put kada netko doda novi zapis, u polje DatumNarudžbe želite automatski umetnuti datum i vrijeme. Da biste to učinili, koristite sljedeći izraz:
Now()
PROCEDURA
-
U navigacijskom oknu dvokliknite tablicu koju želite promijeniti.
Access otvara tablicu u prikazu podatkovne tablice.
-
Odaberite polje koje želite promijeniti.
-
Na vrpci kliknite Polja tablice, a zatim u grupi Svojstva kliknite Zadana vrijednost. Access će prikazati sastavljač izraza.
-
Upišite izraz u okvir i provjerite ne počinje li znakom jednakosti (=).
Napomena Ako kontrolu vežete uz polje tablice, a kontrola i polje tablice sadrže zadane vrijednosti, zadana vrijednost kontrole ima prednost pred poljem tablice.
Postavljanje zadanih vrijednosti za kontrole
Izrazi se često koriste i u svojstvu Zadana vrijednost određene kontrole. Svojstvo Zadana vrijednost kontrole nalikuje svojstvu Zadana vrijednost polja u tablici. Da biste, primjerice, kao zadanu vrijednost tekstnog okvira koristili trenutni datum, možete koristiti sljedeći izraz:
Date()
Taj izraz koristi funkciju Datum da bi vratio trenutni datum, ali ne i vrijeme. Ako tekstni okvir vezujete uz polje tablice, a polje sadrži zadanu vrijednost, zadana vrijednost kontrole ima prednost u odnosu na polje tablice. Često je za polje u tablici smislenije postaviti svojstvo Zadana vrijednost. Na taj način, ako nekoliko kontrola za različite obrasce temeljite na istom polju tablice, ista će se zadana vrijednost primijeniti na sve kontrole, čime će se osigurati dosljedan unos podataka na svakom obrascu.
PROCEDURA
-
U navigacijskom oknu desnom tipkom miša kliknite obrazac ili izvješće koje želite promijeniti, a zatim na izborničkom prečacu kliknite Prikaz dizajna ili Prikaz rasporeda.
-
Odaberite kontrolu koju želite promijeniti.
-
Ako popis svojstava nije prikazan, pritisnite tipku F4 da biste ga prikazali.
-
Kliknite karticu Sve na listu svojstava, a zatim okvir svojstva Zadana vrijednost.
-
Upišite izraz ili kliknite gumb Sastavi

Dodavanje pravila provjere valjanosti u polje ili zapis tablice
Izrazi su vrlo korisni za provjeru valjanosti podataka koji se unose u bazu podataka jer uklanjaju loše podatke. U tablicama možete stvoriti dvije vrste pravila za provjeru valjanosti: pravila provjere valjanosti polja, koja sprječavaju korisnike da unesu podatak koji nije valjan u jedno polje, te pravila provjere valjanosti zapisa, koja sprječavaju korisnike da stvaraju zapise koji ne odgovaraju pravilu provjere valjanosti. Obje vrste pravila provjere valjanosti stvaraju se pomoću izraza.
Pretpostavimo, na primjer, da imate tablicu pod nazivom Inventory koja sadrži polje UnitsOnHand, a želite postaviti pravilo koje će korisnike prisiliti da unesu vrijednost veću od nule ili pak jednaku nuli. Drugim riječima, zaliha nipošto ne smije biti negativan broj. To možete učiniti pomoću sljedećeg izraza koji ćete postaviti kao pravilo provjere valjanosti polja UnitsOnHand:
>=0
PROCEDURA: unos pravila provjere valjanosti polja ili zapisa
-
U navigacijskom oknu dvokliknite tablicu koju želite promijeniti. Access otvara tablicu u prikazu podatkovne tablice.
-
Da biste unijeli pravilo provjere valjanosti polja, odaberite polje koje želite izmijeniti.
-
Na vrpci kliknite Polja tablice, a zatim u grupi Provjera valjanosti polja klikniteProvjera valjanosti, a zatim Kliknite Pravilo provjere valjanosti polja ili Praviloprovjere valjanosti. Access će prikazati sastavljač izraza.
-
Počnite upisivati željene kriterije. Na primjer, za pravilo provjere valjanosti polja koje traži da sve vrijednosti budu veće od nule ili jednake nuli, upišite sljedeće:
>=0
Prije izraza nemojte stavljati znak jednakosti (=).
Izrazi pravila provjere valjanosti Booleove su vrijednosti, odnosno vrijednosti True ili False za bilo koju vrijednost unosa. Pravilo provjere valjanosti mora vratiti vrijednost True ili Access neće spremiti unos, već će prikazati poruku o pogrešci provjere valjanosti. Ako u ovom primjeru u polje UnitsOnHand unesete vrijednost manju od nule, pravilo provjere valjanosti vraća False, a Access ne prihvaća vrijednost. Ako niste unijeli poruku provjere valjanosti na način opisan u sljedećem odjeljku, Access će prikazati vlastitu poruku da bi upozorio na to da je unesena vrijednost zabranjena pravilom provjere valjanosti za to polje.
PROCEDURA: unos poruke provjere valjanosti
Da biste pojednostavili korištenje baze podataka, moguće je unijeti prilagođene poruke provjere valjanosti. One će zamijeniti generičke poruke koje Access prikazuje u slučaju da podatak ne odgovara pravilu provjere valjanosti. Prilagođene poruke provjere valjanosti možete koristiti da biste pružili određenu informaciju koja korisniku pomaže da unese ispravne podatke, na primjer: "Vrijednost polja UnitsOnHand ne može biti negativan broj".
-
U navigacijskom oknu dvokliknite tablicu koju želite promijeniti.
Access otvara tablicu u prikazu podatkovne tablice.
-
Da biste stvorili poruku provjere valjanosti polja, odaberite polje kojem ste dodali pravilo provjere valjanosti.
-
Na vrpci kliknite Polja tablice, a zatim u grupi Provjera valjanosti polja kliknite Provjera valjanosti, a zatim Poruka o provjeri valjanosti polja ili Porukao provjeri valjanosti.
-
U dijaloški okvir Unos poruke provjere valjanosti upišite željenu poruku koja će se pojavljivati u slučaju da podaci ne odgovaraju pravilu provjere valjanosti i zatim kliknite U redu.
Dodavanje pravila provjere valjanosti u kontrolu
Osim polja tablica i zapisa, kontrole imaju i svojstvo Pravilo provjere valjanosti koje može prihvatiti izraz. Pretpostavimo, primjerice, da koristite obrazac za unos raspona datuma za izvješće i želite biti sigurni da datum početka neće biti prije 1. 1. 2017. Možete postaviti svojstva Pravilo provjere valjanostii Tekst provjere valjanosti za tekstni okvir u koji unosite datum početka na sljedeće:
|
Svojstvo |
Postavka |
|---|---|
|
Pravilo provjere valjanosti |
>=#1/1/2017# |
|
Tekst provjere valjanosti |
Ne možete unijeti datum koji nastupa prije 1. 1. 2017. |
Ako pokušate unijeti datum prije 1. 1. 2017., prikazat će se poruka i prikazat će se tekst u svojstvu Tekst provjere valjanosti . Ako u okvir svojstva Tekst provjere valjanosti nije unesen tekst, Access će prikazati generičku poruku. Kada kliknete U redu, Access će vas vratiti u tekstni okvir.
Postavljanje pravila provjere valjanosti za polje tablice nameće to pravilo cijeloj tablici, na svim mjestima na kojima se to polje mijenja. Pravilo provjere valjanosti možete postaviti i za kontrolu na obrascu da biste pravilo nametnuli samo kada se koristi taj obrazac. Postavljanje pravila provjere valjanosti posebno za polja tablice, a posebno za kontrole na obrascu može biti vrlo korisno kada želite postaviti različita pravila provjere valjanosti za različite korisnike.
PROCEDURA
-
U navigacijskom oknu desnom tipkom miša kliknite obrazac ili izvješće koje želite promijeniti, a zatim na izborničkom prečacu kliknite Prikaz dizajna ili Prikaz rasporeda.
-
Desnom tipkom miša kliknite kontrolu koju želite promijeniti, a zatim na izborniku prečaca kliknite Svojstva. Access prikazuje list svojstava za kontrolu.
-
Kliknite karticu Sve, a zatim okvir svojstva Validation Rule.
-
Upišite izraz ili kliknite gumb Sastavi

Ispred izraza nemojte staviti operator =.
-
Da biste prilagodili tekst koji se pojavljuje ako korisnik unese podatke koji ne odgovaraju pravilu provjere valjanosti, upišite željeni tekst u svojstvo Tekst provjere valjanosti.
Grupiranje i sortiranje podataka u izvješćima
Pomoću okna Grupiranje, sortiranje i ukupni zbroj definirajte razine grupiranja i redoslijede sortiranja podataka u izvješću. U pravilu grupirate i sortirate polje koje ste odabrali s popisa. No ako želite grupirati ili sortirati izračunate vrijednosti, umjesto toga unesite izraz.
Grupiranje je postupak kombiniranja stupaca koji sadrže duplicirane vrijednosti. Na primjer, pretpostavimo da baza podataka sadrži informacije o prodaji za službenike u različitim gradovima i da je naziv jednog izvješća u bazi podataka "Prodaja po gradovima". Upit koji daje podatke za te grupe izvješća grupira podatke prema vrijednostima gradova. Ta vrsta grupiranja može olakšati čitanje i razumijevanje informacija.
Za razliku od grupiranja, sortiranje je postupak nametanja načina sortiranja na stupce (zapise) u rezultatima upita. Na primjer, zapise možete sortirati prema vrijednostima primarnih ključeva (ili nekom drugom skupu vrijednosti u nekom drugom polju) uzlazno ili silazno, a možete ih sortirati i prema jednom ili više znakova određenim redoslijedom, primjerice abecednim redom.
PROCEDURA: dodavanje grupiranja i sortiranja u izvješće
-
U navigacijskom oknu desnom tipkom miša kliknite izvješće koje želite promijeniti, a zatim na izborničkom prečacu kliknite Prikaz rasporeda ili Prikaz dizajna.
-
Na vrpci kliknite Dizajn izvješća, a zatim u grupi Grupiranje & ukupnih zbrojeva kliknite Grupiraj & sortiraj. Okvir Grupiranje, sortiranje i ukupni zbroj pojavljuje se ispod izvješća.
-
Da biste u izvješće dodali razinu grupiranja, kliknite Dodaj grupu.
-
Da biste u izvješće dodali način sortiranja, kliknite Dodaj sortiranje.
U oknu se, osim popisa polja koja sadrže podatke za izvješće, pojavljuje i nova razina grupiranja ili redoslijed sortiranja. Na slici je prikazana uobičajena razina grupiranja (grupiranje prema kategoriji) i redoslijed sortiranja (sortiranje prema proizvođaču), uz popis koji sadrži polja dostupna za grupiranje i sortiranje:
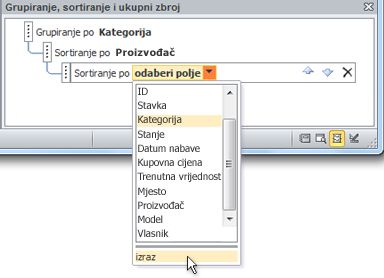
-
Na popisu dostupnih polja kliknite izraz da biste počeli koristiti sastavljač izraza.
-
Izraz koji želite koristiti unesite u okvir izraza (gornji okvir) sastavljača izraza. Provjerite jeste li prije izraza naveli operator jednakosti (=).
PROCEDURA: dodavanje izraza u postojeće grupiranje ili sortiranje
-
U navigacijskom oknu desnom tipkom miša kliknite izvješće koje želite promijeniti, a zatim na izborničkom prečacu kliknite Prikaz rasporeda ili Prikaz dizajna.
-
Kliknite razinu grupiranja ili način sortiranja koji želite promijeniti.
-
Kliknite strelicu prema dolje pokraj postavke Grupiraj prema (za razine grupiranja) ili Sortiraj prema (za načine sortiranja). Pojavit će se popis dostupnih polja.
-
Pri dnu popisa koji sadrži polja kliknite izraz da biste počeli koristiti sastavljač izraza.
-
Upišite izraz u okvir izraza (gornji okvir) sastavljača izraza. Provjerite jeste li prije izraza naveli operator jednakosti (=).
Određivanje akcija makronaredbi koje će se izvoditi
U nekim ćete slučajevima u makronaredbi željeti izvesti akciju ili niz akcija ako je ispunjen određeni uvjet. Na primjer, pretpostavimo da želite da se akcija makronaredbe izvede samo ako je vrijednost u tekstnom okviru veća ili jednaka 10. Da biste postavili to pravilo, upotrijebite izraz u If bloku u makronaredbi da biste definirali uvjet makronaredbe.
U ovom ćemo primjeru pretpostaviti da je naziv tekstnog okvira "Stavke". Izraz koji određuje uvjet glasi:
[Items]>=10
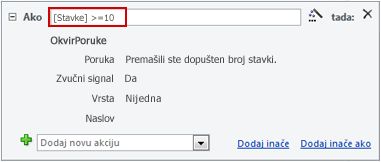
PROCEDURA
-
U navigacijskom oknu desnom tipkom miša kliknite makronaredbu koju želite promijeniti, a zatim na izborniku prečaca kliknite Prikaz dizajna.
-
Kliknite blok If koji želite izmijeniti ili dodajte blok If iz okna Katalog akcija.
-
Kliknite gornju crtu bloka If.
-
U okvir upišite uvjetni izraz ili kliknite gumb Sastavi

Izraz koji unesete mora biti Booleova vrijednost, što znači da mora vratiti True ili False. Akcije makronaredbe unutar bloka If izvode se samo ako je uvjet True.










