Napomena: Ovaj je članak ispunio svoj zadatak i uskoro će se ukloniti. Da bismo spriječili pojavljivanje poruke „Stranica nije pronađena”, uklonit ćemo veze za koje znamo da postoje. Ako ste stvorili veze na tu stranicu, uklonite ih da bi sve funkcioniralo.
Da biste jednostavnije poravnali objekte na slajdu u PowerPoint za macOS, objekte možete poravnati u okomitim i vodoravnim smjernicama koje se pokreću slajdom. Možete koristiti i dinamičke vodiče – smjernice koje se pokreću u centru ostalih objekata i sredini slajda te se pojavljuju kada povučete objekt – da biste poravnali objekt u odnosu na neki drugi objekt.
Uključivanje i isključivanje poravnavanja s rešetkom
-
Kliknite prikaži > vodiče > Poravnanje na rešetku.
Uključivanje i isključivanje dinamičkih vodiča
-
Kliknite prikaži > vodiče > dinamičkim vodilicama.
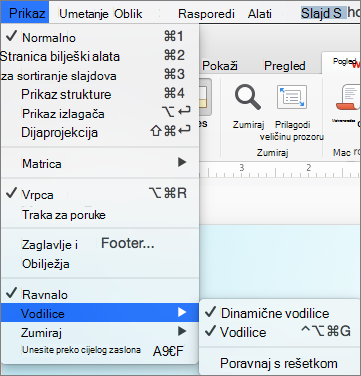
Savjet: Za fine kontrole nad postavljanjem objekata na slajdu Držite naredbu pri povlačenjem.
Dodavanje i uklanjanje vodiča
Vodiči za crtanje mogu vam pomoći u položaju oblika i objekata na slajdovima. Vodilice za crtanje mogu se prikazati ili sakriti, a možete ih dodati ili izbrisati. Kada povučete vodič, pokraj pokazivača prikazat će se udaljenost do središta slajdova. Vodilice za crtanje nisu vidljive tijekom dijaprojekcije i ne ispisuju se u prezentaciji.
(Te se informacije o dodavanju/uklanjanju vodiča ne primjenjuju na PowerPoint za Mac 2011.)
-
Da biste prikazali ili skrivali vodiče, na kartici Prikaz odaberite vodilice .
-
Da biste dodali vodič, CTRL + klik ili kliknite desnom tipkom miša na slajdu, pokažite na vodiče, a zatim kliknite Dodaj okomiti vodič ili Dodaj vodoravni vodič.
-
Da biste uklonili vodič, Ctrl + kliknite ili desnom tipkom miša kliknite crtu vodiča, a zatim na izborniku kliknite Izbriši .
-
Možete promijeniti boju vodiča, omogućavajući vam da koristite boje da biste označili različita značenja ili samo učinili da se vodič ističe iz pozadine. Desnom tipkom miša kliknite vodič, odaberite boja, a zatim unesite odabir. (Ta je značajka dostupna u PowerPoint 2019 za Mac i PowerPoint za Microsoft 365 za Mac.)










