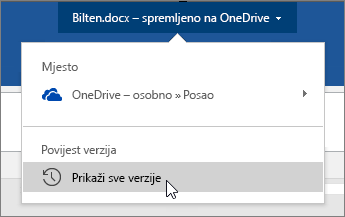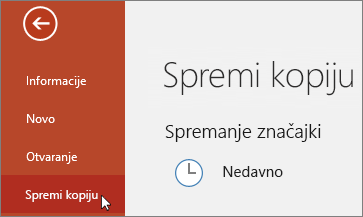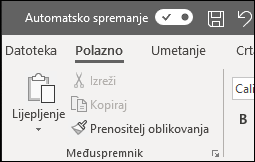
Automatsko spremanje nova je značajka dostupna u programima Excel, Word i PowerPoint Microsoft 365 pretplatnicima koji svakih nekoliko sekundi automatski spremaju datoteku tijekom rada.
Automatsko spremanje po zadanom je omogućeno Microsoft 365 kada je datoteka pohranjena na servisu OneDrive, OneDrive za tvrtke ili SharePoint Online.
Važno: Koristite li Datoteka > Spremanje u obliku nakon unošenja promjena u izvorni dokument ili predložak? Ako to činite, preporučujemo vam korištenje postupka Datoteka > Spremi kopiju prije unošenja promjena. Na taj način automatsko spremanje neće prebrisati izvornu datoteku promjenama. Ako vam je automatsko spremanje već prebrisalo datoteku promjenama, pogledajte rubriku u nastavku: „Ne želim spremanje promjena, kako se vratiti?”
Automatsko spremanje u sustavu Windows dostupno je u programima Excel, Word i PowerPoint za Microsoft 365 pretplatnike. Slijede najčešća pitanja o toj značajci.
Možete se vratiti na prethodnu verziju datoteke pomoću povijesti verzija.
|
|
Pri vrhu prozora kliknite naziv datoteke, a zatim Povijest verzija. Pregledajte sve datume i sva vremena da biste pronašli verziju koju želite vratiti, a zatim kliknite Otvori verziju. Otvorit će se drugi prozor s prikazom te verzije datoteke. Da biste se vratili na tu verziju, kliknite gumb Vraćanje. Dodatne informacije o povijesti verzija potražite u članku Prikaz povijesnih verzija datoteka sustava Office. |
Kada otvorite datoteku i unesete prve promjene, značajka automatskog spremanja sprema te promjene i povijesti verzija dodaje se nova verzija datoteke. Nakon toga čak i ako automatsko spremanje redovito sprema promjene datoteke, nove se verzije samo povremeno dodaju povijesti verzija (otprilike svakih 10 minuta) tijekom preostalog vremena sesije uređivanja.
Ako ste vlasnik datoteke, možete postaviti datoteku na opciju otvaranja uvijek samo za čitanje. Kada korisnici otvore datoteku uz tu postavku, neće moći spremiti izmjene datoteke, osim ako izričito omoguće uređivanje. Da biste uključili tu postavku za datoteku, idite na Datoteka > Informacije > Zaštita dokumenta > Uvijek otvori samo za čitanje. Da biste je ponovno kasnije isključili, samo ponovite taj postupak.
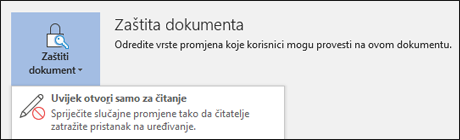
Postoje drugi načini za zaštitu datoteke od uređivanja. Ako se datoteka nalazi na servisu OneDrive, možete promijeniti dozvolu za datoteku. Ako se datoteka nalazi u sustavu SharePoint, možete postavite biblioteku da biste zatražili odjavu.
|
|
Značajka Spremi u obliku ne nalazi se na izborniku Datoteka kada otvorite dokument iz servisa OneDrive, OneDrive za tvrtke ili sustava SharePoint Online. U tim se slučajevima naredba Spremi kopiju prikazuje na izborniku Datoteka. |
Koristite li često značajku Spremi u obliku? Mnogi su naučeni raditi na datoteci, a zatim koristiti značajku Datoteka > Spremi u obliku da bi zadržali promjene u kopiji, a ne izvorniku. No kada je značajka automatskog spremanja uključena, promjene se neprekidno spremaju u izvornu datoteku. Preporučujemo da naredbu Datoteka > Spremi kopiju upotrijebite prije unosa bilo kakvih promjena ako želite da se promjene primijene na kopiju, a ne izvornu datoteku.
Automatsko spremanje prikazuje se u gornjem lijevom kutu, na naslovnoj traci ako ste pretplatnik sustava Microsoft 365 i imate instalirane najnovije verzije programa Excel, Word i PowerPoint za Windows. Imajte na umu da u slučaju računa tvrtke ili obrazovne ustanove, administrator kontrolira koju verziju sustava Office možete instalirati, a to možda neće biti najnovija verzija. Pročitajte članak Kada ću dobiti najnovije značajke u sustavu Microsoft 365?
Ako niste pretplatnik, ne brinite se. Samooporavak je i dalje ovdje. Samooporavak pojednostavnjuje zaštitu datoteka ako padne sustav. Ako ponovno otvorite datoteku nakon pada, verzija datoteke s najnovijim promjenama prikazat će se u oknu Oporavak dokumenta. Dodatne informacije o uključivanju te značajke potražite u članku Zaštita datoteka u slučaju pada sustava.
Naravno, možete uvijek ručno spremati kao i uvijek, ili pritiskom CTRL-S, klikom na gumb Spremi ili tako da idete na Datoteka > Spremi.
Automatsko spremanje omogućeno je dok radite na datoteci koja je spremljena na OneDrive, OneDrive za tvrtke ili u sustavu SharePoint Online. Ako je datoteka spremljena na neko drugo mjesto (ili ako uopće nije spremljena), automatsko spremanje je onemogućeno. To će se dogoditi ako je datoteka spremljena na lokalnom web-mjestu sustava SharePoint, datotečnom poslužitelju, na nekoj drugoj usluzi za pohranu u oblaku ili na lokalnom putu kao što je C:\.
Nekoliko je drugih razloga zašto bi automatsko spremanje moglo biti onemogućeno. Slijedi nekoliko uobičajenih razloga iz kojih je onemogućeno:
-
Datoteka je u starijem obliku, kao što su .xls, .ppt, ili .doc.
-
Datoteka je u lokalnoj mapi servisa OneDrive, a njegova je sinkronizacija pauzirana.
-
Datoteka se sinkronizira u starijoj verziji programa Aplikacija za sinkronizaciju sa servisom OneDrive. Dodatne informacije o ažuriranju servisa OneDrive potražite u članku Sinkronizacija datoteka sa servisom OneDrive u sustavu Windows.
-
datoteka je ugrađena u drugu datoteku sustava Office
-
prezentacija je u načinu rada dijaprojekcije
Ako koristite Excel i isprobali ste gornje rješenje, možda je riječ o datoteci sa značajkama koje automatsko spremanje ne podržava. Da biste ga omogućili, učinite nešto od sljedećeg:
-
isključi značajku Zajednička radna knjiga. Ta je značajka stariji način zajedničkog korištenja. Ima velik broj ograničenja i zamijenilo ju je suautorstvo.
-
po mogućnosti ukloni zaštitu lozinkom iz datoteke: otvorite karticu Datoteka > Informacije > Zaštiti radnu knjigu. Zatim izbrišite lozinku i kliknite U redu.
-
Po mogućnosti, uklonite ograničeni pristup: otvorite karticu Datoteka > Informacije > Zaštiti radnu knjigu > Ograniči pristup pa kliknite Neograničeni pristup.
-
Ako otvarate snimku stanja radne knjige iz sustava SharePoint, umjesto nje otvorite datoteku.
-
Isključite postavku Osvježi podatke prilikom otvaranja datoteke na svim tablicama i zaokretnim tablicama u datoteci. Odaberite tablicu ili zaokretnu tablicu pa idite na Dizajn alata tablice > Osvježi > Svojstva veze. Potom poništite okvir Osvježi podatke prilikom otvaranja datoteke.
-
Deaktivirajte dodatak zbog kojeg je automatsko spremanje onemogućeno. Odaberite Datoteka > Mogućnosti > Dodaci > Dodaci programa Excel > Idi, a zatim poništite potvrdni okvir za dodatak.
Jednostavan je način isključiti prekidač Automatsko spremanje prije mijenjanja datoteke. Ako želite da izmjene budu samo privremene i da se ne spreme, zatvorite datoteku. Kada se prikaže pitanje o spremanju, kliknite Ne. Ako odlučite da želite spremiti promjene, samo ponovno uključite automatsko spremanje.
Ako ne želite da se promjene neprekidno spremaju i ne želite da ostali vide promjene, isključite automatsko spremanje. Zatim, kada budete spremni, kliknite Spremi (ili pritisnite CTRL+S) za spremanje da bi ostali korisnici koji rade na datoteci vidjeli vaše promjene. (Možete i ponovno uključiti prekidač Automatsko spremanje da biste spremili i zajednički koristili promjene.)
Automatsko spremanje po zadanom je uvijek uključeno za sve datoteke u servisu Microsoft Cloud. No ako automatsko spremanje isključite za pojedinačnu datoteku, program će to zapamtiti pa će ta značajka biti isključena prilikom svakog ponovnog otvaranja te datoteke. Ako je ponovno uključite za datoteku, bit će uključena prilikom svakog ponovnog otvaranja.
Kada je automatsko spremanje isključeno, značajka samooporavka i dalje funkcionira u slučaju pada sustava dok je datoteka otvorena.
Ako automatsko spremanje isključite za pojedinačnu datoteku, program će to zapamtiti pa će ta značajka biti isključena prilikom svakog ponovnog otvaranja te datoteke. Ako je ponovno uključite za pojedinačnu datoteku, bit će uključena prilikom svakog ponovnog otvaranja.
Ako automatsko spremanje želite isključiti po zadanom za sve datoteke, otvorite odjeljak Datoteka > Mogućnosti > Spremi i poništite potvrdni okvir uz Po zadanom automatski spremaj datoteke servisa OneDrive i sustava SharePoint Online u <aplikaciji>.
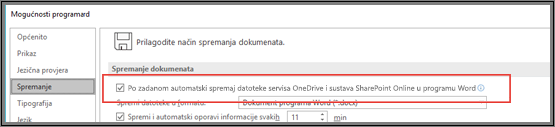
Ponovno pokrenite Word (ili aplikaciju u kojoj se nalazite) da bi promjena stupila na snagu.
Napomene:
-
Ako želite da automatsko spremanje bude po zadanom isključeno za sve aplikacije sustava Office, npr. i za PowerPoint i Excel, morat ćete navedene korake ponoviti za svaki od tih programa.
-
Ako želite da za pojedinačne datoteke automatsko spremanje bude i dalje uključeno, otvorite ih pa za njih ručno uključite tu značajku.
Na Macu je automatsko spremanje dostupno u programima Excel, Word i PowerPoint za Microsoft 365 pretplatnike. Slijede najčešća pitanja o toj značajci.
Možete se vratiti na prethodnu verziju datoteke. Na taj će način prethodna verzija postati nova. Kliknite Datoteka > Pregledaj povijest verzija. U oknu Povijest verzija pregledajte sve datume i sva vremena da biste pronašli verziju koju želite vratiti, a zatim kliknite Otvori verziju. Otvorit će se drugi prozor. Da biste se vratili na tu verziju, kliknite gumb Vraćanje.
Ako se datoteka nalazi na servisu OneDrive, možete promijeniti dozvole za datoteku. Ako se datoteka nalazi u sustavu SharePoint, možete postavite biblioteku da biste zatražili odjavu.
Značajka Spremi u obliku ne nalazi se na izborniku Datoteka kada otvorite dokument iz servisa OneDrive, OneDrive za tvrtke ili sustava SharePoint Online. U tim se slučajevima naredba Spremi kopiju prikazuje na izborniku Datoteka.
Koristite li često značajku Spremi u obliku? Mnogi su naučeni raditi na datoteci, a zatim koristiti značajku Datoteka > Spremi u obliku da bi zadržali promjene u kopiji, a ne izvorniku. No kada je značajka automatskog spremanja uključena, promjene se neprekidno spremaju u izvornu datoteku. Preporučujemo vam da značajku Datoteka > Spremi kopiju odmah koristite ako želite da se promjene primijene na kopiju, a ne izvornu datoteku.
Automatsko spremanje prikazuje se u gornjem lijevom kutu ako ste Microsoft 365 pretplatnik, a imate instaliranu najnoviju verziju programa Excel, Word i PowerPoint za Microsoft 365. Imajte na umu da u slučaju računa tvrtke ili obrazovne ustanove, administrator kontrolira koju verziju sustava Office možete instalirati, a to možda neće biti najnovija verzija. Dodatne informacije potražite u članku Kada ću dobiti najnovije značajke za Microsoft 365? .
Ako niste pretplatnik, ne brinite se. Samooporavak je i dalje ovdje. Samooporavak pojednostavnjuje zaštitu datoteka ako padne sustav. Ako ponovno otvorite datoteku nakon pada, verzija datoteke s najnovijim promjenama prikazat će se u oknu Oporavak dokumenta. Dodatne informacije o uključivanju potražite u članku Oporavak datoteka u sustavu Office za Mac.
Automatsko spremanje omogućeno je dok radite na datoteci koja je spremljena na OneDrive, OneDrive za tvrtke ili u sustavu SharePoint Online. Ako je datoteka spremljena na drugom mjestu (ili uopće nije spremljena), automatsko spremanje je onemogućeno. To će se dogoditi ako je datoteka spremljena na lokalnom web-mjestu sustava SharePoint, datotečnom poslužitelju ili na lokalnom putu na računalu.
Osim toga, da bi automatsko spremanje bilo aktivirano, datoteku morate otvoriti putem izbornika Datoteka u programu Word, Excel ili PowerPoint.
Napomena: Ako vam odjeljak Datoteka > Otvori izgleda kao na donjoj slici, da bi automatsko spremanje funkcioniralo, kliknite gumb Mrežna mjesta, a zatim tamo odaberite datoteku sa servisa OneDrive ili iz sustava SharePoint.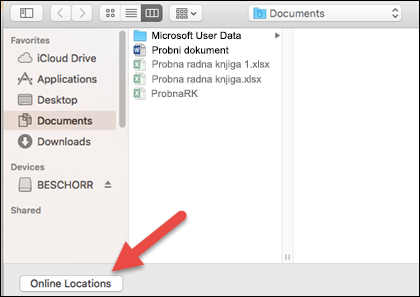
Nekoliko je drugih razloga zašto bi automatsko spremanje moglo biti onemogućeno. Slijedi popis uobičajenih razloga iz kojih je onemogućeno:
-
datoteka je u starijem obliku, kao što su .xls, .ppt, or .doc
-
Datoteka je u lokalnoj mapi servisa OneDrive, a njegova je sinkronizacija pauzirana.
-
datoteka je ugrađena u drugu datoteku sustava Office
-
prezentacija je u načinu rada dijaprojekcije
Ako koristite Excel i isprobali ste gornje rješenje, možda je riječ o datoteci sa značajkama koje automatsko spremanje ne podržava. Da biste ga omogućili, učinite nešto od sljedećeg:
-
isključi značajku Zajednička radna knjiga. Ta je značajka stariji način zajedničkog korištenja. Ima velik broj ograničenja i zamijenilo ju je suautorstvo.
-
po mogućnosti uklonite zaštitu lozinkom iz datoteke: na kartici Pregled kliknite Zaštiti radnu knjigu. Zatim izbrišite lozinku i kliknite U redu.
-
Po mogućnosti uklonite ograničeni pristup: Odaberite Datoteka > Ograniči dozvole > Neograničen pristup.
-
Ako otvarate snimku stanja radne knjige iz sustava SharePoint, umjesto nje otvorite datoteku.
-
Isključite postavku Osvježi podatke prilikom otvaranja datoteke na svim tablicama i zaokretnim tablicama u datoteci. Odaberite tablicu ili zaokretnu tablicu, a zatim idite na karticu Tablica. Kliknite Osvježi > Svojstva veze, a zatim poništite okvir Osvježi podatke prilikom otvaranja datoteke.
-
Deaktivirajte dodatak zbog kojeg je automatsko spremanje onemogućeno. Odaberite Alati > Dodaci programa Excel, a zatim poništite potvrdni okvir za dodatak.
Jednostavan je način isključiti prekidač Automatsko spremanje prije mijenjanja datoteke. Ako odlučite spremiti promjene, samo ponovno uključite automatsko spremanje. Ako ne želite spremiti promjene, zatvorite datoteku. Kada se prikaže pitanje o spremanju, kliknite Ne.
Ako ne želite da se promjene neprekidno spremaju i ne želite da ostali vide promjene, isključite automatsko spremanje. Zatim, kada budete spremni, kliknite Spremi da bi ostali korisnici koji rade na datoteci vidjeli vaše promjene. (Možete i ponovno uključiti prekidač Automatsko spremanje da biste spremili i zajednički koristili promjene.)
Automatsko spremanje po zadanom je uvijek uključeno za sve datoteke u oblaku. No ako automatsko spremanje isključite, program će to zapamtiti, pa će ta značajka biti isključena prilikom svakog ponovnog otvaranja datoteke. Ako je ponovno uključite za datoteku, bit će uključena prilikom svakog ponovnog otvaranja.
Kada je automatsko spremanje isključeno, značajka samooporavka i dalje funkcionira u slučaju pada sustava dok je datoteka otvorena.
Ako automatsko spremanje isključite za pojedinačnu datoteku, program će to zapamtiti pa će ta značajka biti isključena prilikom svakog ponovnog otvaranja te datoteke. Ako je ponovno uključite za pojedinačnu datoteku, bit će uključena prilikom svakog ponovnog otvaranja.
Ako automatsko spremanje želite isključiti po zadanom za sve datoteke, idite na Preference > Spremi i poništite potvrdni okvir pokraj mogućnosti Uključi automatsko spremanje po zadanom.
Ne. No automatsko spremanje možete isključiti za neku datoteku, a program će to zapamtiti, pa će ta značajka biti isključena prilikom svakog ponovnog otvaranja datoteke. Ako je ponovno uključite za datoteku, bit će uključena prilikom svakog ponovnog otvaranja.