|
Vođena podrška u pregledniku može pružiti digitalna rješenja za probleme sa sustavom Office |
Bez obzira gdje želite spremiti radnu knjigu, primjerice na računalo ili na web, sva spremanja obavljate na kartici Datoteka.
Dok za spremanje postojeće radne knjige na trenutno mjesto koristite naredbu Spremi ili tipkovni prečac Ctrl + S, da biste radnu knjigu spremili prvi put, na neko drugo mjesto ili da biste stvorili kopiju radne knjige na istom ili drugom mjestu morate upotrijebiti naredbu Spremanje u obliku.
Napomena: Ako radnu knjigu s omogućenim makronaredbama (.xlsm) pokušavate spremiti kao obične radne knjige (.xlsx), imajte na umu da se makronaredbe neće spremiti u novu datoteku, što može dovesti do gubitka funkcionalnosti jer su VBA makronaredbe snažan način automatizacije znatnih količina posla. Razmislite o spremanju makronaredbi ili zadržavanju datoteke s omogućenim makronaredbama dok ne provjerite ima li nova datoteka funkciju koju očekujete.
-
Kliknite Datoteka > Spremi kao.
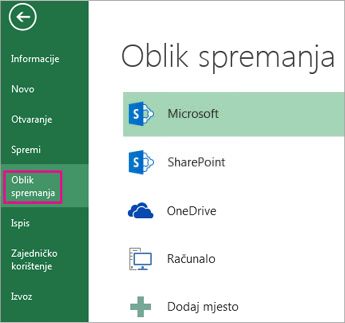
-
U odjeljku Spremanje u obliku odaberite mjesto na koje želite spremiti radnu knjigu. Na primjer, da biste je spremili na radnu površinu ili u mapu na računalu, kliknite Računalo.
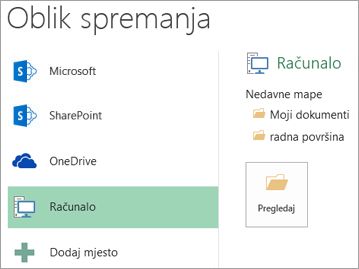
Savjet: Da biste je spremili na mjesto na servisu OneDrive, kliknite OneDrive, a zatim se prijavite za taj servis ili se prijavite na njega. Da biste dodali vlastita mjesta u oblak, primjerice mjesto Microsoft 365SharePoint ili OneDrive, kliknite Dodaj mjesto.
-
Kliknite Pregledaj da biste u mapi Dokumenti pronašli željeno mjesto.
Da biste odabrali drugo mjesto na računalu, kliknite Radna površina, a zatim odaberite točno mjesto na koje želite spremiti radnu knjigu.
-
U okvir Naziv datoteke unesite naziv nove radne knjige. Ako stvarate kopiju postojeće radne knjige, unesite drugi naziv.
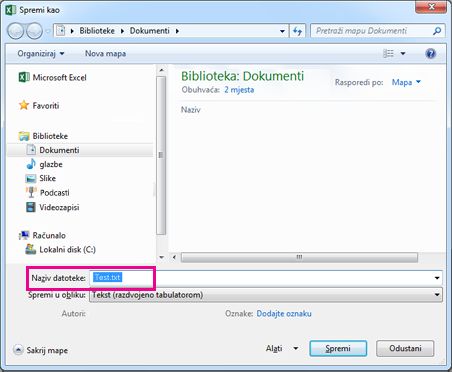
-
Da biste radnu knjigu spremili u drugom obliku datoteke (npr. .xls ili .txt), na popisu Spremi kao vrstu (u okviru Naziv datoteke) odaberite željeni oblik.
-
Kliknite Spremi.
Prikvačite omiljeno mjesto za spremanje
Kada završite sa spremanjem radne knjige, možete prikvačiti mjesto na koje ste je spremili. Na taj će način mjesto biti dostupno, pa ga ponovno možete upotrijebiti za spremanje druge radne knjige. Ako obično stavke spremate u istu mapu ili na isto mjesto, na ovaj ćete način uštedjeti na vremenu. Možete prikvačiti proizvoljan broj mjesta.
-
Kliknite Datoteka > Spremanje u obliku.
-
U odjeljku Spremanje u obliku odaberite zadnje mjesto na koje ste spremili radnu knjigu. Na primjer, ako ste radnu knjigu zadnji put spremili na računalo u mapu Dokumenti, a želite prikvačiti to mjesto, kliknite Računalo.
-
U odjeljku Nedavne mape zdesna pokažite na mjesto koje želite prikvačiti. Desno će se prikazati slika pribadače

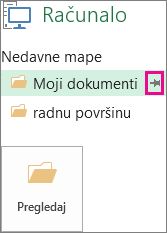
-
Kliknite sliku da biste prikvačili mapu. Slika sada prikazuje prikvačenu pribadaču

Savjet: Da biste mjesto otkvačili, jednostavno ponovno kliknite sliku prikvačene pribadače

Okrenuti u samooporavaku
Excel automatski sprema vašu radni knjigu dok na njoj radite za slučaj da se nešto dogodi, na primjer nestane struje. Ta se značajka naziva samooporavkom. To nije isto što i spremanje radne knjige, pa se nemojte oslanjati na samooporavak. Često spremajte radnu knjigu. No samooporavak stvara sigurnosnu kopiju za slučaj da se nešto dogodi.
Da biste provjerili je li samooporavak uključen, učinite sljedeće:
-
Kliknite Datoteka > Mogućnosti.
-
U dijaloškom okviru Mogućnosti programa Excel kliknite Spremanje.
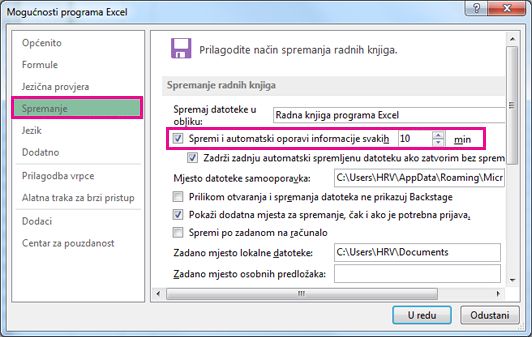
-
U odjeljku Spremanje radnih knjiga provjerite je li Spremite podatke o samooporavaku svakih n minuta.
-
Odredite koliko često u minutama želite da Excel stvara sigurnosnu kopiju vašeg posla, a zatim kliknite U redu.










