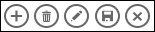|
Važno Access Services 2010 i Access Services 2013 uklanjaju se iz sljedećeg izdanja sustava SharePoint. Preporučujemo da ne stvarate nove web-aplikacije i migrirate postojeće aplikacije na drugu platformu, na primjer Microsoft Power Apps. Podatke programa Access možete zajednički koristiti sa platformom Dataverse, odnosno bazom podataka u oblaku na kojoj možete stvarati aplikacije servisa Power Platform, Automatizirane tijekove rada, Virtualne agente i još mnogo toga za web, telefon ili tablet. Dodatne informacije potražite u članku Početak rada: Migracija podataka programa Access na Dataverse. |
Kada stvarate ili koristite aplikaciju Microsoft Access, pomoću akcijskih gumba na akcijskoj traku izvodite razne zadatke, kao što su dodavanje, mijenjanje ili brisanje zapisa. Akcijski gumbi donekle su kao kontrole u prikazu. Neki Akcijski gumbi su unaprijed definirani koji se ne mogu promijeniti, no možete dodati prilagođene akcijske gumbe na akcijsku traku tako da odgovaraju potrebama aplikacije. Svaki prikaz u aplikaciji programa Access prikazuje određene unaprijed definirane akcijske gumbe na akcijskoj trakasti koji se može izvesti iz tog prikaza. U ovom se članku prikazuje pregled unaprijed definiranih akcijskih gumba i objašnjava kako možete dodati prilagođene akcijske gumbe u prikaz. Ako razvojni inženjer aplikacije sakrije akcijsku traku, Akcijski gumbi neće biti vidljivi. Ako je izvor zapisa prikaza postavljen samo kao samo za čitanje, Akcijski gumbi neće biti dostupni i jer ćete moći samo pregledavati podatke.
Dodatne informacije potražite u odjeljku o stvaranju aplikacije programa Access.
Ovaj se članak ne odnosi na baze podataka programa Access za stolna računala. Dodatne informacije o obrascima i navigaciji bazama podataka za računala potražite u članku Stvaranje obrasca programa Access.
Što vas zanima?
Pregled
Vrsta akcijskih gumba prikazanih na akcijskoj traci ovisi o prikazu u kojemu se nalazite. Unaprijed definirane akcije automatski izvode određene zadatke. Ako na gumbu akcije zadržite pokazivač miša, prikazuje se njezina funkcija. Sljedeća slika pokazuje primjer akcija na akcijskoj traci i njihovih funkcija:
|
Akcije: |
|
|||||
|
Funkcija: |
Dodavanje Brisanje Uređivanje Spremanje Otkazivanje |
|||||
Akcije kao što su dodavanje, brisanje i spremanje unaprijed je definirao Access i one se mogu izvoditi u kontekstu u kojem se prikazuju. Ako uklonite unaprijed definiranu akciju iz prikaza, ne možete je vratiti. Unaprijed definirane akcije ne mogu se izmijeniti iz nijednog prikaza. U većinu prikaza možete dodati prilagođene akcije i u nastavku ćete vidjeti kako. U sljedećem se odjeljku opisuje način korištenja unaprijed definiranih akcija.
Prikazi podatkovne tablice sadrže akcijski gumb Preuzmi u Excel.
Prikazi i akcije
Access prikazuje određene unaprijed definirane akcijske gumbe na akcijskoj traci s prikazima utemeljenim na zadacima koje možete izvoditi u tom prikazu. U sljedećoj se tablici prikazuje dostupnost unaprijed definiranih akcijskih gumba za razne prikaze i kada su omogućeni.
Prikaz popisa : u ovom se prikazu prikazuje najveći broj akcija. Na prikazu popisa dostupni su gumbi Dodaj, Izbriši, Uređivanje, Spremi i Odustani.
|
Uvjet |
Omogućene akcije |
|
Prilikom dodavanja prvog zapisa |
Spremanje i poništavanje |
|
Prilikom dodavanja zapisa kada drugi zapisi već postoje |
Spremanje i poništavanje |
|
Prilikom čitanja podataka koji se mogu ažurirati |
Dodavanje, brisanje i uređivanje |
|
Prilikom čitanja podataka koji se ne mogu ažurirati |
Ništa |
|
Prilikom uređivanja zapisa no nisu učinjene promjene zapisa |
Otkazivanje |
|
Prilikom uređivanja zapisa, a ima nepotvrđenih promjena |
Spremanje i poništavanje |
Prikaz podatkovnog lista : akcijski gumbi Dodaj, Izbriši i Preuzmi u Excel dostupni su u prikazu podatkovne tablice. Gumbi Dodaj i Izbriši uvijek su omogućeni, osim prilikom unosa podataka u novi zapis. Akcijski gumb Preuzmi u Excel uvijek je dostupan u prikazima podatkovnih tablica.
Prikaz sažetka : u prikazu sažetka nije dostupan nijedan akcijski gumb.
Prazan prikaz : Akcijski gumbi pojavljuju se samo na akcijskoj traci za prazne prikaze kada je postavljeno svojstvo izvora zapisa. Akcijski gumbi koji se pojavljuju u praznim prikazima nasljeđuju od prikaza popisa.
Napomena: Unaprijed definirani akcijski gumbi nisu omogućeni za prikaz koji se otvara kao skočni u prikazu sažetka. Prilikom otvaranja prikaza kao skočnog prozora iz prikaza sažetka Access postavlja podatke kao da nije moguće ažurirati.
Unaprijed definirane akcije
Aplikacije programa Access nude šest unaprijed definiranih akcijskih gumba koji se prikazuju na akcijskoj traci na temelju odabrane vrsta prikaza. Broj prikazanih unaprijed definiranih akcija ovisi o vrsti prikaza. Iako ne možete uređivati unaprijed definirane akcijske gumbe, možete promijeniti redoslijed kojim se prikazuju na akcijskoj traci i sakriti cijelu akcijsku traku u prikazu.
Napomena: Sakrivanje akcijske trake ne preporučuje se, osim ako ste omogućili neki drugi način navigacije za aplikaciju.
Sljedeća tablica sadrži unaprijed definirane akcijske gumbe, njihove funkcije i tipkovne prečace:
|
Gumb |
Akcija |
Tipkovni prečac |
|
|
Dodavanje novog zapisa |
N ili Alt + N |
|
|
Brisanje zapisa |
Brisanje |
|
|
Uređivanje zapisa |
E ili Alt + E |
|
|
Spremanje zapisa |
Ctrl + S |
|
|
Poništavanje promjena |
Tipka Escape |
|
|
Preuzimanje u Excel |
Napomena: Kada stvorite novi prazan prikaz u aplikaciji programa Access, unaprijed definirani akcijski gumbi ne prikazuju se dok ne definirate izvor zapisa za prikaz.
Korištenje unaprijed definiranih akcija
Dodavanje zapisa
Akcijski gumb za dodavanje novog zapisa nalazi se u prikazima popisa ili podatkovne tablice ako prikaz sadrži izvor zapisa koji se može ažurirati. Akcijski gumb za dodavanje novog zapisa nalazi se i u praznim prikazima ako prikaz sadrži definirani izvor zapisa koji se može ažurirati. Pomoću akcijskog gumba Dodaj dodajte novi zapis u tablicu. Da biste koristili tu akciju, poduzmite sljedeće korake iz otvorene aplikacije programa Access:
-
Kliknite prikaz popisa. (Zapise možete dodavati i iz prikaza podatkovne tablice ili praznih prikaza.)
-
Kliknite gumb svojstva, a zatim kliknite Otvori u pregledniku.
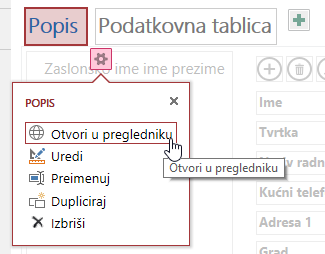
-
Kada se u web-pregledniku otvori prikaz popisa, kliknite Dodaj

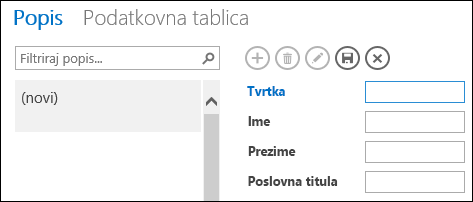
Napomena: U tom su trenutku dostupne samo akcije Spremi i Odustani.
-
Dodajte podatke za novi zapis i kliknite Spremi

Ponovite treći i četvrti korak da biste dodali još zapisa.
Brisanje zapisa
Akcijski gumb za brisanje novog zapisa nalazi se u prikazima popisa ili podatkovne tablice te u praznom prikazu ako prikaz sadrži izvor zapisa koji se može ažurirati.
-
Da biste izbrisali zapis, otvorite tablicu u prikazu podatkovne tablice, praznom prikazu ili u prikazu popisa.
-
Odaberite zapis, a zatim kliknite akciju Izbriši

-
Kada Access zatraži da potvrdite akciju brisanja, odaberite jednu od sljedećih mogućnosti:
-
Da biste poništili akciju brisanja, kliknite Ne.
-
Da biste nastavili s akcijom brisanja, kliknite Da.
-
Kada izbrišete zapis, on se više ne prikazuje u prikazu i vidjet ćete sljedeće promjene:
-
Zapis neposredno iza izbrisanog zapisa je istaknut.
-
Ako ste izbrisali posljednji zapis u tablici, prethodni je zapis istaknut.
-
Ako je preostao samo jedan zapis u tablici, on se prikazuje i prikaz se mijenja u prikaz bez zapisa.
Uređivanje zapisa
Akcijski gumb za uređivanje 
-
Da biste uredili postojeći zapis, otvorite tablicu u prikazu popisa u web-pregledniku i kliknite akcijski gumb zapisa Uređivanje.
-
Učinite potrebne promjene, a zatim kliknite akcijski gumb Spremi.
Kada počnete mijenjati podatke u polju, postaju dostupne akcije poništavanja i spremanja.
Spremanje zapisa
Akcijski gumb za spremanje zapisa postaje dostupan nakon što izmijenite podatke za zapis u prikazu popisa ili praznom prikazu. Kada u aplikaciji programa Access kliknete akcijski gumb Spremi, izmijenjeni se podaci šalju na poslužitelj. Ako postoji sukob prilikom spremanja, Access prikazuje poruku o pogrešci.
Napomena: Akcijski gumb za spremanje zapisa nije dostupan kada je zapis u načinu za čitanje ili kada prikaz ima izvor zapisa koji se ne može ažurirati.
Napomena: Prikazi podatkovne tablice ne sadrže akcijski gumb za spremanje zapise jer Access automatski pokušava spremiti promjene zapisa kada se premještate na drugi zapis.
Poništavanje promjena zapisa
Bilo koju izmjenu podataka možete poništiti u prikazu popisa ili praznom popisu ako zapis sadrži nespremljene promjene i ako prikaz sadrži izvor zapisa koji se ne može ažurirati.
Da biste poništili promjene zapisa odmah nakon što ste ih izvršili:
-
Kliknite akcijski gumb Odustani. U nedavno uređenim poljima prikazat će se vrijednosti pohranjene u bazu podataka.
Akcijski gumbi spremanja i poništavanja postaju nedostupni nakon što izvedete akciju poništavanja i polja se promijene u način samo za čitanje.
Preuzimanje u Excel
Zapise možete preuzeti iz aplikacije programa Access u Excel iz prikaza podatkovne tablice.
Da biste zapise preuzeli u Excel:
-
Kliknite prikaz Podatkovna tablica kada pregledavate aplikaciju u web-pregledniku.
-
Kliknite akcijski gumb Preuzmi u Excel

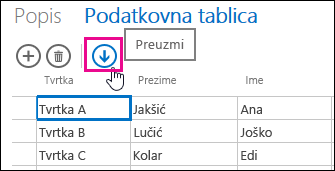
-
Kliknite Otvori da biste otvorili proračunsku tablicu programa Excel, a zatim kliknite Spremi da biste spremili proračunsku tablicu u mapu ili kliknite Odustani da biste odustali od preuzimanja zapisa u Excel.
-
Excel prikazuje zapise iz prikaza podatkovne tablice.
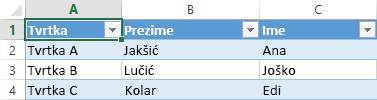
Savjet: Ako mogućnosti filtriranja u prikazu podatkovne tablice koristite da biste ograničili prikazane zapise na manji skup zapisa prije nego što kliknete akcijski gumb Preuzmi u Excel, u Excel će se svejedno s programa Access preuzeti svi zapisi iz izvora zapisa prikaza. Ako želite preuzeti manji skup zapisa, možete otvoriti prikaz podatkovne tablice iz drugog prikaza pomoću makronaredbe OtvoriSkočniProzor te zatim pomoću uvjeta argumenta Where filtrirati zapise u manji podskup. Ako u tom slučaju u prikazu podatkovne tablice kliknete akcijski gumb Preuzmi u Excel, u Excel će se s programa Access preuzeti manji podskup zapisa.
Napomena: Akcijski gumb Preuzmi u Excel ne može se ukloniti iz prikaza podatkovnih tablica. Ako ne želite da se taj akcijski gumb prikazuje, morat ćete sakriti akcijsku traku u prikazu podatkovne tablice.
Premještanje i skrivanje akcija
Access prikazuje akcijske gumbe na svakom prikazu unaprijed određenim redoslijedom. Ako želite promijeniti redoslijed prikazivanja bilo kojeg od akcijskih gumba, kliknite i držite gumb te ga povucite na novi položaj na akcijskoj traci. Promjena redoslijeda akcijskih gumba neće promijeniti njihovo ponašanje prilikom korištenja aplikacije programa Access. Redoslijed kartica automatski se mijenja da bi odražavao novi redoslijed.
Ako uklonite akcijski gumb iz prikaza, ne možete ga kasnije vratiti. Ako želite vratiti akcijski gumb, stvorite drugi novi prikaz.
Akcijske gumbe možete sakriti pomoću makronaredbi korisničkog sučelja. Upotrijebite akciju makronaredbe PostaviSvojstvo i odaberite Vidljivo u okviru Svojstvo te u okvir Vrijednost unesite Da ili Ne. U okvir Naziv kontrole unesite odgovarajući naziv akcijskog gumba. Da biste pronašli naziv prilagođene akcije, otvorite prikaz u načinu dizajna u programu Access, kliknite prilagođenu akciju, a zatim kliknite svojstvo gumba Podaci. Naziv prilagođene akcije naveden je u okviru Naziv kontrole.
|
Akcija |
Naziv akcijskog gumba |
|
Dodavanje novog zapisa |
addActionBarButton |
|
Brisanje zapisa |
deleteActionBarButton |
|
Uređivanje zapisa |
editActionBarButton |
|
Save record |
saveActionBarButton |
|
Poništavanje promjena |
cancelActionBarButton |
Napomena: U prikazima podatkovne tablice ne možete ukloniti akcijski gumb Preuzmi u Excel, premjestiti ga na drugi položaj ili sakriti pomoću makronaredbi korisničkog sučelja. Naziv akcijskog gumba Preuzmi u Excel se ne prikazuje.
Saznajte kako prilagoditi prikaz pomoću makronaredbe korisničkog sučelja.
Prikaz i sakrivanje akcijske trake
Ako imate dozvole za promjenu dizajna aplikacije programa Access, možete odabrati da se cijela akcijska traka za određeni prikaz pokaže ili sakrije. Kada odaberete skrivanje akcijske trake za prikaz, svi unaprijed definirani i prilagođeni akcijski gumbi nisu dostupni kada otvorite prikaz u web-pregledniku.
Da biste promijenili vidljivost akcijske trake, poduzmite sljedeće korake iz otvorene aplikacije programa Access:
-
Kliknite prikaz koji želite promijeniti. Možete odabrati prikaz popisa, prazan prikaz ili prikaz podatkovne tablice.
-
Kliknite gumb svojstva, a zatim Uređivanje da biste prikaz otvorili u načinu za uređivanje i unijeli promjene dizajna.
-
Kliknite gumb svojstva Oblikovanje za prikaz.
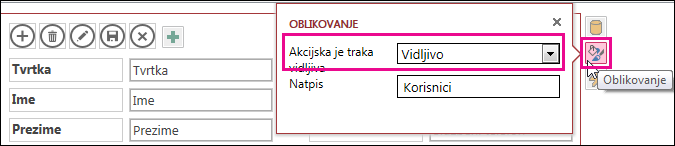
Ako ne možete pronaći gumb svojstva Oblikovanje za prikaz, kliknite prazan prostor u rešetci prikaza podalje od kontrola.
-
Da bi se prikazala akcijska traka, odaberite Vidljivo u okviru svojstva Akcijska je traka vidljiva. Da bi se sakrila akcijska traka, odaberite Skriveno u okviru svojstva Akcijska je traka vidljiva.
-
Spremite promjene prikaza.
Stvaranje i korištenje prilagođenih akcija
Ako imate dozvole za promjenu dizajna aplikacije programa Access, možete dodati nove akcije na akcijsku traku i prilagoditi ih da se pokreću klikom pomoću makronaredbi. Možete promijeniti i postojeće akcije makronaredbi iz dizajnera aplikacija programa Access.
Možete dodati najviše sedam prilagođenih akcija u prikaz. Kada dostignete ograničenje maksimalnog broja, Access prikazuje poruku koja upućuje na to da je ograničenje dostignuto. Ako vidite tu poruku, možete izbrisati postojeće prilagođene akcije i dodati još akcija.
Za razliku od unaprijed definiranih akcija, prilagođene se akcije mogu stvarati i mijenjati. Možete i odabrati ikonu za prilagođenu akciju te njezin položaj na akcijskoj traci.
-
Da biste promijenili redoslijed kojim se prilagođene akcije prikazuju, kliknite gumb odgovarajuće prilagođene akcije i povucite ga na novi položaj na akcijskoj traci. Poredak kartica automatski će se promijeniti da bi odražavao novi poredak.
Dodavanje prilagođene akcije
-
Otvorite aplikaciju programa Access, u navigacijskom oknu desnom tipkom miša kliknite prikaz na mjestu na kojemu želite dodati akciju, a zatim kliknite Otvori.
Savjet: Ako navigacijsko okno nije vidljivo, na kartici Polazno kliknite Navigacijsko okno.
-
Kliknite gumb Dodaj prilagođenu akciju.
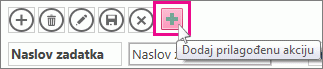
-
Klikom odaberite prilagođenu akciju, a zatim kliknite gumb Svojstvo podataka ispod nje.
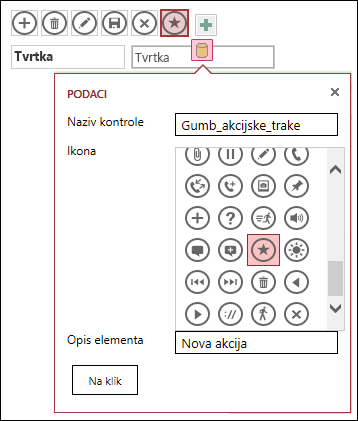
-
Da biste prilagodili određenu akciju, promijenite sljedeća svojstva:
-
Naziv kontrole: upišite naziv akcije.
-
Ikona: kliknite strelicu pokraj zadane ikone i odaberite ikonu iz galerije. Provjerite jeste li odabrali ikonu koja se već ne nalazi na akcijskoj traci jer će se inače prikazivati dvostruke ikone.
-
Opis elementa: možete dodati kratak opis akcije. Dodavanje opisa elementa nije obavezno, ali može biti korisno drugima ako budu mogli vidjeti opis onoga što akcija izvodi nakon što kliknu gumb.
-
-
Kliknite Prilikom pritiska i dodajte akciju makronaredbe za gumb.
-
Desnom tipkom miša kliknite karticu makronaredbe, spremite je, a zatim je zatvorite.
Saznajte kako prilagoditi prikaz pomoću makronaredbe korisničkog sučelja.
Uređivanje prilagođene akcije
-
Klikom odaberite akciju.
-
Kliknite gumb svojstva Podaci, a zatim izvršite promjene.
Brisanje prilagođene akcije
-
Odaberite akciju i pritisnite Delete na tipkovnici.
Možete i odabrati i izbrisati više prilagođenih akcija istodobno. Kada izbrišete akciju, ikona se uklanja s akcijske trake, ali ne i iz galerije ikona.
Poništavanje brisanja prilagođene akcije
-
Kliknite gumb za poništavanje

Premjestite prilagođeni akcijski gumb na akcijsku traku
-
Kliknite i držite gumb i povucite ga na novi položaj na akcijskoj traci.
Daljnji koraci
-
Saznajte kako dodati prilagođene akcije na akcijsku traku.
-
Saznajte kako prilagoditi prikaz pomoću makronaredbe korisničkog sučelja.