Morate pronaći važnu poruku u zatrpanoj ulaznoj pošti ili mapi? Uz trenutno pretraživanje brzo ćete pronaći stavke u programu Outlook. Okno za trenutno pretraživanje uvijek je dostupno u svim mapama programa Outlook, kao što su Pošta, Kalendar i Zadaci.
Savjete za postizanje još boljih rezultata pomoću značajke trenutnog pretraživanja potražite u članku Naučite suziti kriterije pretraživanja.
Što vas zanima?
-
U navigacijskoj traci pri dnu zaslona kliknite Pošta.
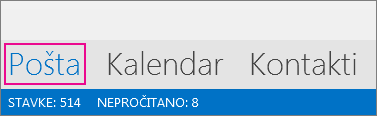
Ako to ne vidite, možda je uključena sažeta navigacija pa će biti prikazane ovakve ikone:
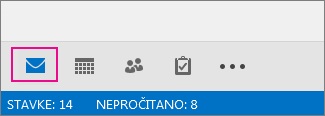
Ili osim što je uključena sažeta navigacija, možda je minimizirano okno s mapama pa su ikone poredane okomito. Okno s mapama možete proširiti klikom na gumb Minimiziraj/proširi, kao što je prikazano ovdje:
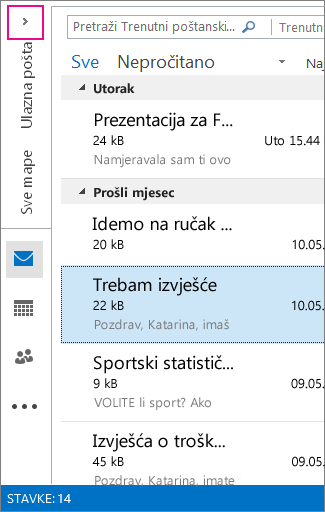
-
Pronađite okvir za pretraživanje. Nalazi se iznad poruka, kao što je prikazano ovdje:
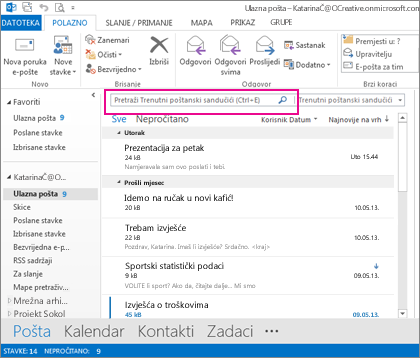
-
Da biste pronašli riječ za koju znate da se nalazi u poruci ili poruku određenog pošiljatelja, u okvir za pretraživanje unesite tu riječ ili ime osobe (možete koristiti cijelo ime ili prezime ili samo njihove dijelove). Poruke koje sadrže navedenu riječ ili ime prikazat će se u rezultatima s istaknutim traženim tekstom.
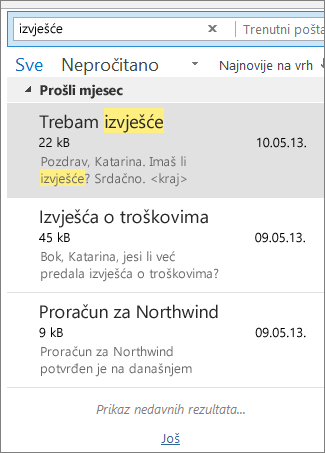
-
Rezultate možete dodatno suziti promjenom pretraživanja. Evo nekoliko uobičajenih primjera:
-
Unesite "izvješća o rashodima" (s navodnicima) da biste pronašli poruke koje sadrže upravo izraz "izvješća o rashodima".
-
Unesite rashod AND izvješća ("AND" mora biti napisan velikim slovima) da biste pronašli poruke koje sadrže i riječ rashod i riječ izvješće, ali ne nužno tim redoslijedom. Možete upotrijebiti i "OR".
-
Unesite rashod NOT izvješće ("NOT" mora biti napisan velikim slovima) da biste pronašli poruke koje sadrže riječ rashod, ali ne i izvješće.
-
-
NAPOMENA: pretraživanje će pronaći stavke samo ako tražite cijelu riječ ili početak riječi; ako tražite sredinu ili kraj riječi, nećete pronaći stavku. Ako, primjerice, predmet poruke sadrži "E-pošta o sustavu Office365", sljedeća pretraživanja NEĆE pronaći tu stavku:
-
"mail" – jer je ovo kraj riječi "e-pošta"
-
"365" – jer je ovo kraj riječi "Office365"
-
"led" – jer se to nalazi usred riječi "Office365"
-
-
Kad završite, uklonite pretraživanje tako da kliknete

Ako ne možete pronaći ono što tražite, koristite alate za pretraživanje na vrpci da biste suzili pretraživanje. Kada kliknete okvir za pretraživanje, možete odabrati mogućnost opsega na lijevoj strani vrpce. Kada odredite opseg, možete suziti svoje pretraživanje tako da odaberete mogućnost kao što je redak predmeta ili pošiljatelja.
Opseg (mjesta pretraživanja): ovdje možete odabrati pretraživanje u određenim mapama, npr. svim poštanskim sandučićima ili samo u mapi koju ste trenutno odabrali, a to je uglavnom Ulazna pošta.
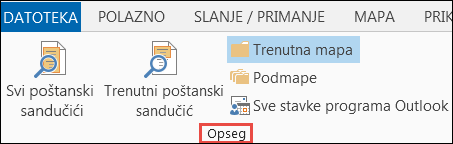
Sužavanje (što se pretražuje): kad odaberete opseg, u grupi Suzi pretraživanje možete dodati druge kriterije. Kada odaberete neku mogućnost, Outlook u okvir za pretraživanje dodaje posebnu skriptu koja ograničava pretraživanje.
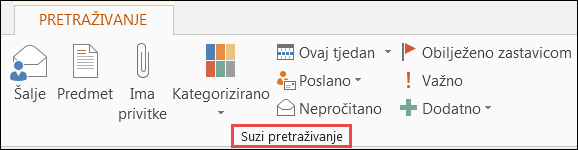
Pogledajmo koje se mogućnosti nude.
-
Šalje: filtrira rezultate pretraživanja da bi se prikazale samo poruke koje je poslala određena osoba. Na primjer, možete tražiti sve poruke koje je poslala Zorica.
-
Predmet: filtrira rezultate pretraživanja na temelju retka predmeta e-pošte. Na primjer, možete tražiti sve poruke koje u retku predmeta imaju ključnu riječ "izvješće".
-
S privicima: prikazuje sve poruke koje sadrže privitke.
-
Kategorizirano: odaberite kategoriju da biste vidjeli sve poruke koje ste označili zastavicom određene kategorije.
-
Ovaj tjedan: na padajućem izborniku odaberite vremensko razdoblje da biste suzili rezultate pretraživanja na temelju vremena primitka poruke.
-
Primatelj: na padajućem izborniku odaberite mogućnost da biste filtrirali rezultate na temelju primatelja e-pošte. Na primjer, poruke koje su vam poslane tako da je vaša adresa navedena u polju Kopija ili one poslane određenoj osobi.
-
Nepročitano: prikazuje sve nepročitane poruke u mapi koju ste odabrali.
-
Označeno zastavicom: pojavljuju se poruke koje ste označili zastavicom radi praćenja.
-
Važno: prikazuje sve poruke koje su označene kao vrlo važne.
-
Dodatno: odaberite neku mogućnost na izborniku da biste dodatno suzili rezultate pretraživanja. Na primjer možete filtrirati prema povjerljivosti ili veličini poruke.
Imajte na umu da možete kombinirati te mogućnosti.
Evo jednog primjera: Možete potražiti sve poruke od Sare koje ste primili prošli mjesec, s ključnom riječi "izvješće" u retku predmeta.
Da biste postavili pretraživanje za taj primjer, učinite sljedeće:
-
Provjerite je li odabrana Ulazna pošta, a zatim kliknite u okvir Pretraživanje.
-
Odaberite Podmape u grupi Opseg.
-
Kliknite Šalje i upišite Zorica da biste zamijenili istaknuti tekst u okviru za pretraživanje.
-
Kliknite Predmet i upišite izvješće da biste zamijenili istaknuti tekst u okviru za pretraživanje.
-
Na padajućem izborniku pokraj stavke Ovaj tjedan odaberite Prošli mjesec.

Dobivate li previše rezultata? Ili samo ne možete pronaći ono što želite?
Napomena: Napredno traženje nije dostupno za arhive koje se automatski proširuju. Dodatne informacije o arhivima koje se automatski proširuju potražite u članku Office 365: Najčešća pitanja o automatskim proširilim arhivama – Microsoftov centar zajednice.
-
Kliknite u okvir za pretraživanje.
-
Na kartici Pretraživanje kliknite Alati za pretraživanje > Napredno traženje.
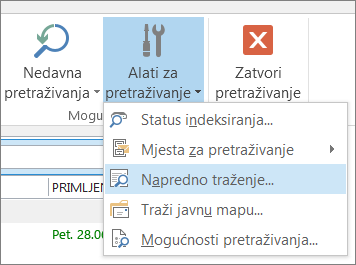
U okviru Dodatno traženje možete navesti puno složenije kriterije, pa čak i pretraživati kalendar, popis kontakata, bilješke i zadatke.
-
Kliknite karticu Napredno.
-
U odjeljku Odredite više kriterija kliknite gumb Polje, a zatim Sva polja pošte. Prikazat će se izbornik polja prema kojima možete pretraživati, primjerice Šalje, Prima, Primljeno, Predmet i još brojnim drugima.
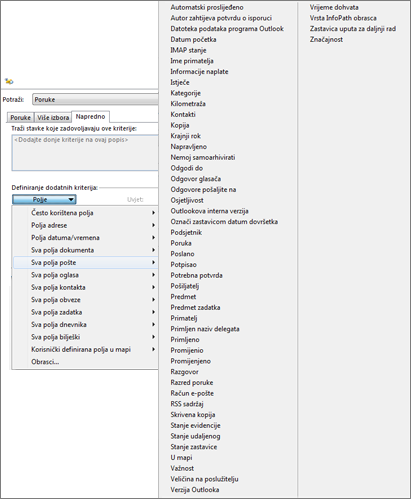
-
Započnite odabirom polja, a zatim odaberite uvjet i vrijednost koja će se testirati. Na primjer:
Pošiljatelj/ Sadrži/ Katie tražit će poruke od osobe čije ime sadrži "Katie". Obratite pozornost na to da kao uvjet koristimo sadrži, a ne jest (točno), pa ne moramo naći točno podudaranje. Dakle, ako je Katieno ime e-pošte "Katie Jordan", Pošiljatelj/je (točno)/Katie neće funkcionirati jer moramo navesti Katieno puno ime, Katie Jordan, da bismo dobili točno podudaranje. U tim je situacijama korisno koristiti sadrži kao uvjet.
-
Dodajte koliko god dodatnih uvjeta trebate ili želite. Mi ćemo dodati još tri:
Šalje | Sadrži | Ivana tražit će poruke od osobe čije ime obuhvaća "Ivana". Obratite pozornost na to da kao uvjet koristimo sadrži, a ne jest (točno), pa ne moramo naći točno podudaranje. Ako je, primjerice, Ivanina adresa e-pošte "Ivana Jukić", Šalje | jest (točno) |Ivana ne bi funkcioniralo jer da bismo dobili točno podudaranje, moramo navesti Ivanino puno ime i prezime koje koristi za e-poštu – Ivana Jukić. U tim je situacijama korisno koristiti sadrži kao uvjet.
Pretpostavimo da zatim dodate sljedeće uvjete:
-
Primljeno | između | 1. 5. 2013. i 31. 5. 2013.
-
Poruka | sadrži | proračun
-
Primatelj | sadrži | Robert
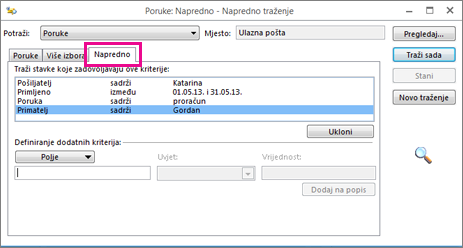
Sada Outlook traži poruke od nekoga s "Katie" u svoje ime koje je stigla u mapu ulazne pošte u svibnju 2013., s "proračunom" u tijelu poruke, a (uz vas) također su poslane nekome s "Rob" u njegovo ime. Evo uvećanog prikaza popisa četiri kriterija koja smo dodali.
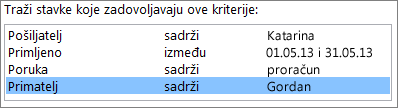
Na kraju kliknite Traži sada da biste pokrenuli pretraživanje.
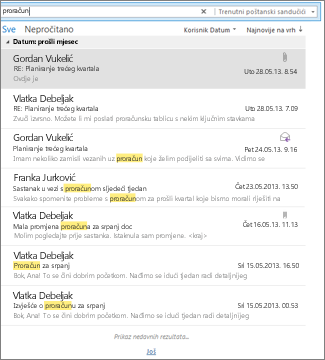
Ako vas ne plaši pomisao na više od 250 rezultata pretraživanja, možete zaobići to ograničenje:
-
Kliknite Datoteka > Mogućnosti > Pretraživanje.
-
U odjeljku Rezultati poništite okvir Povećaj brzinu pretraživanja ograničavanjem broja prikazanih rezultata.










