Osnovni koraci
Da biste promijenili veličinu slajda, učinite sljedeće:
-
Odaberite karticu Dizajn na vrpci alatne trake.
-
Odaberite Veličina

-
Odaberite Standardno (razmjer proporcija 4:3) ili Široki zaslon (16:9) ili Prilagođena veličina slajda.
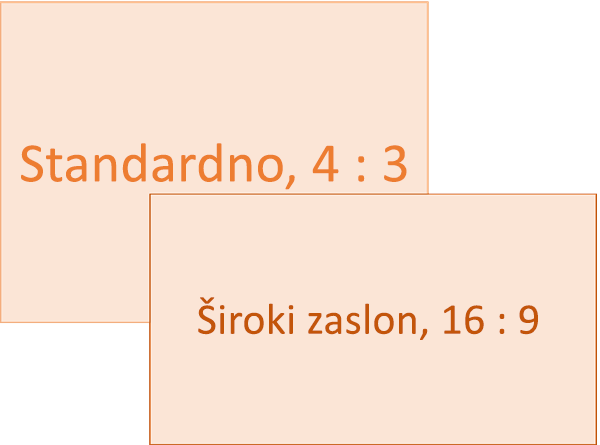
Da biste saznali više o unaprijed definiranim veličinama (uključujući oblike kao što su Overhead, A3, A4, Banner, B4 i B5) ili vlastitu prilagođenu promjenu veličine, kliknite naslov u nastavku da biste ga proširili i vidjeli pojedinosti.
Detaljni koraci
-
Na kartici Dizajn na vrpci pronađite Veličina slajda u grupi Prilagodba blizu krajnjeg desnog kraja alatne trake.

-
Odaberite Veličina slajda, a zatim Standardno (4:3) ili Široki zaslon (16:9)..
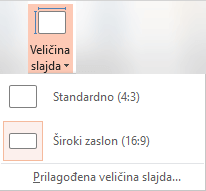
Kada PowerPoint ne može automatski skaliranje sadržaja, od vas će se zatražiti dvije mogućnosti:
-
Maksimiziraj: ovu mogućnost odaberite da biste povećali sadržaj slajda prilikom skaliranja na veću veličinu slajda. Ako odaberete ovu mogućnost, sadržaj možda neće stati na slajd.
-
Prilagodi da stane: ovu mogućnost odaberite da biste smanjili sadržaj prilikom skaliranja na manju veličinu slajda. Tako će sadržaj možda izgledati manji, no vi ćete moći vidjeti sav sadržaj na slajdu.
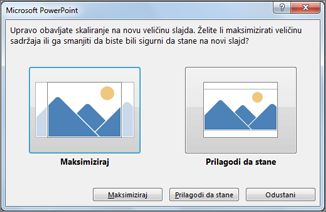
-
Postavka za široki zaslon 16:9 zadana je vrijednost za nove prezentacije koje stvarate. Kada promijenite veličinu slajda za prezentaciju, veličina koju odaberete primjenjuje se samo na tu prezentaciju. No možete pojednostaviti stvaranje nove prezentacije 4:3 kad god poželite – definiranjem prilagođene teme koja koristi razmjer proporcija 4:3. Pogledajte odjeljak u nastavku pod nazivom "Postavi zadanu veličinu za početak prilikom stvaranja novih prezentacija".
-
Na kartici Dizajn na vrpci pronađite Veličina slajda u grupi Prilagodba blizu krajnjeg desnog kraja alatne trake.

-
Odaberite Veličina slajda, a zatim Prilagođena veličina slajda.
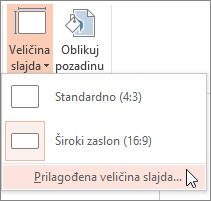
-
U okviru Veličina slajda kliknite strelicu prema dolje pokraj mogućnosti Veličina slajdova i odaberite neku mogućnost. Njihove dimenzije navedene su u nastavku:
Naziv
Širina
Visina
Prikaz na zaslonu (4:3)
10 inča / 25,4 cm
7,5 inča / 19,05 cm
Letter Paper (8,5x11 inča)
10 inča / 25,4 cm
7,5 inča / 19,05 cm
Ledger Paper (11x17 inča)
13.319 inča / 33,831 cm
9,99 inča / 25,374 cm
A3 papir (297x420 mm)
14 inča / 35,56 cm
10,5 inča / 26,67 cm
A4 papir (210x297 mm)
10.833 inča / 27,517 cm
7,5 inča / 19,05 cm
B4 (ISO) papir (250x353mm)
11.84 inča / 30,074 cm
8,88 inča / 22,556 cm
B5 (ISO) papir (176x250mm)
7,84 inča / 19,914 cm
5,88 inča / 14,936 cm
Slajdovi od 35 mm
11,25 inča / 28,575 cm
7,5 inča / 19,05 cm
Nadzemne
10 inča / 25,4 cm
7,5 inča / 19,05 cm
Banner
8 inča / 20,32 cm
1 inča / 2,54 cm
Prikaz na zaslonu (16:9)
10 inča / 25,4 cm
5.625 inča / 14,288 cm
Prikaz na zaslonu (16:10)
10 inča / 25,4 cm
6,25 inča / 15,875 cm
Widescreen
13.333 inča / 33,867 cm
7,5 inča / 19,05 cm
Overhead pruža razmjer proporcija vrlo blizu standardne veličine slajda 4:3.
Postoje dvije mogućnosti razmjera proporcija 16:9:
-
Prikaz na zaslonu (16:9) postavlja veličinu slajda na 10 inča x 5,625 inča.
-
Široki zaslon postavlja veličinu na 13,333 inča x 7.5 inča.
Obje su mogućnosti jednake razmjeru proporcija pa će izgledati isto u normalnom prikazu jer PowerPoint automatski prilagođava razinu zumiranja. Široki zaslon (13,333 inča x 7,5 inča). pruža više površine slajda za sadržaj, tako da je najbolji izbor za prezentacije. Široki zaslon neće stati na list papira veličine 8,5 inča x 11 inča bez potrebe za skaliranjem.
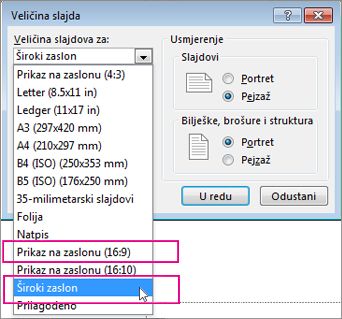
-
-
Odaberite U redu da biste prihvatili dimenzije i zatvorili dijaloški okvir Veličina slajda.
-
Na kartici Dizajn na vrpci pronađite Veličina slajda u grupi Prilagodba blizu krajnjeg desnog kraja alatne trake.

-
Odaberite Veličina slajda, a zatim Prilagođena veličina slajda.
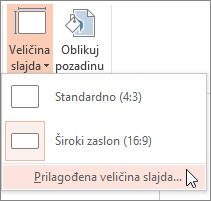
Otvorit će se dijaloški okvir Veličina slajda.
-
U dijaloškom okviru Veličina slajda provjerite je li usmjerenje postavljeno onako kako želite.
-
U okvire Visinai Širina prihvaća PowerPoint inčima, centimetrimailipikselima. Upišite broj iza kojeg slijedi razmak, a zatim odgovarajuća skraćenica: in, cm ili px.
Širina ili Visina
Minimalna:
1 in
2,54 cm
120 px
Maksimalna:
56 in
142,24 cm
720 px
PowerPoint zatim pretvara mjere, ako je potrebno, u vrstu jedinice koju koristi operacijski sustav.
-
Kliknite U redu.
Kada PowerPoint ne može automatski skaliranje sadržaja, od vas će se zatražiti dvije mogućnosti:
-
Maksimiziraj: ovu mogućnost odaberite da biste povećali sadržaj slajda prilikom skaliranja na veću veličinu slajda. Ako odaberete ovu mogućnost, sadržaj možda neće stati na slajd.
-
Prilagodi da stane: ovu mogućnost odaberite da biste smanjili sadržaj prilikom skaliranja na manju veličinu slajda. Tako će sadržaj možda izgledati manji, no vi ćete moći vidjeti sav sadržaj na slajdu.
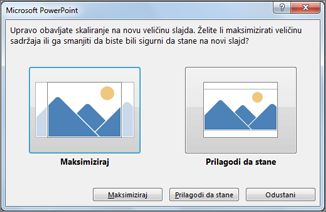
-
Ako želite , možete promijeniti mjernu jedinicu prikazanu u dijaloškim okvirima programa PowerPoint .
Ova verzija PowerPoint ima zadanu veličinu od 16:9 za novu prezentaciju, ali možete stvoriti drugu zadanu vrijednost za sebe.
-
Pokrenite PowerPoint.
-
Na kartici Datoteka na vrpci alatne trake odaberite Novo. Zatim dvokliknite praznu prezentaciju da biste stvorili novu, praznu prezentaciju.
-
Zatim na kartici Dizajn kliknite Veličina slajda i odaberite željenu veličinu za zadanu vrijednost.
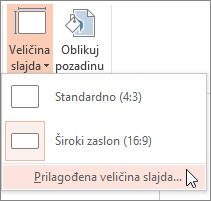
(Ako želite drugačiju zadanu veličinu slajda od onih na popisu, odaberite Prilagođena veličina slajda, a zatim odaberite veličinu u dijaloškom okviru Veličina slajda, a zatim kliknite U redu.)
-
Na kartici Dizajn kliknite strelicu Više u donjem desnom kutu grupe Teme :

-
Odaberite Spremanje trenutne teme.
-
Temi dajte naziv koji ćete lako zapamtiti pa kliknite Spremi. Nemojte mijenjati mapu u koju će se spremiti nova tema.
-
Na kartici Dizajn ponovno kliknite strelicu Više u donjem desnom kutu grupe Teme. Novo spremljenu temu vidjet ćete pod naslovom Prilagođeno .
-
Desnom tipkom miša kliknite novu prilagođenu temu ispod naslova Prilagođeno, a zatim odaberite Postavi kao zadanu temu:
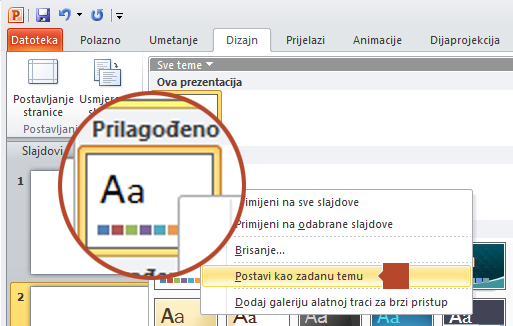
-
Zatvorite PowerPoint. Ako to od vas zatraži, nemojte spremati datoteke.
-
Ponovno PowerPoint otvoriti. Na kartici Datoteka na vrpci alatne trake odaberite Novo.
Prilagođena tema koju ste upravo spremili navedena je u gornjem lijevom kutu pod nazivom Zadana tema. Minijatura izgleda kao slajd sa širokim zaslonom, ali u stvarnosti, kada stvorite novu prezentaciju na temelju te teme, prezentacija ima razmjer proporcija koji ste definirali za tu zadanu temu.
Kada sljedeći put otvorite PowerPoint, vidjet ćete zadanu temu u gornjem lijevom kutu galerije tema. Kada je odaberete, svi će slajdovi biti prilagođene veličine koju ste odabrali kao zadanu.
Promjena veličine odnosi se na sve slajdove u prezentaciji
PowerPoint ne može promijeniti veličinu jednog slajda unutar prezentacije. Svi su slajdovi u prezentaciji iste veličine.
Ako je ovo značajka koju želite zatražiti, pošaljite nam povratne informacije kako biste nam pomogli da odredimo prioritete novih značajki u budućim ažuriranjima. Pogledajte odjeljakKako da pošaljem povratne informacije o sustavu Microsoft 365za dodatne informacije.
Usmjerenje se odnosi na sve slajdove u prezentaciji
PowerPoint ne može promijeniti usmjerenje stranice određenih slajdova. Svi slajdovi u prezentaciji imaju isto usmjerenje stranice.
Ako je ovo značajka koju želite zatražiti, pošaljite nam povratne informacije kako biste nam pomogli da odredimo prioritete novih značajki u budućim ažuriranjima. Pogledajte odjeljakKako da pošaljem povratne informacije o sustavu Microsoft 365za dodatne informacije.
Dodatne informacije
Promjena usmjerenja stranice u programu PowerPoint između vodoravnog i okomitog usmjerenja
Korištenje portretnog i pejzažnog usmjerenja slajda u istoj prezentaciji
Osnovni koraci
Da biste promijenili veličinu slajda, učinite sljedeće:
-
Na izborniku Datoteka odaberite Postavljanje stranice.
-
U dijaloškom okviru Postavljanje stranice u odjeljku Veličina slajdova za odaberite željenu unaprijed definiranu veličinu ili odaberite Prilagođeno i navedite željene dimenzije.
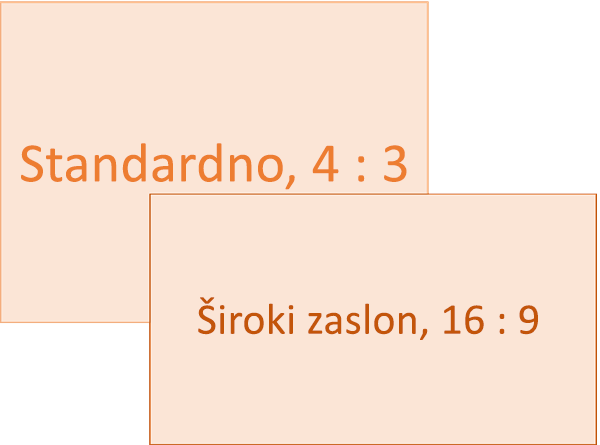
Da biste saznali više o unaprijed definiranim veličinama (uključujući oblike kao što su Overhead, A3, A4, Banner, B4 i B5) ili vlastitu prilagođenu promjenu veličine, kliknite naslov u nastavku da biste ga proširili i vidjeli pojedinosti.
Detaljni koraci
-
Na kartici Dizajn na vrpci pronađite Veličina slajda u grupi Prilagodba blizu krajnjeg desnog kraja alatne trake.

-
Odaberite Veličina slajda.

-
Odaberite Standardno (4:3) ili Široki zaslon (16:9).
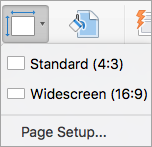
PowerPoint će vas možda zatražiti da skalirajte sadržaj. Odaberite neku od sljedećih mogućnosti:
-
Skala: Tu mogućnost odaberite da biste smanjili ili povećali sadržaj slajda. Prilikom skaliranja na manju veličinu slajda sadržaj može izgledati manji, no moći ćete vidjeti sav sadržaj na slajdu.
-
Nemoj skaliranje: Tu mogućnost odaberite da biste zadržali veličinu sadržaja slajda. Ako odaberete ovu mogućnost, sadržaj možda neće stati na slajd.
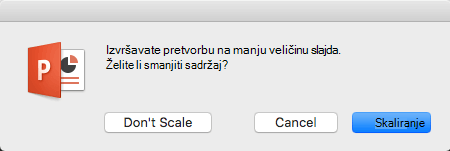
-
Na kartici Dizajn na vrpci pronađite Veličina slajda u grupi Prilagodba blizu krajnjeg desnog kraja alatne trake.

-
Odaberite Veličina slajda.

-
Na izborniku koji će se prikazati odaberite Postavljanje stranice.
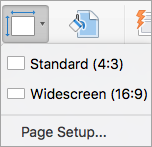
Postavljanje stranice nudi vam izbor unaprijed definiranih mogućnosti veličine slajda/stranice. Mogućnosti i njihove dimenzije navedene su u nastavku:
Naziv
Širina
Visina
Prikaz na zaslonu (4:3)
10 inča / 25,4 cm
7,5 inča / 19,05 cm
Letter Paper (8,5x11 inča)
10 inča / 25,4 cm
7,5 inča / 19,05 cm
Ledger Paper (11x17 inča)
13.319 inča / 33,831 cm
9,99 inča / 25,374 cm
A3 papir (297x420 mm)
14 inča / 35,56 cm
10,5 inča / 26,67 cm
A4 papir (210x297 mm)
10.833 inča / 27,517 cm
7,5 inča / 19,05 cm
B4 (ISO) papir (250x353mm)
11.84 inča / 30,074 cm
8,88 inča / 22,556 cm
B5 (ISO) papir (176x250mm)
7,84 inča / 19,914 cm
5,88 inča / 14,936 cm
Slajdovi od 35 mm
11,25 inča / 28,575 cm
7,5 inča / 19,05 cm
Nadzemne
10 inča / 25,4 cm
7,5 inča / 19,05 cm
Banner
8 inča / 20,32 cm
1 inča / 2,54 cm
Prikaz na zaslonu (16:9)
10 inča / 25,4 cm
5.625 inča / 14,288 cm
Prikaz na zaslonu (16:10)
10 inča / 25,4 cm
6,25 inča / 15,875 cm
Widescreen
13.333 inča / 33,867 cm
7,5 inča / 19,05 cm
-
U okviru Veličina slajda kliknite strelicu prema dolje pokraj mogućnosti Veličina slajdova i odaberite neku mogućnost.
Overhead pruža razmjer proporcija vrlo blizu standardne veličine slajda 4:3.
Postoje dvije mogućnosti razmjera proporcija 16:9:
-
Prikaz na zaslonu (16:9) postavlja veličinu slajda na 10 inča x 5,625 inča.
-
Široki zaslon postavlja dimenzije na 13,333 inča x 7,5 inča.
Obje su mogućnosti jednake razmjeru proporcija pa će izgledati isto u normalnom prikazu jer PowerPoint automatski prilagođava razinu zumiranja. Široki zaslon (13,333 inča x 7,5 inča). pruža više površine slajda za sadržaj, tako da je najbolji izbor za prezentacije. Široki zaslon neće stati na list papira veličine 8,5 inča x 11 inča bez potrebe za skaliranjem.
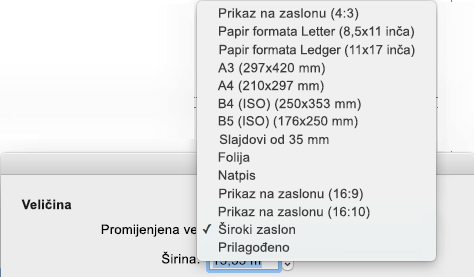
-
-
Odaberite U redu da biste prihvatili dimenzije i zatvorili dijaloški okvir Veličina slajda.
-
Na kartici Dizajn na vrpci pronađite Veličina slajda u grupi Prilagodba blizu krajnjeg desnog kraja alatne trake.

-
Odaberite Veličina slajda, a zatim kliknite Postavljanje stranice.
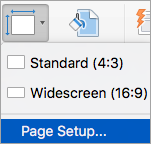
Otvorit će se dijaloški okvir Postavljanje stranice.
-
U okvire Širinai Visina prihvaća PowerPoint inčima, centimetrimailipikselima. Upišite broj nakon kojeg slijedi razmak, a zatim odgovarajuća skraćenica: u (inči) ili cm (centimetri) ili px (pikseli).
PowerPoint zatim pretvara mjere, ako je potrebno, u mjernu jedinicu koju koristi operacijski sustav.
Širina ili Visina
Minimalna:
1 in
2,54 cm
120 px
Maksimalna:
56 in
142,24 cm
720 px
-
Kliknite U redu.
PowerPoint će vas možda zatražiti da skalirajte sadržaj. Odaberite neku od sljedećih mogućnosti:
-
Skala: Tu mogućnost odaberite da biste smanjili ili povećali sadržaj slajda. Prilikom skaliranja na manju veličinu slajda sadržaj može izgledati manji, no moći ćete vidjeti sav sadržaj na slajdu.
-
Nemoj skaliranje: Tu mogućnost odaberite da biste zadržali veličinu sadržaja slajda. Ako odaberete ovu mogućnost, sadržaj možda neće stati na slajd.
-
-
Na kartici Dizajn na vrpci pronađite Veličina slajda u grupi Prilagodba blizu krajnjeg desnog kraja alatne trake.

-
Odaberite Veličina slajda, a zatim Postavljanje stranice.
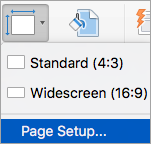
-
Slijedite korake u prethodnom odjeljku da biste odabrali željenu veličinu slajda.
-
Na kartici Dizajn kliknite strelicu Više ispod standardnih tema.
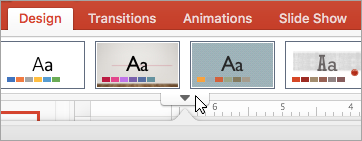
-
Pri dnu prozora kliknite Spremi trenutnu temu.
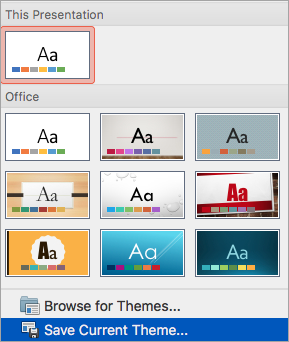
-
Temi dajte naziv koji ćete lako zapamtiti pa kliknite Spremi.
-
Na kartici Dizajn ponovno kliknite strelicu Više ispod standardnih tema. Novo spremljenu temu vidjet ćete u odjeljku Prilagođeno.
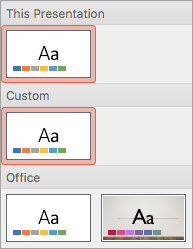
-
Desnom tipkom miša kliknite novu prilagođenu temu, a zatim kliknite Postavi kao zadanu temu.
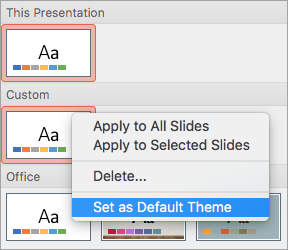
Kada sljedeći put otvorite PowerPoint, vidjet ćete zadanu temu u gornjem lijevom kutu galerije tema. Kada ga odaberete, svi će slajdovi biti veličine koju ste odabrali za zadanu temu.
Promjena veličine odnosi se na sve slajdove u prezentaciji
Neki su se korisnici upitali o promjene veličine jednog slajda unutar prezentacije. PowerPoint ne može to učiniti. Svi su slajdovi u prezentaciji iste veličine.
Usmjerenje se odnosi na sve slajdove u prezentaciji
Neki su se korisnici upitali i o promjeni usmjerenja stranice određenih slajdova. PowerPoint ne može to učiniti. Svi slajdovi u prezentaciji imaju isto usmjerenje stranice.
Dodatne informacije
Promjena usmjerenja stranice u programu PowerPoint između vodoravnog i okomitog usmjerenja
Osnovni koraci
Da biste promijenili veličinu slajda, učinite sljedeće:
-
Odaberite karticu Dizajn na vrpci alatne trake.
-
Odaberite Veličina

-
Odaberite Standardno (razmjer proporcija 4:3) ili Široki zaslon (16:9) ili Prilagođena veličina slajda.
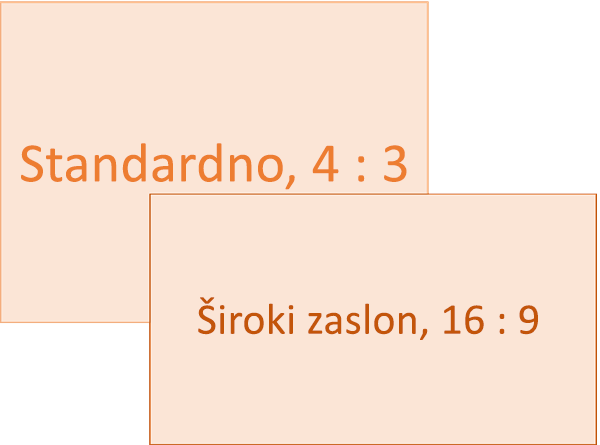
Da biste saznali više o unaprijed definiranim veličinama (uključujući oblike kao što su Overhead, A3, A4, Banner, B4 i B5) ili vlastitu prilagođenu promjenu veličine, kliknite naslov u nastavku da biste ga proširili i vidjeli pojedinosti.
Detaljni koraci
-
Na kartici Dizajn na vrpci alatne trake kliknite Veličina slajda u grupi Prilagodba.
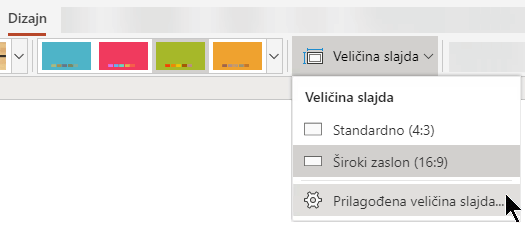
-
Kliknite Standardno (4:3) ili Široki zaslon (16:9).
Kada PowerPoint za web ne može automatski promijeniti omjer sadržaja, ponudit će vam dvije mogućnosti:
-
Maksimiziraj: ovu mogućnost odaberite da biste povećali sadržaj slajda prilikom skaliranja na veću veličinu slajda. Ako odaberete ovu mogućnost, sadržaj možda neće stati na slajd.
-
Prilagodi da stane: ovu mogućnost odaberite da biste smanjili sadržaj prilikom skaliranja na manju veličinu slajda. Tako će sadržaj možda izgledati manji, no vi ćete moći vidjeti sav sadržaj na slajdu.
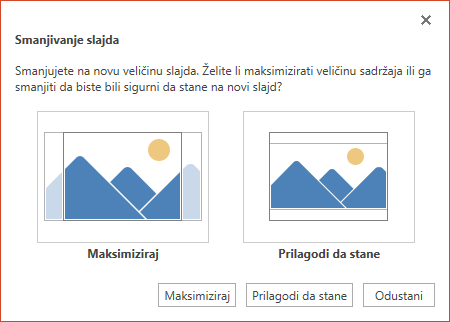
-
Postavka za široki zaslon 16:9 zadana je vrijednost za nove prezentacije koje stvarate. Kada promijenite veličinu slajda za prezentaciju, veličina koju odaberete primjenjuje se samo na tu prezentaciju.
Možete i promijeniti usmjerenje svih slajdova u prezentaciji. Upute potražite u članku Promjena usmjerenja stranice.
-
Na kartici Dizajn na vrpci pronađite Veličina slajda u grupi Prilagodba blizu krajnjeg desnog kraja alatne trake.

-
Odaberite Veličina slajda, a zatim Prilagođena veličina slajda.
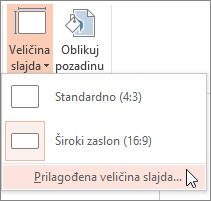
-
U okviru Veličina slajda kliknite strelicu prema dolje pokraj mogućnosti Veličina slajdova i odaberite neku mogućnost. Njihove dimenzije navedene su u nastavku:
Naziv
Širina
Visina
Prikaz na zaslonu (4:3)
10 inča / 25,4 cm
7,5 inča / 19,05 cm
Letter Paper (8,5x11 inča)
10 inča / 25,4 cm
7,5 inča / 19,05 cm
Ledger Paper (11x17 inča)
13.319 inča / 33,831 cm
9,99 inča / 25,374 cm
A3 papir (297x420 mm)
14 inča / 35,56 cm
10,5 inča / 26,67 cm
A4 papir (210x297 mm)
10.833 inča / 27,517 cm
7,5 inča / 19,05 cm
B4 (ISO) papir (250x353mm)
11.84 inča / 30,074 cm
8,88 inča / 22,556 cm
B5 (ISO) papir (176x250mm)
7,84 inča / 19,914 cm
5,88 inča / 14,936 cm
Slajdovi od 35 mm
11,25 inča / 28,575 cm
7,5 inča / 19,05 cm
Nadzemne
10 inča / 25,4 cm
7,5 inča / 19,05 cm
Banner
8 inča / 20,32 cm
1 inča / 2,54 cm
Prikaz na zaslonu (16:9)
10 inča / 25,4 cm
5.625 inča / 14,288 cm
Prikaz na zaslonu (16:10)
10 inča / 25,4 cm
6,25 inča / 15,875 cm
Widescreen
13.333 inča / 33,867 cm
7,5 inča / 19,05 cm
Overhead pruža razmjer proporcija vrlo blizu standardne veličine slajda 4:3.
Postoje dvije mogućnosti razmjera proporcija 16:9:
-
Prikaz na zaslonu (16:9) postavlja veličinu slajda na 10 inča x 5,625 inča.
-
Široki zaslon postavlja veličinu na 13,333 inča x 7.5 inča.
Obje su mogućnosti jednake razmjeru proporcija pa će izgledati isto u normalnom prikazu jer PowerPoint automatski prilagođava razinu zumiranja. Široki zaslon (13,333 inča x 7,5 inča). pruža više površine slajda za sadržaj, tako da je najbolji izbor za prezentacije. Široki zaslon neće stati na list papira veličine 8,5 inča x 11 inča bez potrebe za skaliranjem.
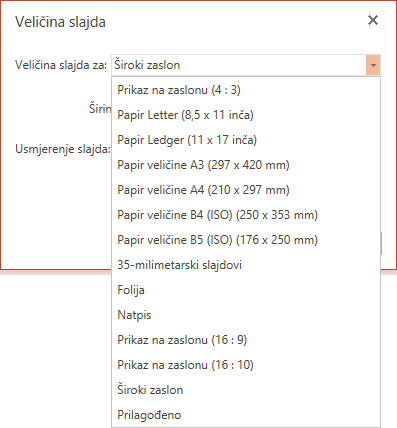
-
-
Odaberite U redu da biste prihvatili dimenzije i zatvorili dijaloški okvir Veličina slajda.
-
Na kartici Dizajn na vrpci pronađite Veličina slajda u grupi Prilagodba blizu krajnjeg desnog kraja alatne trake.

-
Odaberite Veličina slajda, a zatim Prilagođena veličina slajda.
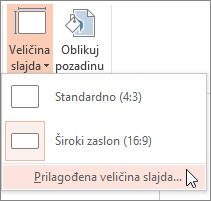
Otvorit će se dijaloški okvir Veličina slajda.
-
U okvire Širina i Visina upišite mjeru u inčima. PowerPoint ne prihvaća mjere izvan minimalne i maksimalne vrijednosti prikazane u nastavku:
Širina ili Visina
Minimalna:
1 inč
(Jedan inč jednak je 2,54 cm.)
Maksimalna:
56 inča
(56 inča jednako je 142,24 cm.)
-
Kliknite U redu.
Kada PowerPoint za web ne može automatski promijeniti omjer sadržaja, ponudit će vam dvije mogućnosti:
-
Maksimiziraj: ovu mogućnost odaberite da biste povećali sadržaj slajda prilikom skaliranja na veću veličinu slajda. Ako odaberete ovu mogućnost, sadržaj možda neće stati na slajd.
-
Prilagodi da stane: ovu mogućnost odaberite da biste smanjili sadržaj prilikom skaliranja na manju veličinu slajda. Tako će sadržaj možda izgledati manji, no vi ćete moći vidjeti sav sadržaj na slajdu.
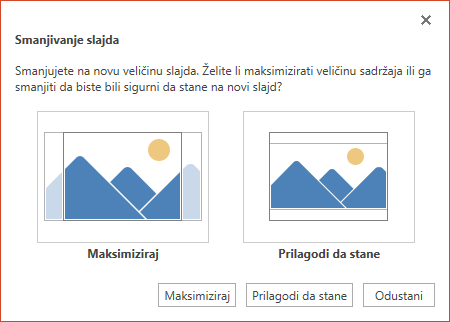
-
Pogledajte i
Promjena usmjerenja stranice u programu PowerPoint između vodoravnog i okomitog usmjerenja










