Status prisutnosti po zadanom se postavlja na temelju kalendara programa Microsoft Outlook ili aktivnosti programa Lync. Ako je, primjerice, u programu Outlook trenutno zakazan sastanak, u programu Lync prikazat će se status "Na sastanku". Tijekom audiopoziva ili videopoziva programa Lync, indikator prisutnosti crvene je boje, što znači "Zauzet", i prikazuje se status "Poziv u tijeku”. No status prisutnosti možete postavljati i automatski da biste određivali kako ljudi mogu stupati u vezu s vama i mogu li to uopće. Status prisutnosti, k tome, može obuhvaćati i osobnu napomenu koja se prikazuje na popisu kontakata i na kartici kontakta. To drugima pruža više podataka o vašim aktivnostima.
Promjena statusa prisutnosti
-
Ispod svog imena u glavnom prozoru programa Lync kliknite strelicu padajućeg izbornika statusa pa kliknite status koji želite prikazati drugim osobama.
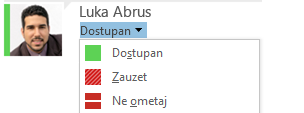
Da biste poništili postavljeni status i pustili da vam ga Lync automatski ažurira, kliknite izbornik statusa pa Ponovno postavi status.
Odabir odgovarajućeg statusa
Odaberite odgovarajući status. U tablici u nastavku opisani statusi prisutnosti koji se prikazuju drugim korisnicima i njihovo značenje te su označeni oni koje možete sami postaviti.
|
Status prisutnosti |
Opis |
Način postavljanja statusa |
|
|
Na mreži ste i može se s vama stupiti u kontakt. |
Lync ovaj status postavlja kada utvrdi da koristite računalo. Ovaj status možete postaviti i kada želite da drugi korisnici znaju da ste u uredu iako vam je računalo u stanju mirovanja. |
|
|
Zauzeti ste i ne želite da vas se prekida. |
Lync postavlja taj status kada, prema kalendaru programa Outlook, imate sastanak. Ovaj status možete odabrati i pomoću strelice padajućeg izbornika. Ako ručno odaberete status Zauzet, nakon 24 sata Lync automatski će se vratiti na status iz kalendara programa Outlook ako prije ne promijenite status. |
|
|
Trenutno razgovarate putem programa Lync (dvosmjerni govorni poziv) i ne želite da vas se ometa. |
Lync ovaj status postavlja kada utvrdi da sudjelujete u pozivu programa Lync. |
|
|
Na sastanku ste i ne želite da vas se ometa. |
Lync ovaj status postavlja kada utvrdi da sudjelujete u mrežnom sastanku programa Lync ili kada na temelju vašeg kalendara programa Outlook utvrdi da imate zakazani sastanak. |
|
|
Sudjelujete u konferencijskom pozivu programa Lync (sastanku programa Lync sa zvukom) i ne želite da vas se ometa. |
Lync ovaj status postavlja kada utvrdi da sudjelujete u konferencijskom pozivu programa Lync. |
|
|
Izlažete prezentaciju i ne želite da vas se ometa. |
Lync taj status postavlja kada utvrđuje da dijelite svoj zaslon ili da ste aktivirali projektor. |
|
|
Ne želite da vas se ometa i obavijesti o razgovoru vidjet ćete samo ako ih pošalje netko iz vaše radne grupe. |
Ovaj status možete odabrati pomoću strelice padajućeg izbornika. Nakon 24 sata Lync automatski će se vratiti na status iz kalendara programa Outlook ako prije ne promijenite status. |
|
|
Kraće vrijeme nećete biti uz računalo. |
Ovaj status možete odabrati pomoću strelice padajućeg izbornika. |
|
|
Prijavljeni ste na računalo, no računalo je neaktivno ili se određeno vrijeme (koje sami postavljate) ne nalazite uz računalo. |
Lync status postavlja na "neaktivan" kada je računalo neaktivno pet minuta i na "odsutno" kada je vaš status neaktivan pet minuta. (Da biste promijenili te zadane vrijednosti, kliknite gumb |
|
|
Ne radite i niste dostupni za kontakt. |
Ovaj status možete odabrati pomoću strelice padajućeg izbornika. |
|
|
Niste prijavljeni. Osobama kojima ste blokirali prikaz prisutnosti prikazivat ćete se sa statusom Izvan mreže. |
Lync ovaj status postavlja kada se odjavite s računala. |
|
|
Nema podataka o vašoj prisutnosti. |
Ovaj se status može prikazati kontaktima koji ne koriste Lync kao program za razmjenu izravnih poruka. |
Napomena: Kada u programu Outlook uključite obavijest o odsutnosti, poruka koju napišete u programu Outlook prikazat će se i u programu Lync, a pokraj vašeg statusa prisutnosti pri dnu područja za prikaz slike prikazat će se crvena zvjezdica.
Dodavanje i uklanjanje osobne napomene
Statusi Lync prisutnosti unaprijed su postavljeni, što znači da ne možete stvarati nove, odabrati različite boje ni mijenjati druge pojedinosti o njima. No kontaktima možete dati dodatne informacije o tome gdje se nalazite ili što radite tako da napišete osobnu napomenu, npr. "Radim od kuće" pri vrhu glavnog prozora Lync prozora. Ona će se prikazivati na kartici kontakta. Napomenu možete promijeniti kad god poželite.
-
Da biste dodali ili promijenili osobnu napomenu, u glavnom prozoru programa Lync kliknite okvir za napomenu (iznad svojeg imena) te upišite napomenu, npr. "Radim od kuće" ili "Imam rok. Nemojte dolaziti, već šaljite izravne poruke."
-
Da biste uklonili osobnu napomenu, jednostavno je izbrišite. Tekst u okviru vratit će se na zadanu poruku, koja glasi: “Što se danas događa?”
Uključivanje i isključivanje obavijesti o odsutnosti iz ureda
Ako je račun programa Lync sinkroniziran s kalendarom programa Outlook, poruka o odsutnosti prikazat će se kao vaša osobna napomena u programu Lync kada uključite obavijest o odsutnosti u programu Outlook. Na primjer, kada idete na godišnji odmor, postavit ćete obavijest o odsutnosti u programu Outlook, čime ćete naznačiti da ste na godišnjem odmoru (uz ostale informacije, kao što su datumi i hoćete li provjeravati e-poštu). Ta će se obavijest umetnuti na karticu kontakta i na ostale zapise kontakata koji su prikazuju vašim kontaktima u programu Lync.
Važno: Kada se vratite s godišnjeg odmora, nemojte zaboraviti isključiti obavijest o odsutnosti. Da biste to učinili, morate otvoriti program Outlook. Tu poruku ne možete izbrisati iz programa Lync.
Da biste uključili obavijesti u programu Outlook:
-
Kliknite karticu Datoteka u Outlook kliknite gumb Automatski odgovori, zatim Pošalji automatske odgovore, a zatim napišite poruku o odsutnosti i zakažite je za prikaz.
Da biste isključili obavijesti u programu Outlook i na taj način uklonili poruku s prikaza programa Lync:
-
U programu Outlook kliknite karticu Datoteka, a zatim u oknu Automatski odgovori kliknite gumb Isključi. (Može proći i do 30 minuta prije no što poruka nestane s prikaza programa Lync).
Da biste sinkronizirali račune programa Lync i Outlook:
-
U glavnom prozoru programa Lync kliknite gumb Mogućnosti.
-
Kliknite Osobno.
-
Potvrdite okvir Ažuriraj moju prisutnost na temelju kalendarskih podataka.
-
Potvrdite okvir Prikaži moje podatke iz statusa "Izvan ureda" kontaktima sa statusom privatnosti Obitelj i prijatelji, Radna grupa i Kolege da biste sinkronizirali svoje račune programa Lync i Outlook. (Poništite potvrdni okvir ako ne želite da se sinkroniziraju.)

















