Napomena: Željeli bismo vam pružiti najnoviji sadržaj pomoći što je brže moguće i to na vašem jeziku. Ova je stranica strojno prevedena te može sadržavati gramatičke pogreške ili netočnosti. Naša je namjera da vam ovaj sadržaj bude koristan. Možete li nam pri dnu ove stranice javiti jesu li vam ove informacije bile korisne? Kao referencu možete pogledati i članak na engleskom jeziku .
Prozorom mogućnosti slike u Skype za tvrtke je gdje možete promijeniti postavke prijave da biste ubrzali postupak prijave, navesti podaci o prisutnosti i podataka o sastanku kalendara prikazivati drugima u Skype za tvrtkete odrediti Skype za tvrtke način na koji ga želite raditi s drugim programima sustava Office.
Važno: Ako je gumb Uredi ili ukloni sliku u prozoru Mogućnosti moje slike zasivljen (nije dostupan), vaša je tvrtka ili ustanova korisnicima onemogućila mogućnost koja korisnicima omogućuje promjenu slike. Ako imate pitanja vezanih uz taj pravilnik, obratite se službi za tehničku podršku.
Evo kako pristupiti prozorom mogućnosti slike:
-
U glavnom prozoru Skype za tvrtke , kliknite gumb Mogućnosti


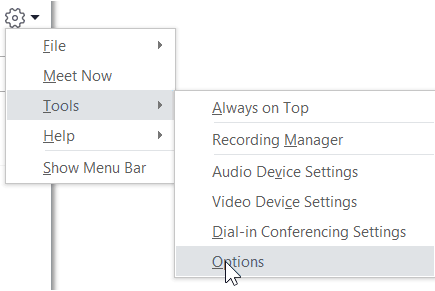
-
Na stranici Mogućnosti odaberite Moja slika.
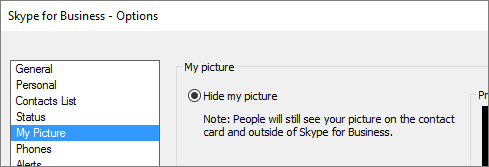
Napomena: Ako odaberete Pokaži traku izbornika, izbornik s mogućnostima možete otvoriti iz glavnog prozora Skype za tvrtke tako da kliknete Alati > Mogućnosti , a zatim odaberete Moja slika.
Skrivanje slike
Ovisno o načinu na koji je Skype za tvrtke postavljen, možda ćete moći sakriti svoju sliku tako da je drugi korisnici programa Skype za tvrtke ne vide. Vaši će kontakti umjesto vaše slike vidjeti obris ljudske glave.
-
Da biste sakrili svoju sliku od drugih korisnika programa Skype za tvrtke, kliknite Sakrij moju sliku, a zatim U redu.
Napomene: Ako ne želite da se vaša slika prikazuje ni u jednom programu sustava Microsoft Office pa ni u programu Skype za tvrtke, učinite sljedeće:
-
Kliknite Mogućnosti > Moja slika > Uredi ili ukloni sliku.
-
U prozoru sustava SharePoint kliknite X.
-
Kliknite Spremi, a zatim U redu.
Prikaži moju sliku
Ako je vaša tvrtka ili ustanova postavila Skype za tvrtke tako da su slike korisnika vidljive zajedno s drugim podacima za kontakt, vaša će se slika iz imenika tvrtke automatski prikazivati. Ako ste zadovoljni tom slikom, ne morate mijenjati postavke u ovom prozoru.
Promjena slike
Ako je gumb Uredi ili ukloni sliku blijed, vaša je tvrtka ili ustanova korisnicima onemogućila promjenu njihovih slika. Ako pak možete promijeniti sliku, u nastavku je opisano kako to učiniti.
Korištenje slike s računala ili vanjskog pogona
-
Kliknite Uređivanje ili uklanjanje slike.
-
Otvorit će se prozor sustava Microsoft Exchange ili Microsoft SharePoint, ovisno o tome kako je postavljen sustav.
Ako vam se otvorio prozor sustava Exchange, učinite sljedeće:
-
Kliknite Uređivanje > Uredi fotografiju > Pregledaj.
-
U prozoru Promjena slike kliknite Spremi. Ako se prikaže poruka kojom vas se pita želite li zatvoriti prozor, kliknite Da.
-
Prijeđite na mjesto na kojem se nalazi zamjenska slika (može se nalaziti na računalu, na vanjskom pogonu ili na mrežnom pogonu). Zamjenska slika može biti bilo koje veličine i vrste, uključujući visoku razlučivost (High Definition, HD).
-
Dvokliknite datoteku
Ako vam se otvorio SharePoint, učinite sljedeće:
-
Kliknite Pregledaj, a zatim otiđite do zamjenske slike koju želite prenijeti.
-
Dvokliknite sliku ili naziv datoteke, a zatim kliknite Promijeni.
-
Kliknite Spremi.
-
Napomena: Novoj je slici nakon promjene ponekad potrebno neko vrijeme da se doista prikaže.
Korištenje slike s javnog web-mjesta
Napomena: Vaši kontakti moraju imati pristup web-mjestu na koje je fotografija prenesena da bi je mogli vidjeti.
Ako je tvrtka ili ustanova to omogućila, kao sliku za Skype za tvrtke možete koristiti fotografiju s bilo kojeg javnog web-mjesta, kao što su Yammer, OneDrive, Facebook i druga. Ako je ta mogućnost dostupna, u prozoru s mogućnostima slike nalazit će se gumb s natpisom Prikaži sliku s web-mjesta:
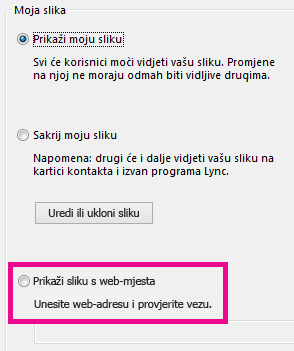
Da biste koristili tu mogućnost, odaberite Prikaži sliku s web-mjesta, unesite URL fotografije koju želite koristiti, a zatim kliknite Poveži se sa slikom.










