OneNote za Windows 10 ima ugrađeno prepoznavanje rukopisa koje može pretvoriti rukopisne bilješke u tipkani tekst. Tu značajku možete koristiti i za pretvaranje rukom pisanog rukopisa u bilješkama u matematičke jednadžbe , bilo za rješavanje matematičkih problema ili za ujednačenije oblikovanje jednadžbi prije no što ih podijelite s drugima.
Napomena: Ta je značajka dostupna samo ako imate pretplatu na Microsoft 365. Ako ste pretplatnik sustava Microsoft 365, provjerite imate li najnoviju verziju sustava Office.
Pretvaranje rukopisa u tekst
Pretvaranje rukom pisanih bilješki u tipkani tekst može biti korisno kada odlučite omogućiti zajedničko korištenje odabranih bilješki s drugim osobama ili kada takve bilješke želite uvrstiti u službeniji dokument ili u prezentaciju.
-
Na bilo kojoj stranici koja sadrži rukom pisane bilješke kliknite ili dodirnite karticu Crtanje.
-
Na kartici Crtanje odaberite alat odabir lasom .
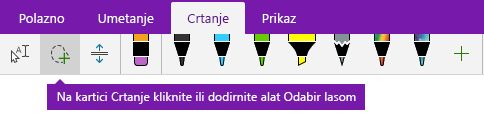
-
Prstom, olovkom ili mišem pritisnite prema dolje na zaslonu i povucite odabir oko rukopisa koji želite pretvoriti. Kada ga pustite, rukopisni potezi u rukopisu moraju biti odabrani.
Savjet: Ako rukopisni potezi nisu u potpunosti odabrani, dodirnite ili kliknite izvan odabira, a zatim ponovno nacrtajte veći odabir oko rukopisa. Ili da biste poništili odabir, pritisnite Ctrl + Z ili kliknite ili dodirnite gumb Poništi u gornjem desnom kutu prozora aplikacije.
-
Kliknite ili dodirnite Rukopis u tekst da biste odabir rukopisa pretvorili u tipkani tekst.
Ako su izvorni rukopisni potezi napisani određenom bojom olovke, OneNote će automatski oblikovati pretvoreni tekst u istoj boji.
Kada rukopis pretvorite, možete ga odabrati, urediti i oblikovati na željeni način.
Napomena: Uspjeh prepoznavanja rukopisa u programu OneNote ovisi o čitljivosti rukom pisanih bilježaka koje odaberete. Pogreške pretvorbe možete jednostavno ispraviti tako da jednostavno uredite pretvoreni tekst.
Pretvaranje rukopisa u matematičke izraze
Pretvaranje rukom pisanih matematičkih jednadžbi može uštedjeti vrijeme kada ne želite ručno oblikovati dugački ili složeni tekst jednadžbe u obliku eksponenta, indeksa i drugih jednadžbi, a to je odličan način čišćenja rukom pisanih bilješki prije nego što ih zajednički koristite s drugima.
-
Na bilo kojoj stranici kliknite ili dodirnite karticu Crtanje.
-
Odaberite olovku i boju olovke, a zatim napišite matematičku jednadžbu na stranicu.
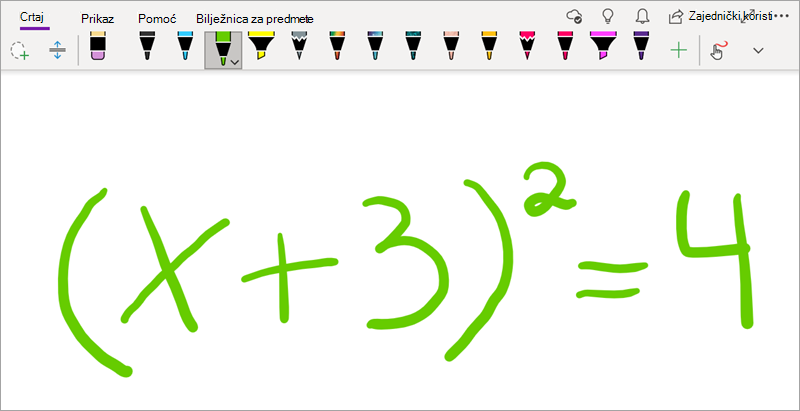
-
Na kartici Crtanje odaberite alat odabir lasom .
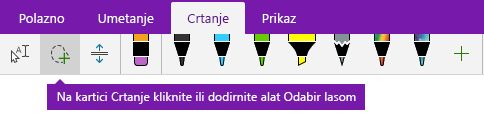
-
Prstom, olovkom ili mišem pritisnite prema dolje na zaslonu i povucite odabir oko jednadžbe. Kada ga pustite, svi rukopisni potezi u jednadžbi moraju biti odabrani.
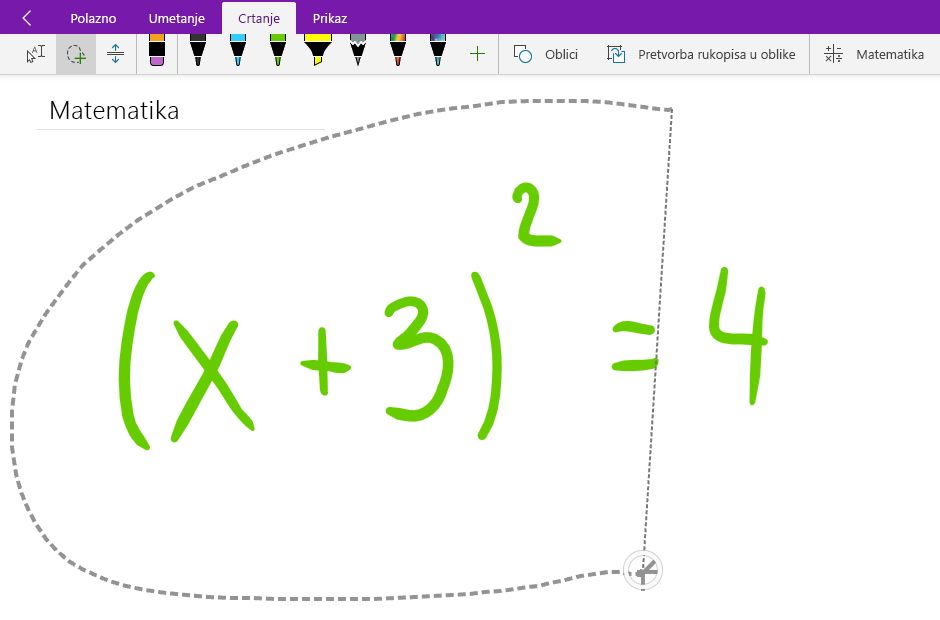
Savjet: Ako rukopisni potezi nisu u potpunosti odabrani, dodirnite ili kliknite izvan odabira, a zatim ponovno nacrtajte veći odabir oko rukopisa. Ili da biste poništili odabir, pritisnite Ctrl + Z ili kliknite ili dodirnite gumb Poništi u gornjem desnom kutu prozora aplikacije.
-
Na kartici Crtanje kliknite ili dodirnite gumb Matematički izraz.
-
U oknu Matematički izraz koji će se otvoriti provjerite je li OneNote ispravno prepoznao jednadžbu.
Napomena: Ako je potrebno, kliknite ili dodirnite Popravi u oknu Matematički izraz da biste ispravili pojedinačne rukopisne poteze. Dok ste u načinu rada popravaka, možete koristiti alat za odabir lasom da biste odabrali pogrešno prepoznat simbol ili određeni dio jednadžbe, a OneNote će vam ponuditi alternative koje možete odabrati. Odaberite alternativu, a zatim Gotovo.
-
Kada se pretpregled jednadžbe u oknu Matematički izraz podudara s odabranim pisanjem, kliknite ili dodirnite gumb Rukopis u matematički izraz da biste rukopisnu jednadžbu promijenili u tekst.
Saznajte više o rješavanju složenih matematičkih jednadžbi pomoću programa OneNote.
-
Da biste dodali još jednu jednadžbu dok je otvoreno okno Matematički izraz, kliknite ili dodirnite neko drugo mjesto na stranici, a zatim ponovno kliknite gumb Matematički izraz.
-
Zatvorite okno Matematički izraz klikom ili dodirom na X u gornjem desnom kutu okna.
Važno: Matematičke značajke u programu OneNote za Windows 10 dostupne su samo uz aktivnu Office 365 pretplatu. Ako na kartici Crtanje ne vidite gumb Matematički izraz, provjerite jeste li prijavljeni u OneNote pomoću istog računa koji je registriran na vašoj pretplati.
Kliknite gumb Postavke i više 
Ako se nakon prijave i ponovnog pokretanja aplikacije i dalje ne prikazuje gumb Matematički izraz, provjerite status obnove pretplate Office 365 da biste provjerili je li pretplata i dalje aktivna.
Dodatne informacije
Pretvaranje i rješavanje matematičkih jednadžbi u programu OneNote za Windows 10
Crtanje grafikona iz matematičkih jednadžbi u programu OneNote za Windows 10










