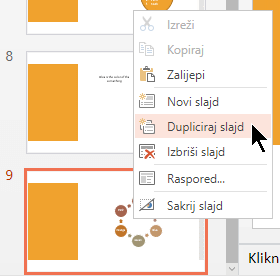Dodavanje, razmještanje, dupliciranje i brisanje slajdova u programu PowerPoint
Kada stvarate prezentaciju, obično dodajete nove slajdove, premještate ih po dokumentu i brišete ako vam više nisu potrebni.

Dodavanje slajdova
-
Odaberite slajd nakon kojeg želite umetnuti novi.
-
Odaberite Polazno > Novi slajd.
-
Odaberite raspored.
-
Odaberite tekstni okvir i upišite tekst.
Brisanje slajdova
-
Za jedan slajd:
Desnom tipkom miša kliknite slajd u oknu s minijaturama na lijevoj strani, a zatim odaberite Izbriši slajd. -
Za više slajdova:
Pritisnite i držite Ctrl, a zatim u oknu s minijaturama s lijeve strane odaberite slajdove. Otpustite tipku Ctrl. Zatim desnom tipkom miša kliknite odabrane slajdove pa odaberite Izbriši slajd. -
Za niz slajdova:
Pritisnite i držite Shift, a zatim u oknu s minijaturama s lijeve strane odaberite prvi i zadnji slajd u slijedu. Otpustite tipku Shift. Zatim desnom tipkom miša kliknite odabrane slajdove pa odaberite Izbriši slajd.
Dupliciranje slajda
U oknu s minijaturama na lijevoj strani desnom tipkom miša kliknite minijaturu slajda koji želite duplicirati pa kliknite Dupliciraj slajd. Duplicirani će slajd biti umetnut neposredno iza izvornog.
Promjena redoslijeda slajdova
-
Premještanje jednog slajda:
U oknu s lijeve strane kliknite minijaturu slajda koji želite premjestiti, a zatim ga povucite na novo mjesto. -
Premještanje više slajdova:
Pritisnite i držite Ctrl, a zatim u oknu s lijeve strane kliknite svaki slajd koji želite premjestiti. Otpustite tipku Ctrl pa odabrane slajdove kao grupu povucite na novo mjesto.
Pogledajte i sljedeće
Korištenje okomitog (portretnog) prikaza slajda za prezentaciju
Ponovno korištenje (uvoz) slajdova iz neke druge datoteke prezentacije
Osnovni zadaci pri stvaranju prezentacije programa PowerPoint
Dodavanje novog slajda
-
U oknu s minijaturama na lijevoj strani slajda odaberite slajd koji će novi slajd pratiti.
-
Na kartici Polazno kliknite Novi slajd.
-
U dijaloškom okviru Novi slajd odaberite raspored novog slajda.
-
Odaberite Dodaj slajd.
Umetnut će se novi slajd. Kliknite unutar rezerviranog mjesta da biste počeli dodavati sadržaj.
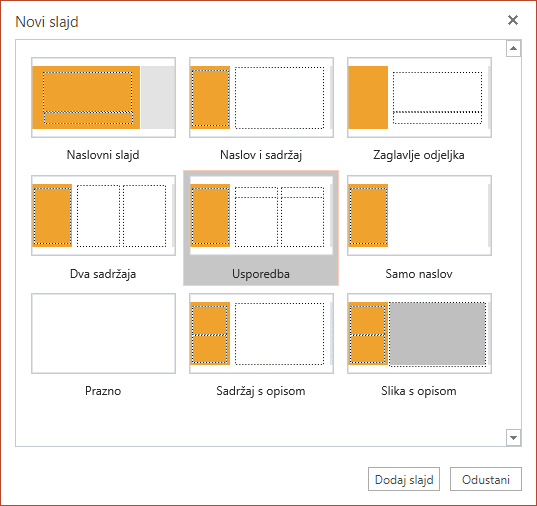
Promjena redoslijeda slajdova
U oknu s lijeve strane odaberite minijaturu slajda koji želite premjestiti, a zatim ga povucite na novo mjesto.
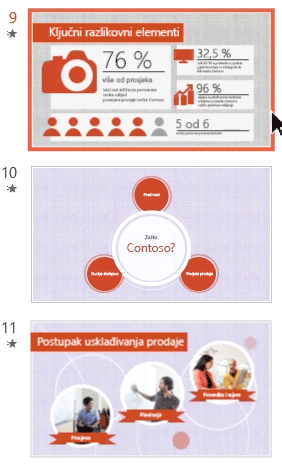
Savjet: Da biste premjestili više slajdova, pritisnite i držite tipku Ctrl dok klikate sve slajdove koje želite premjestiti. Zatim ih povucite kao grupu na novo mjesto.
Brisanje slajda
U lijevom oknu desnom tipkom miša kliknite minijaturu slajda da biste ga izbrisali. Pritisnite i držite Ctrl da biste odabrali više slajdova ili pritisnite i držite Shift da biste odabrali više uzastopnih slajdova. Zatim kliknite Izbriši slajd.
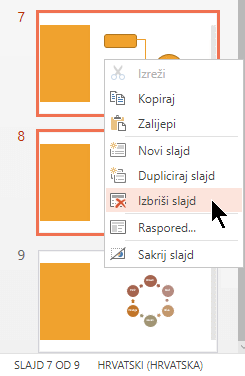
Dupliciranje slajda
U lijevom oknu desnom tipkom miša kliknite minijaturu slajda koju želite duplicirati. Na izborniku odaberite Dupliciraj slajd.