Ako grafikon za koji želite promijeniti redoslijed iscrtavanje prikazuje osi, možete brzo poništiti redoslijed kojim se kategorije ili vrijednosti iscrt prikazuju uz te osi. Osim toga, u 3D grafikonima koji imaju os dubine možete obrnuti redoslijed iscrtavanje nizova podataka tako da velike 3D podatkovne oznake ne blokiraju manje.
Možete promijeniti i redoslijed kojim se pojedinačni nizovi podataka iscrt prikazuju na grafikonu.
Što želite učiniti?
Obrtanje redoslijeda iscrtavanje kategorija ili vrijednosti na grafikonu
-
Na grafikonu učinite nešto od sljedećeg:
-
Da biste promijenili redoslijed iscrtavanje kategorija, kliknite vodoravnu os (os kategorije).
-
Da biste promijenili redoslijed iscrtavanje vrijednosti, kliknite okomitu os (os vrijednosti).
Možete i učiniti sljedeće da biste odabrali željenu os s popisa elemenata grafikona:
-
Kliknite grafikon. Na taj će se način prikazati Alati za grafikone.
-
U odjeljku Alati za grafikone na kartici Oblikovanje u grupi Trenutni odabir kliknite strelicu pokraj okvira Elementi grafikona, a zatim kliknite element grafikona koji želite koristiti.
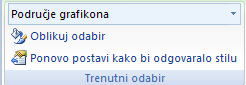
-
-
Na kartici Oblikovanje u grupi Trenutno odabrano kliknite Oblikuj odabir.
-
U kategoriji Mogućnosti osi učinite nešto od sljedećeg:
-
Za kategorije potvrdite okvir Kategorije obrnutim redoslijedom.
-
Za vrijednosti potvrdite okvir Vrijednosti obrnutim redoslijedom.
-
Napomena: Redoslijed iscrtavanje vrijednosti na polarnim grafikonima ne možete poništiti.
Obrtanje redoslijeda iscrtavanje nizova podataka na 3D grafikonu
Redoslijed iscrtavanje nizova podataka možete promijeniti tako da velike 3D oznake podataka ne blokiraju manje.
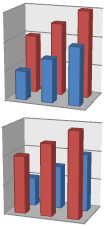
Slika: 3D grafikoni s nizom podataka koji se prikazuju obrnutim redoslijedom
-
Na grafikonu kliknite os dubine ili učinite sljedeće da biste je odabrali s popisa elemenata grafikona:
-
Kliknite grafikon. Na taj će se način prikazati Alati za grafikone.
-
U odjeljku Alati za grafikone na kartici Oblikovanje u grupi Trenutni odabir kliknite strelicu pokraj okvira Elementi grafikona, a zatim kliknite element grafikona koji želite koristiti.
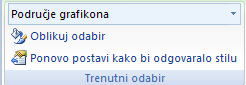
-
-
Na kartici Oblikovanje u grupi Trenutno odabrano kliknite Oblikuj odabir.
-
U kategoriji Mogućnosti osi u odjeljku Mogućnosti osi potvrdite okvir Niz obrnutim redoslijedom.
Promjena redoslijeda iscrtavanje nizova podataka na grafikonu
-
Kliknite grafikon za koji želite promijeniti redoslijed iscrtavanje nizova podataka. Time se prikazuju alati za grafikone.
-
U odjeljku Alati za grafikone na kartici Dizajn u grupi Podaci kliknite Odaberi podatke.
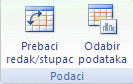
-
U dijaloškom okviru Odabir izvora podataka u okviru Unosi u legendi (nizovi) kliknite nizove podataka kojima želite promijeniti redoslijed.
-
Kliknite strelice Premjesti goreili Premjesti dolje da biste niz podataka premjestili na željeno mjesto.










