Većina vrsta grafikona može prikazati ili sakriti osi grafikona. Da biste pojednostavili razumijevanje podataka, možete promijeniti i njihov izgled.
Važno: U ovom se članku NE opisuje promjena skale osi grafikona. Informacije o tome kako promijeniti skalu potražite u članku:
Dodatne informacije o osima
Grafikoni obično imaju dvije osi koje se koriste za mjerenje i kategorizaciju podataka: okomitu os (poznatu i kao os vrijednosti ili os y) i vodoravnu os (poznatu i kao os kategorije ili os x). 3D stupčasti, 3D stožasti ili 3D piramidalni grafikoni imaju treću os, os dubine (naziva se još i os niza ili os z), tako da se podaci mogu iscrtati po dubini grafikona. Polarni grafikoni nemaju vodoravne osi (kategorija), a tortni i prstenasti grafikoni nemaju nijednu os.
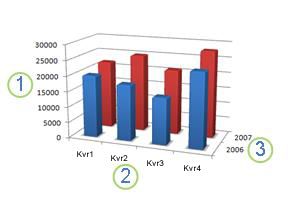



U nastavku je opisano kako izmijeniti grafikone da biste dodali utjecaj i bolje prenijeli informacije. Dodatne informacije o osi i što možete učiniti s njima potražite u članku Sve o osima.
Prikaz ili sakrivanje osi
-
Kliknite bilo gdje u grafikonu na kojem želite prikazati ili sakriti osi.
Time se prikazuju alati za grafikone s dodavanjem kartica Dizajn i Oblikovanje.
-
Na kartici Dizajn kliknite strelicu prema dolje uz stavku Dodavanje elemenata grafikona, a zatim postavite pokazivač iznad osi na izborniku potpalete .
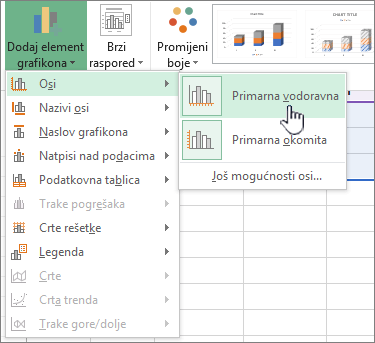
-
Kliknite vrstu osi koju želite prikazati ili sakriti.
Prilagodba crtičnih oznaka i natpisa na osi
-
Na grafikonu kliknite os na kojoj se nalaze crtične oznake i natpisi koje želite prilagoditi ili učinite sljedeće da biste odabrali os s popisa elemenata grafikona:
-
Kliknite bilo gdje unutar grafikona.
Prikazat će se Alati za grafikone s dodanim karticama Dizajn i Oblikovanje.
-
Na kartici Oblikovanje, u grupi Trenutni odabir kliknite strelicu u okviru Elementi grafikona, a zatim kliknite os koju želite odabrati.
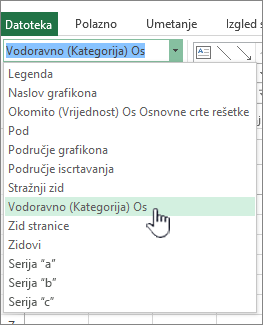
-
-
Na kartici Oblikovanje u grupi Trenutno odabrano kliknite Oblikuj odabir.
-
U oknu Mogućnosti osi u odjeljku Crtične oznake učinite nešto od sljedećeg:
-
Da biste promijenili prikaz glavnih crtičnih oznaka, u okviru Vrsta glavnih crtičnih oznaka na osi kliknite željeni položaj crtične oznake.
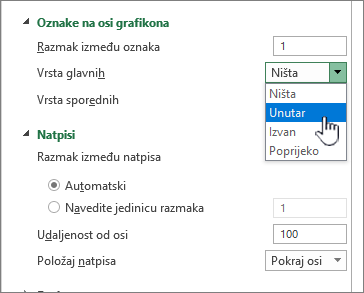
-
Da biste promijenili prikaz sporednih crtičnih oznaka, u okviru Vrsta sporednih crtičnih oznaka na osi kliknite željeni položaj crtične oznake.
-
Da biste promijenili položaj naljepnica, u odjeljku Natpisi kliknite željenu mogućnost.
Savjet Da biste sakrili crtične oznake ili naslove crtičnih oznaka, u okviru Natpisi osi kliknite Nema.
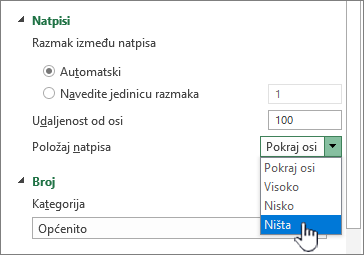
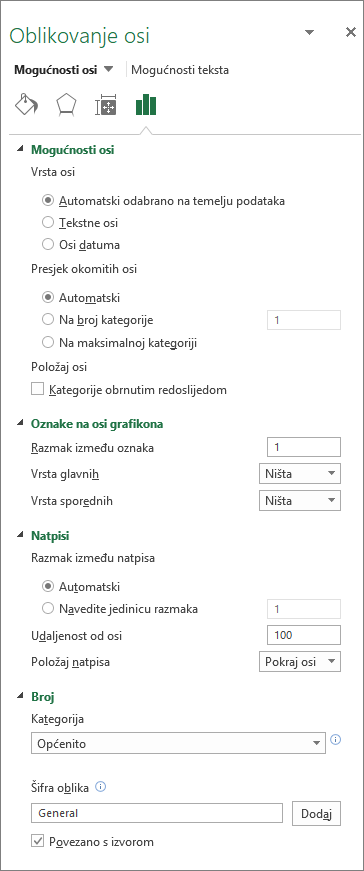
-
Promjena broja kategorija između natpisa ili crtičnih oznaka
-
Na grafikonu kliknite vodoravnu os (kategorija) koju želite promijeniti ili učinite sljedeće da biste odabrali os s popisa elemenata grafikona:
-
Kliknite bilo gdje unutar grafikona.
Prikazat će se Alati za grafikone s dodanim karticama Dizajn, Raspored i Oblikovanje.
-
Na kartici Oblikovanje, u grupi Trenutni odabir kliknite strelicu u okviru Elementi grafikona, a zatim kliknite os koju želite odabrati.
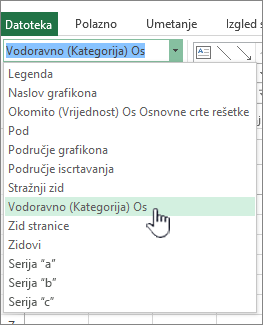
-
-
Na kartici Oblikovanje u grupi Trenutno odabrano kliknite Oblikuj odabir.
-
U odjeljku Mogućnosti osi učinite nešto ili oboje od sljedećeg:
-
Da biste promijenili razmak između natpisa osi, u odjeljku Razmak između natpisa kliknite Navedite jedinicu razmaka, a zatim u tekstni okvir upišite željeni broj.
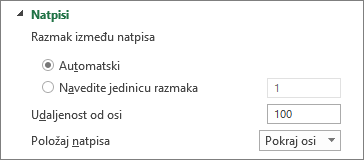
Savjet Vrsta 1 da bi se prikazao natpis za svaku kategoriju, 2 da bi se prikazao natpis za svaku drugu kategoriju, 3 da bi se prikazao natpis za svaku treću kategoriju i tako dalje.
-
Da biste promijenili položaj natpisa osi, u okvir Udaljenost natpisa od osi unesite željeni broj.
Savjet Upišite manji broj za smještaj natpisa bliže osi. Upišite veći broj ako želite veći razmak između natpisa i osi.
-
Promjena poravnanja i usmjerenja natpisa
Možete promijeniti poravnanje natpisa osi i na vodoravnoj osi (kategorija) i na okomitoj osi (vrijednost). Kada imate višerazinske oznake kategorija na grafikonu, možete promijeniti poravnanje svih razina natpisa. Možete promijeniti i razmak između razina natpisa na vodoravnoj osi (kategorija).
-
Na grafikonu kliknite os na kojoj se nalaze natpisi koje želite drugačije poravnati ili učinite sljedeće da biste odabrali os s popisa elemenata grafikona:
-
Kliknite bilo gdje unutar grafikona.
Prikazat će se Alati za grafikone s dodanim karticama Dizajn i Oblikovanje.
-
Na kartici Oblikovanje, u grupi Trenutni odabir kliknite strelicu u okviru Elementi grafikona, a zatim kliknite os koju želite odabrati.
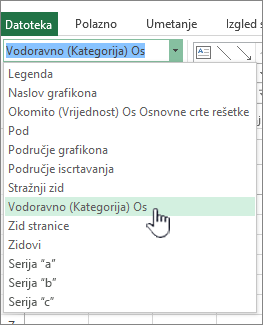
-
-
Na kartici Oblikovanje u grupi Trenutno odabrano kliknite Oblikuj odabir.
-
U dijaloškom okviru Oblikovanje osi kliknite Mogućnosti teksta.
-
U odjeljku Tekstni okvir učinite nešto od sljedećeg:
-
U okvir Okomito poravnanje kliknite željeni položaj okomitog poravnanja.
-
U okviru Smjer teksta kliknite željeno usmjerenje teksta.
-
U okviru Prilagođeni kut odaberite željeni stupanj zakretanja.
-
Savjet Možete i promijeniti vodoravno poravnanje natpisa osi tako da kliknete os, a zatim kliknite Poravnaj lijevo 


Promjena teksta natpisa kategorija
Možete promijeniti tekst natpisa kategorija na radnom listu ili ih možete promijeniti izravno u grafikonu.
Promjena teksta natpisa kategorija na radnom listu
-
Na radnom listu kliknite ćeliju s nazivom natpisa koji želite promijeniti.
-
Upišite novi naziv, a zatim pritisnite ENTER.
Napomena Promjene koje unesete na radni list automatski će se ažurirati na grafikonu.
Promjena teksta natpisa na grafikonu
-
Na grafikonu kliknite vodoravnu os ili učinite sljedeće da biste odabrali os s popisa elemenata grafikona:
-
Kliknite bilo gdje unutar grafikona.
Prikazat će se Alati za grafikone s dodanim karticama Dizajn i Oblikovanje.
-
Na kartici Oblikovanje, u grupi Trenutni odabir kliknite strelicu u okviru Elementi grafikona, a zatim kliknite vodoravnu os (kategorija).
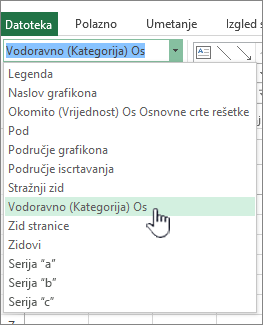
-
-
Na kartici Dizajn u grupi Podaci kliknite Odabir podataka.
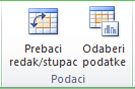
-
U dijaloškom okviru Odabir izvora podataka u odjeljku Natpisi vodoravne osi (kategorija), kliknite Uređivanje.
-
U dijaloškom okviru Raspon natpisa osi učinite nešto od sljedećeg:
-
Odredite raspon radnog lista koji želite koristiti kao natpise osi kategorije.
-
Unesite natpise koje želite koristiti odvojene zarezima, na primjer, Odjel A, Odjel B, Odjel C.
Napomena Ako upišete tekst natpisa u okvir Raspon natpisa osi, tekst natpisa osi kategorije više nije povezan s ćelijom radnog lista.
-
-
Kliknite U redu.
Promjena izgleda teksta i brojeva u naljepnicama
Možete promijeniti oblikovanje teksta u natpisima osi kategorije ili brojeve na osi vrijednosti.
Oblikovanje teksta
-
Na grafikonu desnom tipkom miša kliknite os koja prikazuje natpise koje želite oblikovati.
-
Na alatnoj traci Polazno kliknite željene mogućnosti oblikovanja.
Savjet Možete i odabrati os na kojoj se prikazuju natpisi, a zatim koristiti gumbe za oblikovanje na kartici Polazno u grupi Font.
Oblikovanje brojeva
-
Na grafikonu kliknite os na kojoj se nalaze brojevi koje želite oblikovati ili učinite sljedeće da biste odabrali os s popisa elemenata grafikona:
-
Kliknite bilo gdje unutar grafikona.
Prikazat će se Alati za grafikone s dodanim karticama Dizajn i Oblikovanje.
-
Na kartici Oblikovanje, u grupi Trenutni odabir kliknite strelicu u okviru Elementi grafikona, a zatim kliknite os koju želite odabrati.
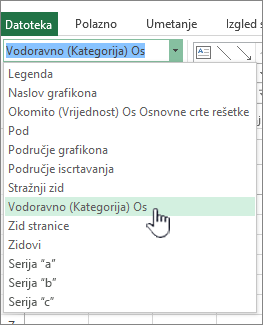
-
-
Na kartici Oblikovanje u grupi Trenutno odabrano kliknite Oblikuj odabir.
-
U odjeljku Mogućnosti osi kliknite Broj, a zatim u okviru Kategorija odaberite željeni oblik broja.
Savjet Ako odabrani oblik broja koristi decimalna mjesta, možete ih odrediti u okviru Decimalna mjesta.
-
Da bi brojevi ostali povezani s ćelijama radnog lista, potvrdite okvir Povezano s izvorom.
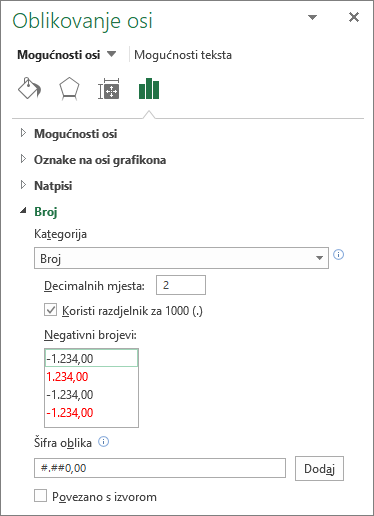
Napomena Prije oblikovanje brojeva kao postotak provjerite jesu li brojevi na grafikonu izračunati kao postoci u izvorišnim podacima i prikazuju li se u decimalnom obliku. Postoci se na radnom listu izračunavaju pomoću jednadžbe iznos / ukupno = postotak. Ako, primjerice, izračunavate 10 / 100 = 0,1, a zatim vrijednost 0,1 oblikujete kao postotak, broj će se pravilno prikazati kao 10%.
Dodavanje crtičnih oznaka na osi
Os se može oblikovati tako da prikazuje glavne i sporedne crtične oznake u vremenskim razmacima koje odaberete.
-
Ovaj se korak odnosi samo Word za Mac: na izborniku Prikaz kliknite Raspored ispisa.
-
Kliknite grafikon, a zatim karticu Dizajn grafikona.
-
Kliknite Dodaj element grafikona > osi >dodatne mogućnosti osi.
-
U oknu Oblikovanje osi proširite stavku Crtične oznake, a zatim kliknite mogućnosti za glavne i sporedne vrste crtičnih oznaka.
Nakon dodavanja crtičnih oznaka možete promijeniti intervale između crtičnih oznaka tako da promijenite vrijednost u okviru Interval između oznaka .
Sve o osima
Ne prikazuju sve vrste grafikona osi na isti način. Na primjer, xy (raspršeni) grafikoni i mjehurićasti grafikoni brojčane vrijednosti prikazuju i na vodoravnoj i na okomitoj osi. Primjer može biti prikaz količine padalina u centimetrima u odnosu na barometarski tlak. Obje stavke imaju numeričke vrijednosti, a točke podataka iscrtat će se na osi x i osi y prema njihovoj numeričkoj vrijednosti. Osi vrijednosti pružaju brojne mogućnosti, poput postavljanja skale na logaritamsku.
Ostale vrste grafikona, kao što su stupčasti, linijski i površinski grafikoni, brojčane vrijednosti prikazuju samo na okomitoj osi (osi vrijednosti), a tekstna grupiranja (ili kategorije) na vodoravnoj osi. Primjer može biti prikaz količine padalina u centimetrima u odnosu na zemljopisna područja. U ovom primjeru zemljopisna područja su tekstne kategorije podataka koje se iscrtavaju na vodoravnoj osi (osi kategorije). Zemljopisna područja jednoliko će se rasporediti jer su u obliku teksta umjesto vrijednosti koje se mogu izmjeriti. Te razlike valja imati na umu prilikom odabira vrste grafikona jer se mogućnosti razlikuju za os vrijednosti i os kategorije. Vezano uz to, os dubine (os niza) drugi je oblik osi kategorije.
Kada stvorite grafikon, na osi se po zadanom prikazuju crtične oznake i natpisi. Način na koji se prikazuju možete prilagoditi pomoću glavnih i sporednih crtičnih oznaka i natpisa. Da biste smanjili nepotreban sadržaj na grafikonu, možete prikazati manje natpisa ili crtičnih oznaka na vodoravnoj osi (osi kategorije) tako da navedete vremenske razmake u kojima želite prikazati kategorije ili tako da navedete broj kategorija koje želite prikazati između crtičnih oznaka.
Možete i promijeniti poravnanje i usmjerenje natpisa te promijeniti ili oblikovati tekst i brojeve koje oni prikazuju, na primjer da biste broj prikazali kao postotak.
Dodatne informacije
Dodavanje i uklanjanje sekundarne osi na grafikonu










