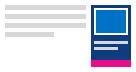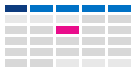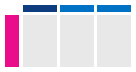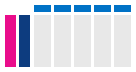Promjena prikaza kalendara programa Outlook
Važno: Koraci se mogu razlikovati između novog i klasičnogOutlook za Windows. Da biste odredili, koju verziju programa Outlook koristite, potražite karticu Datoteka na vrpci. Ako nema mogućnosti Datoteka,, slijedite korake na kartici Novi Outlook. Ako se mogućnost Datoteka pojavi, odaberite karticu za Klasični Outlook.
-
Na navigacijskoj traci s lijeve strane odaberite Kalendar.
-
Na kartici Polazno odaberite željeni prikaz.

Savjet: U lijevom oknu ispod rešetke kalendara vidjet ćete popis zajedničkih, timskih ili drugih kalendara. Ako ne vidite lijevo okno, odaberite Preklopi lijevo okno (lijevo od kartice Polazno). Informacije o zajedničkim kalendarima potražite u članku Zajedničko korištenje kalendara programa Outlook s drugim osobama.
Neka nadolazeće stavke kalendara budu vidljive
Neka vaše nadolazeće obveze i sastanci uvijek budu vidljivi u prikazu tako da otvorite uvid u kalendar s desne strane aplikacije Pošta.
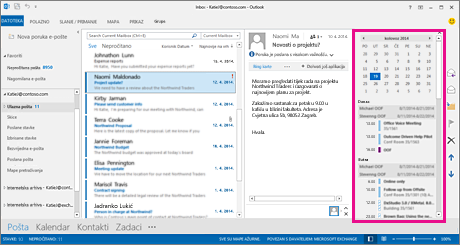
-
Desnom tipkom miša kliknite Kalendar na navigacijskoj traci, a zatim kliknite Prikvači uvid.
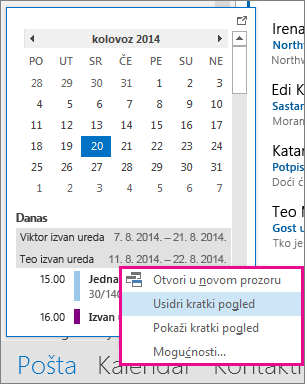
Podrobnije se informirajte o stalnoj vidljivosti kalendara, obveza i sastanaka.
Promjena u mjesečni prikaz s početnim datumom u ponedjeljak i prikazom praznika u SAD-u
Postavite prikaz kalendara po mjesecima da biste vidjeli kratki prikaz svojih aktivnosti. Uobičajeni način prikaza kalendara je radni tjedan s početkom u ponedjeljak i praznicima u SAD-u.
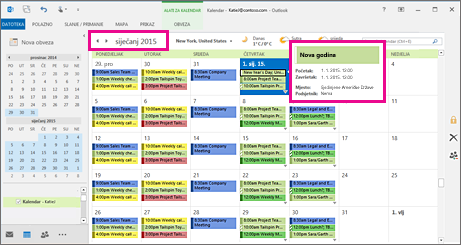
-
Kliknite Kalendar.
-
Kliknite Polazno > Rasporedi > Mjesec.
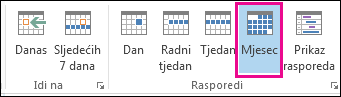
-
Kliknite karticu Datoteka.
-
Kliknite Mogućnosti, a zatim Kalendar.
-
U odjeljku Radno vrijeme za Prvi dan u tjednu odaberite ponedjeljak.
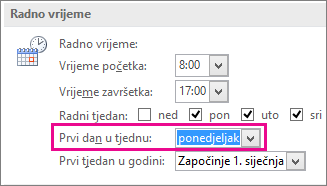
-
U odjeljku Mogućnosti kalendara za Dodavanje praznika u kalendar kliknite Dodaj praznike.
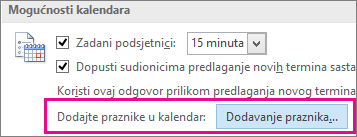
-
Kliknite Sjedinjene Države, a zatim kliknite U redu.
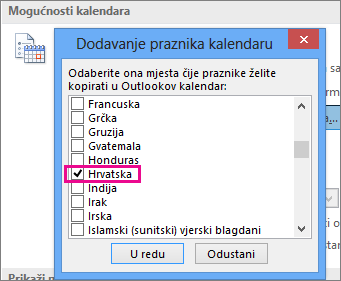
Podrobnije se informirajte o dodavanju praznika u kalendar.
Promjena prikaza radnog tjedna na prikaz nedjelja-četvrtak s 12-satnim danima (nije tradicionalni radni tjedan)
Ako radite prema radnom rasporedu koji nije tradicionalan, možete postaviti prikaz radnog tjedna tako da samo prikazuje ta radna vremena. Na primjer, ako ste medicinska sestra, možda želite vidjeti samo 12-satnu smjenu u bolnici od nedjelje do četvrtka.
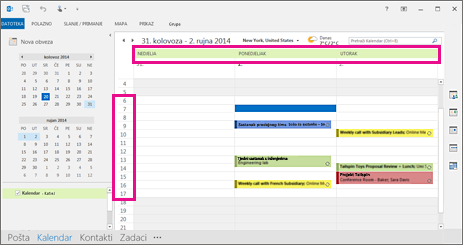
-
Kliknite Kalendar.
-
Kliknite Polazno > Rasporedi > Radni tjedan.
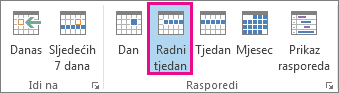
-
Kliknite karticu Datoteka.
-
Kliknite Mogućnosti, a zatim Kalendar.
-
U odjeljku Radno vrijeme za Vrijeme početka odaberite 6:00.
-
U odjeljku Radno vrijeme za Vrijeme završetka odaberite 18:00.
-
Za Radni tjedan odaberite ned, pon i uto te poništite sve ostale potvrđene okvire.
-
Za Prvi dan u tjednu odaberite nedjelja.
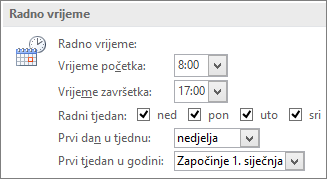
-
Kliknite U redu.
Savjet: Da biste vidjeli sve sate tijekom duge smjene u prikazu Radni tjedan, smanjite ga pomoću mogućnosti Zumiranje u donjem desnom kutu kalendara.
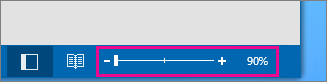
Prikaz dvije vremenske zone u tjednom prikazu
Kada radite s partnerima u različitim vremenskim zonama, korisno je vidjeti obje vremenske zone u prikazu Tjedan. Na primjer, kada želim zakazati sastanke iz ureda u New Yorku (Istočna vremenska zona), želim vidjeti i raspored australijskog suradnika (vremenska zona Brisbanea) da ne rezerviram termin izvan radnog vremena.

-
Kliknite Kalendar.
-
Kliknite Polazno > Rasporedi > Tjedan.
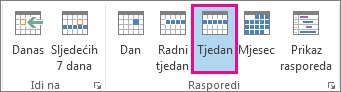
-
Desnom tipkom miša kliknite prazan prostor pri vrhu vremenske trake, a zatim kliknite Promjena vremenske zone na izborniku prečaca.
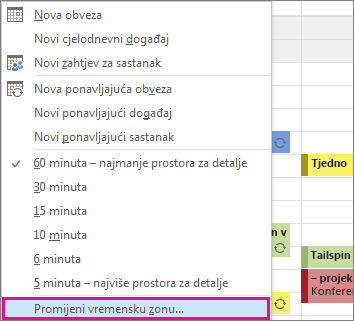
-
U odjeljku Vremenske zone, upišite Istočna vremenska zona u okvir Oznaka.
-
Na popisu Vremenska zona kliknite (UTC-05:00) Istočnoameričko vrijeme (SAD i Kanada).
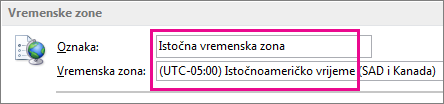
-
Odaberite Prikaži još jednu vremensku zonu.
-
Upišite Brisbane u okvir Oznaka.
-
Na popisu Vremenska zona kliknite (UTC + 10:00) Brisbane.
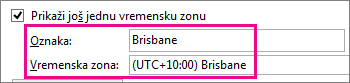
-
Kliknite U redu.
Podrobnije se informirajte o tome kako funkcionira normalizacija vremenskih zona.
Tražite li nešto drugo?
Ako filtrirate stavke kalendara ili mijenjate polja, možete jednostavno stvoriti prilagođeni prikaz tako da su potrebne informacije uvijek dostupne.
-
Kliknite Prikaz.
-
U grupi Trenutni prikaz kliknite Promijeni prikaz, a zatim Upravljanje prikazima.
-
Kliknite Novo.
-
U okvir Naziv novog prikaza upišite naziv prikaza.
-
U okviru Vrsta prikaza odaberite vrstu prikaza.
-
Da biste promijenili mjesto s kojega je prikaz dostupan, odaberite mogućnost u odjeljku Može se koristiti u, a zatim kliknite U redu.
-
U dijaloškom okviru Dodatne postavke prikaza: novi prikaz odaberite mogućnosti koje želite koristiti.
-
Kada završite s odabirom mogućnosti, kliknite U redu.
-
Ako želite odmah koristiti prikaz, kliknite Primijeni prikaz.
Podrobnije se informirajte o promjeni ili prilagodbi prikaza.