Izgled elemenata grafikona (kao što su područje grafikona, područje crtanja, oznake podataka, naslovi u grafikonima, crte rešetke, osi, oznake na osi, crte trenda, stupci pogrešaka te zidovi i pod u 3D grafikonima) možete promijeniti primjenom unaprijed definiranog stila oblika. Na te elemente grafikona možete primijeniti i različite ispune oblika, konture oblika i efekte oblika.
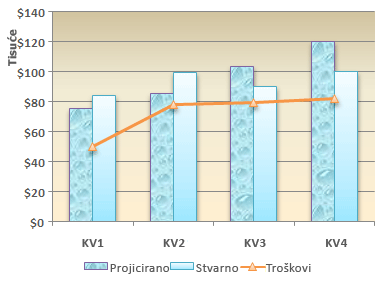
-
Na grafikonu kliknite element grafikona koji želite promijeniti ili učinite sljedeće da biste ga odabrali s popisa elemenata grafikona:
-
Kliknite grafikon.
Time se prikazuju alati za grafikone s karticamaDizajn, Raspored i Oblikovanje. -
Na kartici Oblikovanje u grupi Trenutni odabir kliknite strelicu pokraj okvira Elementi grafikona, a zatim element grafikona koji želite koristiti.
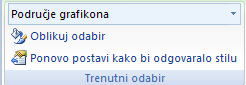
-
-
Na kartici Oblikovanje u grupi Stilovi oblika kliknite unaprijed definirani stil oblika ili stil crte.
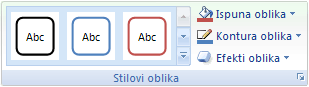
Da biste vidjeli sve dostupne stilove oblika, kliknite gumb Više

Savjet: Ako niste zadovoljni učinjenom promjenom, možete je odmah poništiti. Na alatnoj traci za brzi pristup kliknite Poništi 
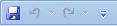
Odabrani oblik (kao što su podatkovne oznake, naslovi, natpisi nad podacima ili legenda) možete ispuniti punom bojom, prijelazom, slikom ili teksturom. Ispunu oblika ne možete koristiti za oblikovanje crta na grafikonu (kao što su crte rešetke, osi, crte trenda ili trake pogrešaka).
-
Na grafikonu kliknite element grafikona koji želite promijeniti ili učinite sljedeće da biste ga odabrali s popisa elemenata grafikona:
-
Kliknite grafikon.
Time se prikazuju alati za grafikone s karticamaDizajn, Raspored i Oblikovanje. -
Na kartici Oblikovanje u grupi Trenutni odabir kliknite strelicu pokraj okvira Elementi grafikona, a zatim element grafikona koji želite koristiti.
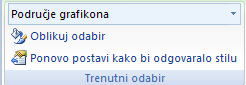
-
-
Na kartici Oblikovanje u grupi Stilovi oblika kliknite Ispuna oblika.
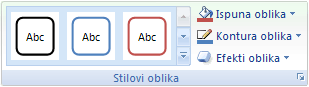
-
Učinite nešto od sljedećeg:
-
Da biste koristili drukčiju boju ispune, u odjeljku Boje teme ili Standardne boje kliknite boju koju želite koristiti.
Savjet: prije primjene druge boje može brzo pretpregledati kako ta boja utječe na grafikon. Kada pokažete na boje koje želite koristiti, odabrani se element grafikona na grafikonu prikazuje u toj boji.
-
Da biste boju uklonili s odabranog elementa grafikona, kliknite Bez ispune.
-
Da biste koristili boju ispune koja nije dostupna u odjeljku Boje teme ili Standardne boje, kliknite Više boja ispune. U dijaloškom okviru Boje na kartici Standardno ili Prilagođeno navedite boju koju želite koristiti, a zatim kliknite U redu.
Prilagođene boje ispune koje stvorite dodaju se u odjeljak Nedavno korištene boje da biste ih mogli ponovno koristiti.
-
Da biste oblik ispunili slikom, kliknite Slika. U dijaloškom okviru Umetanje slike kliknite sliku koju želite koristiti, a zatim kliknite Umetni.
-
Da biste za odabranu boju ispune koristili efekt prijelaza, kliknite Prijelaz, a zatim u odjeljku Varijacije kliknite stil prijelaza koji želite koristiti.
Da biste pristupili dodatnim stilovima prijelaza, kliknite Više prijelaza, a zatim u kategoriji Ispuna kliknite mogućnosti prijelaza koje želite koristiti.
-
Da biste koristili ispunu teksturom, kliknite Tekstura, a zatim teksturu koju želite koristiti.
-
Savjet: Ako niste zadovoljni učinjenom promjenom, možete je odmah poništiti. Na alatnoj traci za brzi pristup kliknite Poništi 
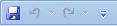
Možete promijeniti boju, širinu i stil crta na grafikonu (npr. crta rešetke, osi, crta trenda i traka pogrešaka) te stvoriti prilagođene obrube za odabrane oblike (npr. podatkovne oznake, naslove, natpise nad podacima i legendu).
-
Na grafikonu kliknite element grafikona koji želite promijeniti ili učinite sljedeće da biste ga odabrali s popisa elemenata grafikona:
-
Kliknite grafikon.
Time se prikazuju alati za grafikone s karticamaDizajn, Raspored i Oblikovanje. -
Na kartici Oblikovanje u grupi Trenutni odabir kliknite strelicu pokraj okvira Elementi grafikona, a zatim element grafikona koji želite koristiti.
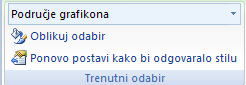
-
-
Na kartici Oblikovanje u grupi Stilovi oblika kliknite Kontura oblika.
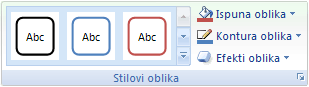
-
Učinite nešto od sljedećeg:
-
Da biste koristili drukčiju boju konture, u odjeljku Boje teme ili Standardne boje kliknite boju koju želite koristiti.
-
Da biste boju konture uklonili s odabranog elementa grafikona, kliknite Bez konture.
Napomena: Ako je odabrani element crta, ona neće više biti vidljiva na grafikonu.
-
Da biste koristili boju konture koja nije dostupna u odjeljku Boje teme ili Standardne boje, kliknite Više boja konture. U dijaloškom okviru Boje na kartici Standardno ili Prilagođeno navedite boju koju želite koristiti, a zatim kliknite U redu.
Prilagođene boje konture koje stvorite dodaju se u odjeljak Nedavno korištene boje da biste ih mogli ponovno koristiti.
-
Da biste promijenili debljinu crte ili obruba, kliknite Debljina, a zatim debljinu crte koju želite koristiti.
Da biste pristupili dodatnim mogućnostima stila crte ili stila obruba, kliknite Više crta, a zatim kliknite mogućnosti stila crte ili stila obruba koje želite koristiti.
-
Da biste koristili isprekidanu crtu ili obrub, kliknite Crtice, a zatim vrstu crtica koju želite koristiti.
Da biste pristupili dodatnim mogućnostima vrste crtica, kliknite Više crta, a zatim vrstu crtica koju želite koristiti.
-
Da biste na crte dodali strelice, kliknite Strelice, a zatim stil strelica koji želite koristiti. Stilove strelica ne možete koristiti za obrube.
Da biste pristupili dodatnim mogućnostima stila strelice ili stila obruba, kliknite Više strelica, a zatim postavku strelica koju želite koristiti.
-
Savjet: Ako niste zadovoljni učinjenom promjenom, možete je odmah poništiti. Na alatnoj traci za brzi pristup kliknite Poništi 
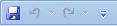
Na odabrane oblike (kao što su podatkovne oznake, naslovi, natpisi nad podacima i legenda) i crte (kao što su crte rešetke, osi, crte trenda i trake pogrešaka) možete primijeniti vizualne efekte (npr. efekte sjene, sjaja i kosog ruba).
-
Na grafikonu kliknite element grafikona koji želite promijeniti ili učinite sljedeće da biste ga odabrali s popisa elemenata grafikona:
-
Kliknite grafikon.
Time se prikazuju alati za grafikone s karticamaDizajn, Raspored i Oblikovanje. -
Na kartici Oblikovanje u grupi Trenutni odabir kliknite strelicu pokraj okvira Elementi grafikona, a zatim element grafikona koji želite koristiti.
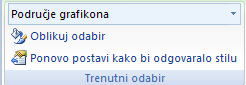
-
-
Na kartici Oblikovanje u grupi Stilovi oblika kliknite Efekti oblika.
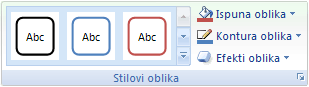
-
Kliknite dostupan efekt pa odaberite vrstu efekta koju želite koristiti.
Napomena: Dostupni efekti oblika ovise o odabranom elementu grafikona. Unaprijed postavljeni efekti, efekti odraza i efekti kosog ruba nisu dostupni za sve elemente grafikona.
Savjet: Ako niste zadovoljni učinjenom promjenom, možete je odmah poništiti. Na alatnoj traci za brzi pristup kliknite Poništi 
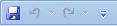
-
Kliknite grafikon.
-
Na kartici Oblikovanje na padajućem izborniku s elementima grafikona odaberite element grafikona koji želite koristiti.
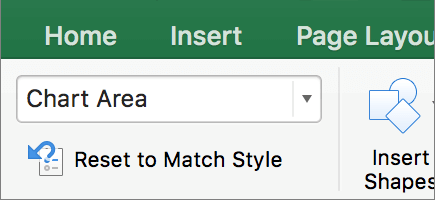
-
Na kartici Oblikovanje u grupi stilova oblika kliknite strelicu da biste proširili i odabrali oblik.
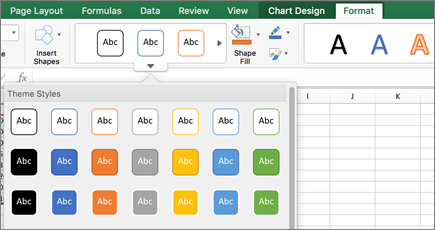
Odabrani oblik (kao što su podatkovne oznake, naslovi, natpisi nad podacima ili legenda) možete ispuniti punom bojom, prijelazom, slikom ili teksturom. Ispunu oblika ne možete koristiti za oblikovanje crta na grafikonu (kao što su crte rešetke, osi, crte trenda ili trake pogrešaka).
-
Kliknite grafikon.
-
Na kartici Oblikovanje na padajućem izborniku s elementima grafikona odaberite element grafikona koji želite koristiti.
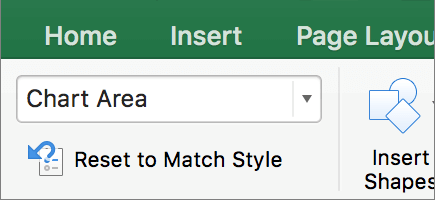
-
Na kartici Oblikovanje kliknite
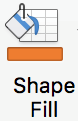
-
Učinite nešto od sljedećeg:
-
Da biste koristili drukčiju boju ispune, u odjeljku Boje teme ili Standardne boje kliknite boju koju želite koristiti.
-
Da biste boju uklonili s odabranog elementa grafikona, kliknite Bez ispune.
-
Da biste koristili boju ispune koja nije dostupna u odjeljku Boje teme ili Standardne boje, kliknite Više boja ispune. U dijaloškom okviru Boje pomoću dostupnih mogućnosti odaberite boju, a zatim kliknite U redu.
-
Da biste oblik ispunili slikom, kliknite Slika. U dijaloškom okviru Umetanje slike kliknite sliku koju želite koristiti, a zatim kliknite Umetni.
-
Da biste za odabranu boju ispune koristili efekt prijelaza, kliknite Prijelaz, a zatim stil prijelaza koji želite koristiti.
Da biste pristupili dodatnim stilovima prijelaza, kliknite Više prijelaza, a zatim u oknu Oblikovanje područja grafikona u odjeljku Ispuna kliknite mogućnosti prijelaza koje želite koristiti.
-
Da biste koristili ispunu teksturom, kliknite Tekstura, a zatim teksturu koju želite koristiti.
-
Možete promijeniti boju, širinu i stil crta na grafikonu (npr. crta rešetke, osi, crta trenda i traka pogrešaka) te stvoriti prilagođene obrube za odabrane oblike (npr. podatkovne oznake, naslove, natpise nad podacima i legendu).
-
Kliknite grafikon.
-
Na kartici Oblikovanje na padajućem izborniku s elementima grafikona odaberite element grafikona koji želite koristiti.
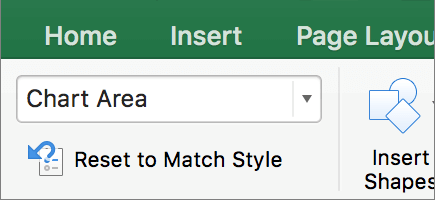
-
Na kartici Oblikovanje kliknite

-
Učinite nešto od sljedećeg:
-
Da biste koristili drukčiju boju konture, u odjeljku Boje teme ili Standardne boje kliknite boju koju želite koristiti.
-
Da biste boju konture uklonili s odabranog elementa grafikona, kliknite Bez konture.
Napomena: Ako je odabrani element crta, ona neće više biti vidljiva na grafikonu.
-
Da biste koristili boju konture koja nije dostupna u odjeljku Boje teme ili Standardne boje, kliknite Više boja konture. U dijaloškom okviru Boje pomoću dostupnih mogućnosti odaberite boju, a zatim kliknite U redu.
-
Da biste promijenili debljinu crte ili obruba, kliknite Debljina, a zatim debljinu crte koju želite koristiti.
-
Da biste koristili isprekidanu crtu ili obrub, kliknite Crtice, a zatim vrstu crtica koju želite koristiti.
-
Da biste na crte dodali strelice, kliknite Strelice, a zatim stil strelica koji želite koristiti. Stilove strelica ne možete koristiti za obrube.
-
Na odabrane oblike (kao što su podatkovne oznake, naslovi, natpisi nad podacima i legenda) i crte (kao što su crte rešetke, osi, crte trenda i trake pogrešaka) možete primijeniti vizualne efekte (npr. efekte sjene, sjaja i kosog ruba).
-
Kliknite grafikon.
-
Na kartici Oblikovanje na padajućem izborniku s elementima grafikona odaberite element grafikona koji želite koristiti.
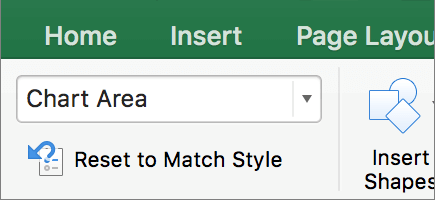
-
Na kartici Oblikovanje kliknite

-
Kliknite dostupan efekt pa odaberite vrstu efekta koju želite koristiti.
Napomena: Dostupni efekti oblika ovise o odabranom elementu grafikona. Unaprijed postavljeni efekti, efekti odraza i efekti kosog ruba nisu dostupni za sve elemente grafikona.










