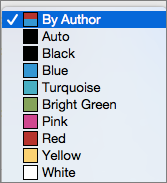Ako želite prilagoditi način na koji se u dokumentima prikazuju oznake evidentiranja promjena, dijaloški okvir Evidentiranje promjena omogućuje vam kontrolu nad svakim aspektom izgleda oznaka.
Evidentirane promjene možete postaviti tako da se prikazuju u različitim bojama za različite autore. No Word automatski odabire boju koja predstavlja svakog autora , a ta se boja može promijeniti kada ponovno otvorite dokument ili netko drugi otvori dokument.
-
Idite na Pregled > pokretač dijaloškog okvira za praćenje

-
Odaberite Dodatne mogućnosti.
-
Odaberite strelice pokraj okvira Boja i odaberite Po autoru.
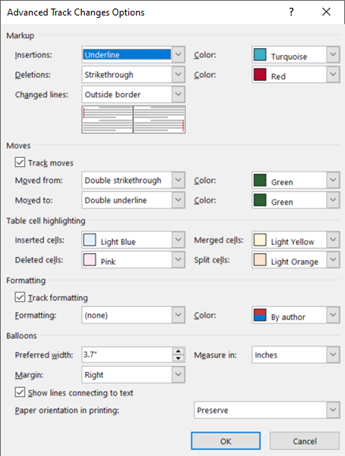
Tekst u boji možete premještati i mijenjati ćelije tablice.
Savjet: Da biste vidjeli promjene svih korisnika u jednoj boji, odaberite tu boju umjesto Po autoru. Da biste, primjerice, vidjeli sva umetanja kao tirkiznu, kliknite strelicu po boji, a zatim odaberite Tirkizna. Sada su svi umetanja u boji tirkiz.
Te su postavke boje samo za vaše računalo. Druge će osobe evidentirane promjene vidjeti u bojama koje su postavili. Boje autora izgledat će drugačije i na različitim računalima.
Napredne mogućnosti evidentiranja promjena
-
Umetanja Postavlja oblikovanje (zadano je Podcrtano) i boju (zadana je po autoru) kada umetnete tekst u dokument. Boju možete promijeniti u fiksnu vrijednost ili pak u polju Boja nema boje.
-
Brisanja Postavlja oblikovanje (zadano je Precrtano) i boju (zadana je po autoru ) kada izbrišete tekst iz dokumenta. Boju možete promijeniti u fiksnu vrijednost ili pak u polju Boja nema boje.
-
Promijenjene crte prikazuju crte promijenjene okomitom trakom na koju je smjestite (nema, lijeva margina, desna margina ili vanjska margina). To vam omogućuje da vidite gdje su unesene promjene, čak i kada ih ne možete vidjeti (npr. prazne retke). Zadana je postavka Vanjski obrub.
-
Praćenje premještanja Postavite Word biste pratili kada izrezivanje i lijepljenje teksta u drugi dio dokumenta. Zadana je postavka Uključeno.
-
Premješteno iz Postavlja oblikovanje za izrezivanje teksta kada je zalijepljen negdje drugdje. To se može postaviti na nekoliko oblika ili isključiti pomoću mogućnosti Ništa. Zadana je postavka Dvostruko precrtano.
-
Premješteno u Postavlja oblik teksta zalijepljenog iz drugog dijela dokumenta. To se može postaviti na nekoliko oblika ili isključiti pomoću mogućnosti Ništa. Zadana je postavka Dvostruko podcrtano.
-
Umetnute ćelije Postavlja boju ćelija tablice kada umetnete nove. Zadana je postavka Svijetloplava.
-
Izbrisane ćelije Postavlja boju ćelija tablice kada izbrišete ćelije. Zadana je postavka Ružičasto.
-
Spojene ćelije Postavlja boju ćelija tablice kada spajate više ćelija. Zadana je postavka Svijetložuta.
-
Podjela ćelija Postavlja boju ćelija tablice kada podijelite ćeliju. Zadana je postavka Svijetlonarančasta.
-
Evidentiranje oblikovanja Time se uključuje ili isključuje evidentiranje promjena oblikovanja, kao što su podebljavanje ili promjena veličine fonta. Zadana je postavka Uključeno.
-
Oblikovanje Postavlja način na koji se promjene oblikovanja teksta ističu u evidentiranju promjena. Odabiri mijenjaju samo boju ili boju i oblikovanje tijekom evidentiranja promjena. Možete, primjerice, istaknuti promjenu oblika pomoću ljubičaste i dvostruke podcrtane crte.
-
Preferirana širina Postavlja širinu bilješke o promjeni oblikovanja.
-
Margina Postavlja stranu dokumenta koja će se pojaviti bilješka o promjeni oblikovanja. To se po zadanom nalazi na desnoj strani dokumenta.
-
Boja Postavlja boju koja ističe oblikovani tekst tijekom evidentiranja promjena i crtu na margini koja označava promjenu.
-
Mjera u Postavlja jedinice koje će se koristiti za željeno mjerenje širine.
-
Prikaži crte koje se povezuju s tekstom Postavlja jesu li komentari povezani s tekstom koji je komentiran u rečenici. Zadana je postavka Uključeno.
-
Usmjerenje papira u ispisu Postavlja je li usmjerenje ispisa:
-
Crtež na kojem se pokazuje dodirivanje u traci formule Automatski prilagođava usmjerenje na temelju sadržaja.
-
Očuvanje Zadržava sve što je korisnik postavio za usmjerenje u dokumentu. To je zadana mogućnost.
-
Prisilno vodoravno Pri ispisu s evidentiranim promjenama dokument se ispisuje u vodoravnom načinu rada.
-
-
U redu Sprema promjene i izlazi iz dijaloškog okvira.
-
Odustani Zanemaruje promjene i zatvara dijaloški okvir.
Promjena načina prikaza oznaka
-
Na kartici Pregled kliknite Mogućnosti oznaka >Preference.
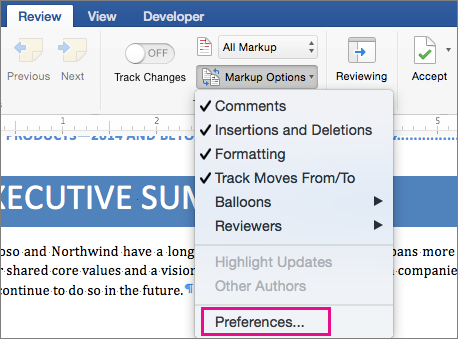
-
U dijaloškom okviru Evidentiranje promjena možete odrediti način na koji želite da se oznake prikazuju u dokumentu.
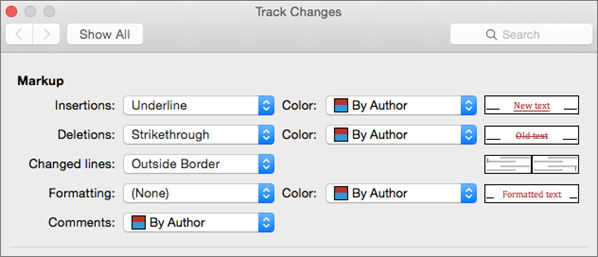
Da biste, primjerice, promijenili oblikovanje koje se prikazuje kada netko umetne novi tekst, kliknite neku mogućnost na padajućem izborniku pokraj mogućnosti Umetanja:

Word po zadanom dodjeljuje drugačiju boju za umetke, brisanja i promjene oblikovanja svakog pregledavatelja.
Napomena: Dodijeljene se boje mogu promijeniti nakon zatvaranja i ponovnog otvaranja dokumenta ili prilikom otvaranja dokumenta na drugom računalu.
Ne možete odabrati boju koju Word dodjeljuje pregledavateljima, ali možete odabrati boje za razne vrste oznaka. Ako želite da se boje određuju prema vrsti oznaka, a ne prema autoru, na padajućem izborniku odaberite boju.