Možete prilagoditi intenzitet boja (zasićenost) i ton boja (temperatura) slike ili je ponovno obojiti. Na sliku možete primijeniti više efekata boja.




Promjena boje slike
-
Kliknite sliku koju želite promijeniti.
-
Odaberite karticu Oblikovanje slike, a zatim u grupi Prilagodba odaberite Boja.
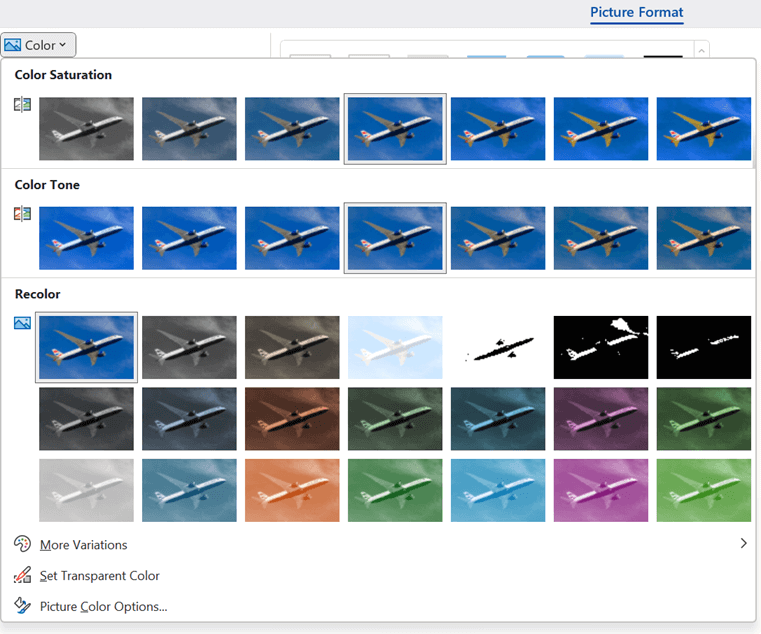
Ako na vrpci ne vidite karticu Oblik slike, provjerite jeste li odabrali sliku. Možda ćete morati dvokliknuli sliku da biste je odabrali i otvorili karticu Oblikovanje slike.
-
Učinite nešto od sljedećeg:
-
Da biste promijenili zasićenost boje (veća zasićenost je življe, niža zasićenost je više siva), kliknite jednu od uobičajenih prilagodbi koje se nude u odjeljku Zasićenost boja.
-
Da biste promijenili temperaturu boje, kliknite jednu od uobičajenih prilagodbi koje se nude u odjeljku Ton boja.
-
Da biste primijenili ugrađeni stilizirani efekt, kao što su ton u sivim tonovima ili sepija, kliknite jednu od uobičajenih prilagodbi koje se nude u odjeljku Ponovno bojanje.
Savjet: Pokazivač miša možete premjestiti preko bilo kojeg efekta da biste vidjeli pretpregled slike uživo s primijenjenim efektom prije nego što je kliknete.
-
-
Možete i precizno prilagoditi intenzitet promjene boje tako da kliknete Mogućnosti boje slike, a možete i prilagoditi vlastitu boju klikom na Dodatne varijacije > Više boja.
Vidi također




Promjena boje slike
-
Kliknite sliku koju želite promijeniti.
-
U odjeljku Alati za slike odaberite karticu Oblikovanje, a zatim u grupi Prilagodba odaberite Boja.
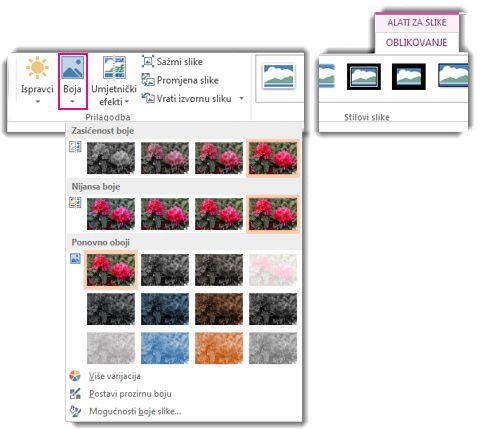
Ako se kartice Oblik ili Alati za slike ne prikazuju, provjerite jeste li odabrali sliku. Možda ćete morati dvokliknuti sliku da biste je odabrali i otvoriti karticu Oblik.
-
Napravite nešto od sljedećeg:
-
Da biste promijenili zasićenost boje (veća zasićenost je življe, niža zasićenost je više siva), kliknite jednu od uobičajenih prilagodbi koje se nude u odjeljku Zasićenost boja.
-
Da biste promijenili temperaturu boje, kliknite jednu od uobičajenih prilagodbi koje se nude u odjeljku Ton boja.
-
Da biste primijenili ugrađeni stilizirani efekt, kao što su ton u sivim tonovima ili sepija, kliknite jednu od uobičajenih prilagodbi koje se nude u odjeljku Ponovno bojanje.
Savjet: Pokazivač miša možete premjestiti preko bilo kojeg efekta da biste vidjeli pretpregled slike uživo s primijenjenim efektom prije nego što je kliknete.
-
-
Možete i precizno prilagoditi intenzitet promjene boje tako da kliknete Mogućnosti boje slike, a možete i prilagoditi vlastitu boju klikom na Dodatne varijacije > Više boja.
Vidi također
Izvorna slika

Kada je zasićenost boja promijenjena na 66%
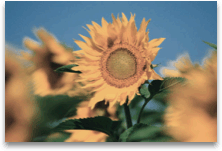
S efektom ponovnog bojanja
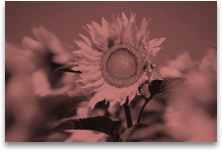
Kliknite naslove u nastavku da biste saznali više.
Promjena zasićenja boje slike
Zasićenost je intenzitet boje. Viša zasićenost čini sliku živom, a nižu zasićenost čini boje sivima.
-
Kliknite sliku i pojavit će se okno Oblikovanje slike.
-
U oknu Oblikovanje slike kliknite

-
Kliknite Boja slike da biste je proširili.
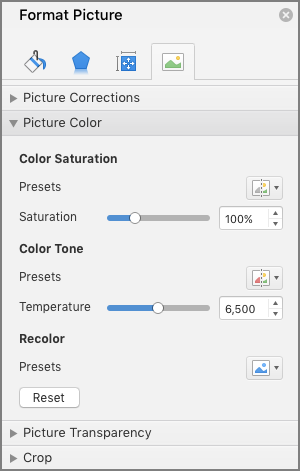
-
U odjeljku Zasićenost boja po potrebi pomaknite klizač zasićenosti ili unesite broj u okvir pokraj klizača.
Promjena tona boje slike
Kada se temperature boja ne mjere ispravno kamerom, na slici se može pojaviti preplava boja (prevelika od jedne boje koja dominira slikom), što sliku čini previše plavom ili narančastom. To možete prilagoditi tako da povećate ili smanjite temperaturu boje da biste poboljšali detalje slike i poboljšali izgled slike.
-
Kliknite sliku i pojavit će se okno Oblikovanje slike.
-
U oknu Oblikovanje slike kliknite

-
Kliknite Boja slike da biste je proširili.
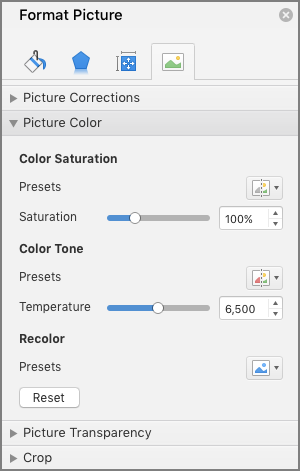
-
U odjeljku Temperatura boje po potrebi pomaknite klizač temperature ili unesite broj u okvir pokraj klizača.
Ponovno bojanje slike
Na svoju sliku možete brzo primijeniti ugrađeni stilizirani efekt, kao što su ton sivim tonovima ili sepija.
-
Kliknite sliku i pojavit će se okno Oblikovanje slike.
-
U oknu Oblikovanje slike kliknite

-
Kliknite Boja slike da biste je proširili.
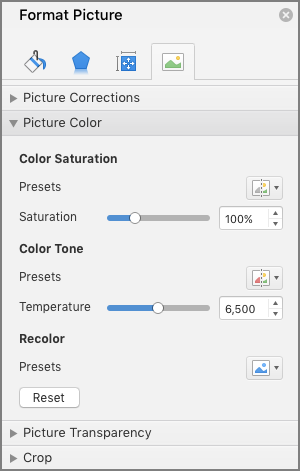
-
U odjeljku Ponovno bojanje kliknite bilo koju od dostupnih postavki.
Ako se želite vratiti na izvornu boju slike, kliknite Vrati izvorno.
Promjena prozirnosti boje
Možete učiniti dio slike prozirnim da biste bolje prikazali tekst koji je slojeviti iznad slike, da biste međusobno slojevili slike ili da biste uklonili ili sakrili dio slike radi naglašavanja. Prozirna područja na slikama iste su boje kao papir na kojem se ispisuju. Na elektroničkom zaslonu, kao što je web-stranica, prozirna područja iste su boje kao pozadina.
-
Kliknite sliku i pojavit će se okno Oblikovanje slike.
-
U oknu Oblikovanje slike kliknite

-
Kliknite Prozirnost slike da biste je proširili.
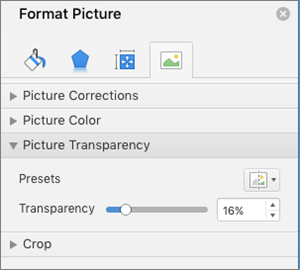
-
Možete primijeniti jednu od unaprijed postavljenih postavki, pomicati klizač prozirnosti ili unijeti broj u okvir pokraj klizača.










