Stvorili ste popis kontakata i drugih podataka koje želite koristiti za cirkularna pisma u programu Word. Ako je vaš izvor podataka postojeća proračunska tablica programa Excel, morate samo pripremiti podatke za cirkularna pisma. No ako je izvor podataka datoteka razgraničena tabulatorom (.txt) ili vrijednošću odvojenom zarezom (.csv), najprije ih morate uvesti u Excel, a zatim ih pripremiti za cirkularna pisma.
1. korak: Postavljanje izvora podataka u programu Excel
Ako koristite proračunsku tablicu Excel kao izvor podataka za cirkularna pisma u Word, preskočite ovaj korak. Ako je izvor podataka .txt ili .csv, pomoću čarobnjaka za uvoz teksta postavite podatke u Excel.
Kada uspješno uvezete .txt ili .csv datoteku, prijeđite na 2. korak.
-
Otvorite Excel.
-
Idite na Odjeljak > iz teksta/CSV-a.
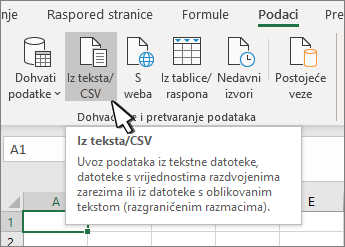
-
Odaberite .txt ili .csv željenu datoteku, a zatim Odaberite Uvezi.
-
U prozoru pretpregleda odaberite Transformiraj podatke.
-
Odaberite poštanski broj ili drugi stupac koji želite oblikovati.
-
Idite na Pretvorba > vrsta podataka: i odaberite Tekst.
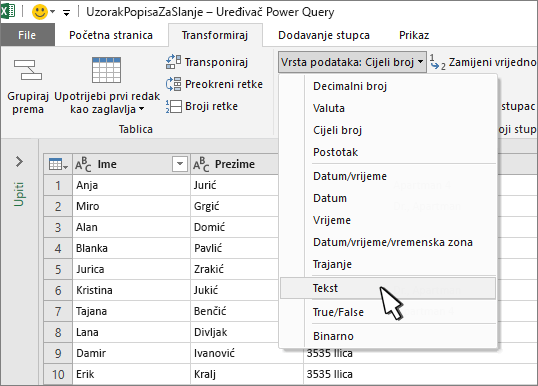
-
Odaberite Zamijeni trenutnu.
-
Po potrebi ponovite korake od 5. do 7.
-
Odaberite Zatvori & Učitaj.
-
Idite na Datoteka > Spremi kao i spremite kao pod drugim nazivom.
-
Otvorite Excel.
-
Excel 2016 Idite na Podaci > dohvaćanje vanjskih podataka > iz teksta.
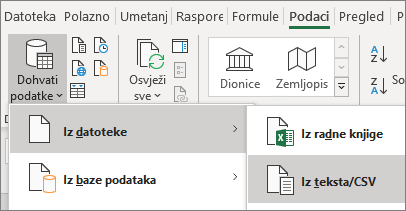
-
Odaberite .txt ili .csv željenu datoteku, a zatim Odaberite Uvezi.
-
U čarobnjaku za uvoz teksta u oknu Vrsta izvornih podataka odaberite Razgraničeni.
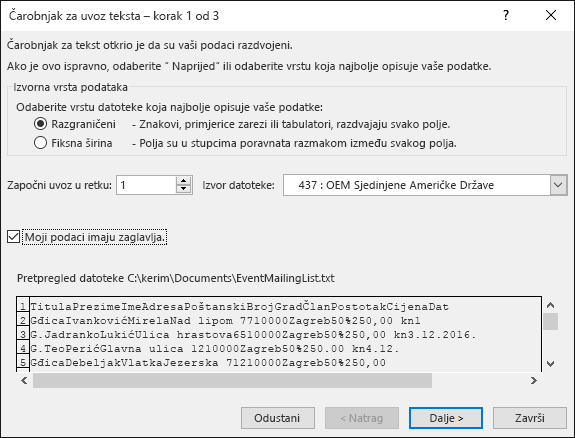
-
Odaberite Moji podaci imaju zaglavlja iznad okna Pretpregled ako datoteka ima zaglavlja, a zatim odaberite Dalje.
-
U oknu Graničnici potvrdite okvir koji odgovara graničniču (npr. tabulatoru ili zarezu), a zatim odaberite Dalje.
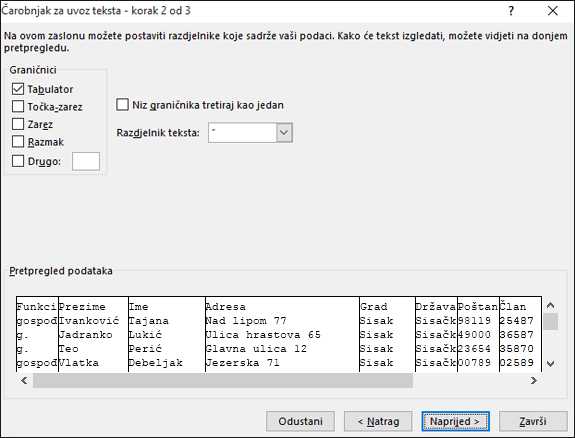
-
U odjeljku Pretpregled podataka odaberite stupac koji sadrži poštanske brojeve pa u odjeljku oblik podataka stupca odaberite Tekst.
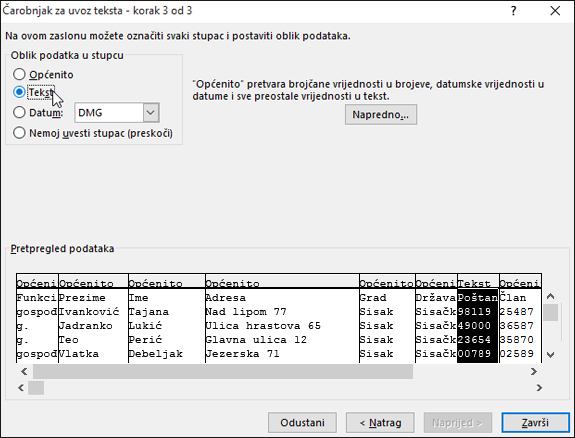
Napomena: Svaki put kada primijenite oblik podataka – Općenito, Tekst ili Datum – na stupac, naziv oblika prikazuje se u zaglavlju tablice za taj stupac.
-
Po potrebi ponovite 7. korak tako da odaberete stupac koji želite promijeniti i oblik podataka koji želite primijeniti.
-
Odaberite Završi.
-
U dijaloškom okviru Uvoz podataka prihvatite zadanu postavku za Postojeći radni list i adresu ćelije, a zatim odaberite U redu.
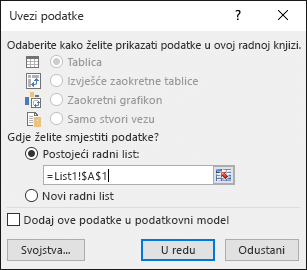
Oprez: Adresa ćelije u dijaloškom okviru Uvoz podataka prikazuje trenutno odabranu ćeliju. Podaci se uvoze počevši od imenovane adrese ćelije.
-
Spremite proračunsku tablicu pod novim nazivom datoteke.
2. korak: Priprema izvora podataka
U Excel izvora podataka koji ćete koristiti za popis za slanje poruka e-pošte u cirkularnim Word cirkularnih pisama provjerite jeste li pravilno oblikovali stupce brojčanih podataka. Oblikujte stupac s brojevima da biste, primjerice, odgovarali određenoj kategoriji kao što je valuta.
Ako kao kategoriju odaberete postotak, imajte na umu da će oblik postotka pomnožiti vrijednost ćelije faktorom 100. Ako želite izbjeći taj faktor množenja, oblikujte stupac s postocima kao tekst.
Da bi se tijekom cirkularnog pisma sačuvali podaci, poštanski brojevi ili poštanski brojevi moraju biti oblikovani kao tekst. Ako nije dovršeno prilikom uvoza, oblikujte ga sada. Tijekom slanja cirkularnih pisama početne nule, primjerice 00399, u poštanskim brojevima ispuštaju se ako nisu oblikovane kao tekst.
-
Odaberite stupac koji sadrži poštanske brojeve, poštanske brojeve ili druge podatke koji će se oblikovati.
-
Idite na Polazno, a zatim u grupi Broj odaberite strelicu dolje u okviru Oblik broja, a zatim odaberite mogućnost na popisu (npr. Tekst).
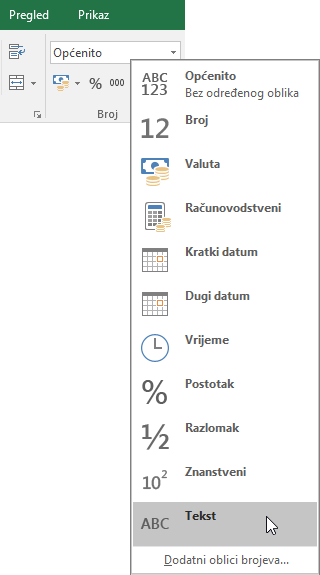
Obavezno dodajte odgovarajući simbol ispred ili iza spojnog polja. Ovako, primjerice, izgledaju vrijednosti valute i postotka ako izostavite simbole.

Ako uvrstite simbole, brojevi imaju više smisla.

U dokumentu cirkularnog pisma dodajte simbole ispred ili iza spojnih polja na sljedeći način:

Vidi također
Ključni korak u postupku Word cirkularnih pisama jest postavljanje i priprema izvora podataka. Možete koristiti postojeći Excel ili stvoriti novi tako da uvezete datoteku s vrijednostima razdvojenima tabulatorom (.txt) ili vrijednosti odvojene zarezom (.csv). Kada postavite i pripremite izvor podataka, možete stvoriti cirkularna pisma pomoću čarobnjaka za cirkularna pisma ili ručnim načinom stvaranja cirkularnih pisama Dynamic Data Exchange (DDE) pomoću čarobnjaka za cirkularna pisma.
Ako ne koristite postojeći izvor podataka Excel cirkularnih pisama, možete koristiti popis kontakata ili adresar u .txt ili .csv datoteke. Čarobnjak za uvoz teksta vodi vas kroz korake za dohvaćanje podataka koji se .txt ili .csv u Excel.
-
Otvorite Excel.
-
Na kartici Podaci odaberite Tekst/CSV.
-
Odaberite .txt ili .csv željenu datoteku, a zatim Odaberite Uvezi.
-
U čarobnjaku za uvoz teksta u oknu Vrsta izvornih podataka odaberite Razgraničeni.
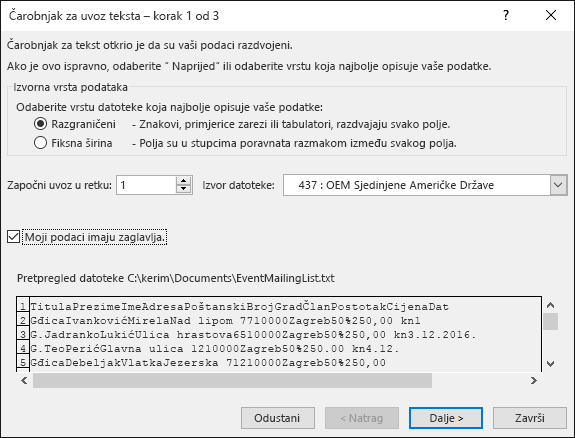
-
Potvrdite okvir Moji podaci imaju zaglavlja iznad okna Pretpregled ako datoteka koju uvozite ima zaglavlja, a zatim odaberite Dalje.
-
U oknu Graničnici potvrdite okvir koji odgovara graničniku u vašim podacima (npr. Tabulator ili Zarez), a zatim odaberite Dalje.
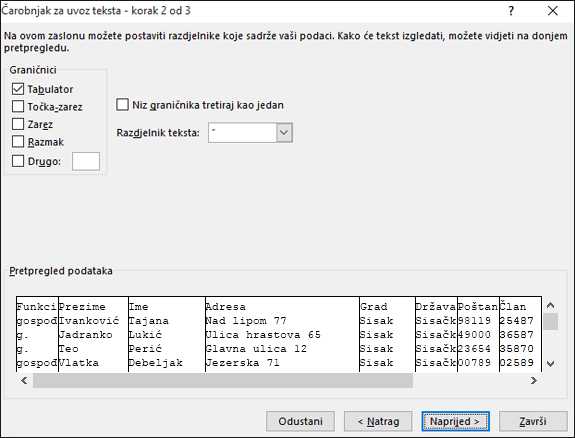
Savjet: U oknu Pretpregled podataka vidjet ćete kako će rezultati izgledati u tabličnom obliku.
-
U odjeljku Pretpregled podataka odaberite stupac koji sadrži poštanske brojeve pa u odjeljku oblik podataka stupca odaberite Tekst.
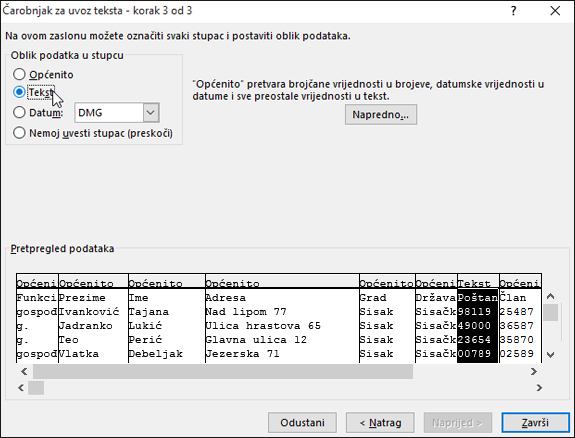
Napomene:
-
Dostupni su oblici Općenito,Tekst i Datum. Svaki put kada primijenite oblik podataka na stupac, u zaglavlju tablice tog stupca pojavit će se naziv oblika.
-
Stupac koji sadrži numeričke podatke, primjerice postotak ili vrijednost valute, može se oblikovati samo nakon uvoza datoteke. Dodatne informacije potražite u odjeljku "Oblikovanje Excel " u nastavku.
-
-
Po potrebi ponovite 7. korak tako da odaberete stupac koji želite promijeniti i oblik podataka koji želite primijeniti.
-
Odaberite Završi.
-
U dijaloškom okviru Uvoz podataka prihvatite zadanu postavku za Postojeći radni list i adresu ćelije, a zatim odaberite U redu.
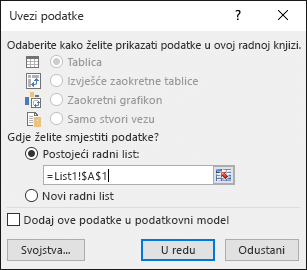
Oprez: Adresa ćelije u dijaloškom okviru Uvoz podataka prikazuje trenutno odabranu ćeliju. Podaci se uvoze počevši od imenovane adrese ćelije.
-
Kada završite, spremite izvor podataka s novim nazivom datoteke.
Oblikovanje numeričkih podataka u Excel
Oblikujte sve numeričke podatke kao što su postoci ili vrijednosti valute u bilo kojem novom ili postojećem izvoru podataka u Excel koji namjeravate koristiti u cirkularnim pismima Word cirkularnim pismima. Da biste sačuvali numeričke podatke koje ste tijekom cirkularnih pisama oblikovali kao postotak ili kao valutu, slijedite upute u odjeljku "Drugi korak: korištenje dinamičke razmjene podataka (DDE) za cirkularna pisma".
U Excel izvora podataka koji ćete koristiti za popis za slanje poruka e-pošte u cirkularnim Word cirkularnih pisama provjerite jeste li pravilno oblikovali stupce brojčanih podataka. Oblikujte stupac s brojevima da biste, primjerice, odgovarali određenoj kategoriji kao što je valuta.
-
Otvorite Excel izvora podataka.
-
Odaberite stupac koji želite oblikovati.
-
Na kartici Polazno u grupi Number Broj odaberite strelicu okvira Oblik broja (Općenito) pa odaberite neku mogućnost s popisa.
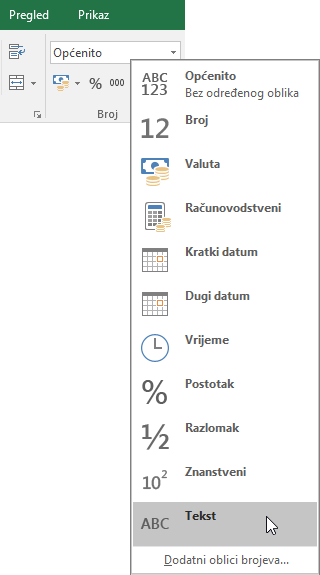
-
Po potrebi ponovite 2. i 3. korak.
-
Kada završite, odaberite Spremi.
Kada imate izvor Excel koji sadrži oblikovane brojeve kao što su postoci i vrijednosti valute, neki numerički podaci možda neće zadržati oblikovanje tijekom cirkularnih pisama. Dobit ćete željene rezultate cirkularnih pisama i zadržati oblik brojčanih podataka u programu Excel DDE.
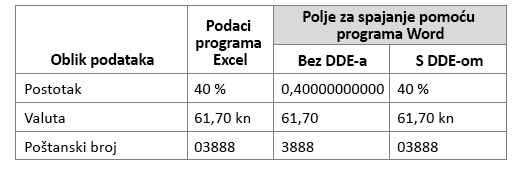
Napomena: Ako odlučite da ne želite koristiti DDE, slijedite upute u članku Slanje masovnih poruka e-pošte pomoću cirkularnih pisama.
-
Otvorite Word, odaberite Mogućnosti > datoteka >Dodatno.
-
U odjeljku Općenito potvrdite okvir Potvrdi pretvorbu oblika datoteke prilikom otvaranja.
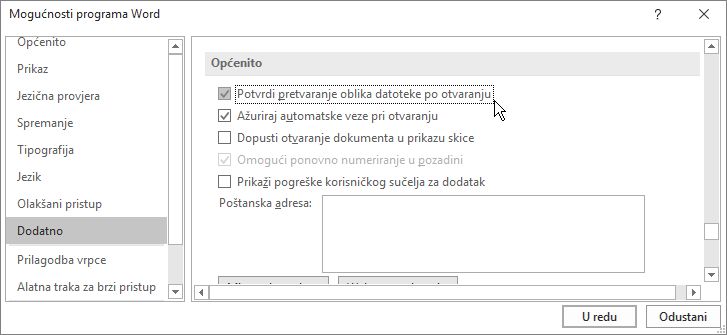
-
Odaberite U redu.
-
Na kartici Skupna pisma odaberite Pokreni cirkularna pisma > korak po korak čarobnjak za cirkularna pisma.
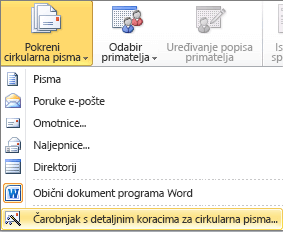
-
U oknu Cirkularna pisma u odjeljku Odabir primateljaodaberite Koristi postojeći popis.
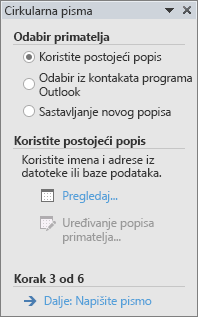
-
U odjeljku Koristi postojeći popis odaberite Pregledaj, a zatim otvorite oblikovanu proračunsku tablicu.
-
U dijaloškom okviru Potvrda izvora podataka potvrdite okvir Prikaži sve, a zatim odaberite RADNI LISTOVI PROGRAMA MS Excel putem DDE (*.xls) > redu.
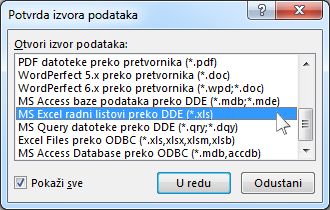
-
U dijaloškom okviru Microsoft Excel odaberite Cijela proračunska tablica >redu.
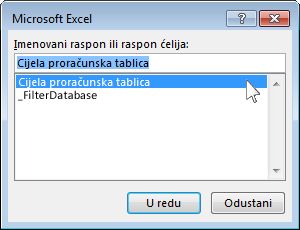
-
Kada se otvori dijaloški okvir Primatelji cirkularnih pisama, odaberite U redu.
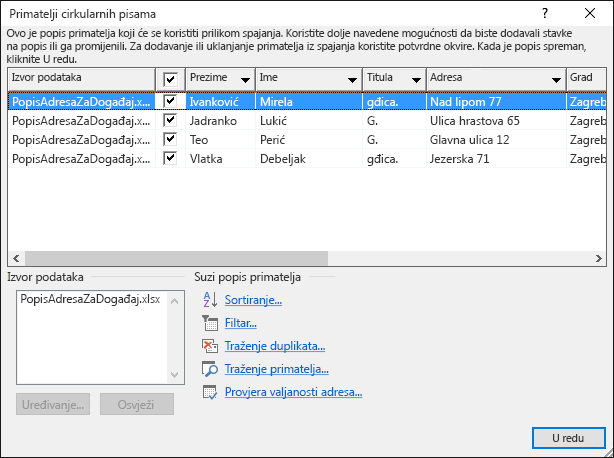
-
Nastavite sa pismom , porukome-pošte, naljepnicom ili cirkularnim omotnicama .
Savjet: Možete spriječiti da vas Word svaki put kada otvorite podatkovnu datoteku. Kada se povežete s popisom za slanje poruka e-pošte, idite na Mogućnosti > datoteka >Dodatno. U odjeljku Općenito poništite potvrdni okvir Potvrdi pretvorbu oblika datoteke prilikom otvaranja.
Ako ste popis kontakata u proračunsku tablicu Excel, važno je oblikovati sve poštanske brojeve ili poštanske brojeve kao tekst da biste izbjegli gubitak podataka. Ako uvozite u novu proračunsku tablicu bilo koji kontakt iz tekstne datoteke (.txt) ili datoteke s vrijednostima razdvojenima zarezom (.csv), čarobnjak za uvoz teksta može vam pomoći pri uvozu i oblikovanju podataka.
Prvi korak: postavljanje izvora podataka u programu Excel
Ako već koristite proračunsku tablicu programa Excel kao izvor podataka za cirkularna pisma u programu Word, idite na drugi korak u ovoj temi. Ako je izvor podataka .txt ili .csv koja sadrži kontakte sa servisa Gmail, pomoću čarobnjaka za uvoz teksta postavite podatke u programuExcel.
-
Otvorite Excel, a zatim na kartici Podaci odaberite Iz teksta.
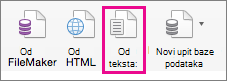
-
Odaberite .csv ili .txt željenu datoteku, a zatim Dohvati podatke.
-
U čarobnjaku za uvoz teksta odaberite Dalje.
-
U graničnicima potvrdite okvir koji odgovara graničniku koji razdvaja svaki element podataka (npr. tabulator ili zarez). Zatim odaberite Dalje.
Savjet: U oknu Pretpregled odabranih podataka prikazuje se kako će rezultati izgledati u obliku tablice.
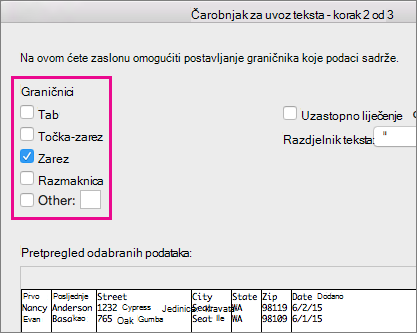
-
U odjeljku Pretpregled odabranih podataka odaberite stupac koji sadrži poštanske brojeve ili poštanske brojeve. Zatim u obliku podatakastupaca odaberiteTekst.

-
Po potrebi ponovite peti korak, a zatim odaberite stupac koji želite promijeniti i oblik podataka koji želite primijeniti.
Napomena: Svaki put kada primijenite oblik podataka na stupac, u zaglavlju tablice tog stupca pojavit će se naziv oblika.
-
Kliknite Završi.
-
U dijaloškom okviru Uvoz podataka odaberite mjesto na Excel želite smještati podatke, a zatim kliknite U redu.
Napomena: Spremite proračunsku tablicu pod novim nazivom datoteke.
Drugi korak: oblikovanje numeričkih podataka u proračunskoj tablici programa Excel
Da biste bili sigurni da poštanski broj prolazi kroz cirkularna pisma bez gubitka nula, oblikujte stupac koji sadrži te kodove kao tekst.
-
Otvorite proračunsku tablicu i odaberite stupac koji sadrži poštanske brojeve ili poštanske brojeve.
-
Na kartici Polazno u okviru Oblikovanje odaberite Tekst.
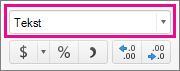
Sada te podatke možete koristiti za cirkularna pisma.










