UPowerPoint možete primijeniti više animacijskih efekata na jedan niz teksta ili objekt, kao što su slika, oblik ili SmartArt grafika.
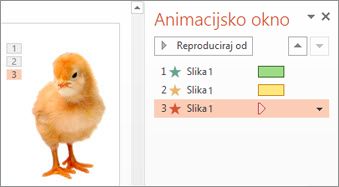
Savjet: Kada radite s više animacijskih efekata, animacijsko okno ponudit će vam prikaz svih animacijskih efekata za trenutni slajd.
Dodavanje drugog animacijskog efekta u objekt
-
Na slajdu odaberite objekt koji želite animirati.
-
Na kartici Animacije odaberiteAnimacijski okno.
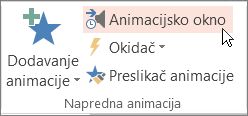
-
Odaberite Dodaj animaciju, a zatim animacijski efekt.
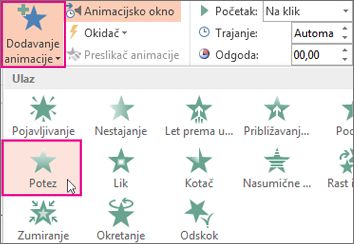
-
Da biste na isti objekt primijenili dodatne animacijske efekte, odaberite ga pa kliknite Dodavanje animacije, a zatim neki drugi animacijski efekt.
Važno: Ako nakon primjene prvog animacijskog efekta pokušate na bilo koji drugi način dodati druge animacijske efekte, a ne klikom na Dodavanje animacije, nećete moći primijeniti dodatni efekt. Time ćete zamijeniti postojeći efekt novim efektom koji pokušavate dodati.
Postavljanje vremena početka i trajanja animacijskog efekta
Ako želite upravljati tempiranjem animacijskih efekata, za svaki učinite sljedeće:
-
U animacijskom oknu odaberite strelicu prema dolje pokraj animacijskog efekta, a zatim Tempiranje.
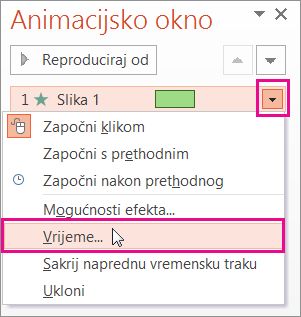
-
Na kartici Tempiranje odaberite strelicu dolje Start , a zatim odaberite nešto od sljedećeg vremena početka:
-
Da bi se efekt reproducirao kada se klikne mišem, odaberite Prilikom klika.
-
Da bi se efekt reproducirao istodobno s prethodnim animacijskim efektom, odaberite S prethodnim.
-
Da bi se efekt reproducirao nakon reprodukcije prethodnog animacijskog efekta, odaberite Nakon prethodnog.
Savjet: Prethodni animacijski efekt onaj je naveden redoslijedom reprodukcije u animacijskom oknu (obično se nalazi neposredno iznad animacije za koju postavljate tempiranje).

-
-
Da biste odgodili početak animacijskog efekta, klikajte strelicu gore za mogućnost Odgoda dok ne postavite željeni broj sekundi.
-
Da biste promijenili brzinu animacijskog efekta, postavite mogućnost Trajanje na željenu razinu.
-
Da biste pogledali kako animacijski efekti zajedno izgledaju, na kartici Animacija kliknite Pretpregled.
Istodobno reproduciranje više animacijskih efekata
Za jedan objekt istodobno se mogu pojaviti dva ili više animacijskih efekata. Primjerice, slika može iščezirati i plutati . Da biste istovremeno postigli slojeve dvaju (ili više) efekata, učinite sljedeće:
-
Dodajte drugi efekt pomoću mogućnosti Dodaj animaciju.

-
Za tempiranje drugog efekta postavite Započni s prethodnim.
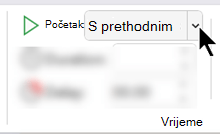
Savjet za rad s većim brojem animacijskih efekata
Prilikom rada s više objekata na slajdu može biti teško razlikovati jedan objekt i primijenjene animacijske efekte od drugog.
Zadani nazivi objekata na donjoj slici nisu vrlo korisni kao opisi, pa ćete teško prepoznati koji je animacijski efekt primijenjen na koji objekt.
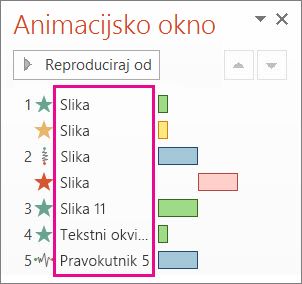
U oknu za odabir svakom objektu možete dodijeliti drugačiji naziv koji će vam olakšati rad s njima prilikom primjene animacija. Pogledajte ovo:
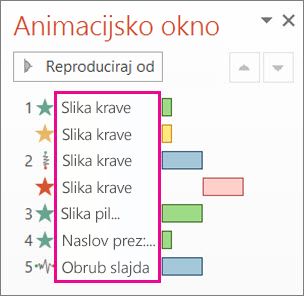
-
Da biste promijenili naziv objekta, na kartici Polaznoodaberite Odaberi > okno za odabir.
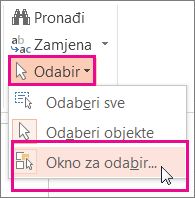
-
U oknu za odabir dvokliknite zadani naziv objekta da biste otvorili okvir, a zatim upišite novi naziv objekta.
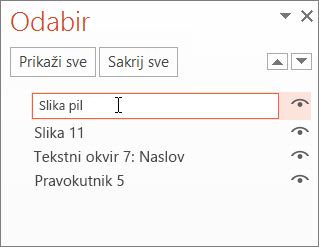
Dodatne informacije o radu s animacijskim efektima
Savjet: Kada radite s više animacijskih efekata, animacijsko okno ponudit će vam prikaz svih animacijskih efekata za trenutni slajd.
Dodavanje drugog animacijskog efekta u objekt
-
Na slajdu odaberite objekt koji želite animirati.
-
Na kartici Animacije kliknite Animacijsko okno.
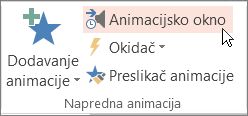
-
Kliknite Dodavanje animacije i odaberite animacijski efekt.
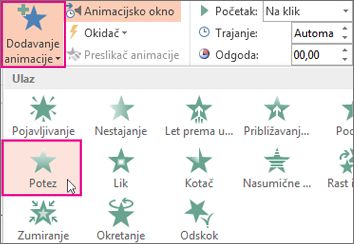
-
Da biste na isti objekt primijenili dodatne animacijske efekte, odaberite ga pa kliknite Dodavanje animacije, a zatim neki drugi animacijski efekt.
Važno: Ako nakon primjene prvog animacijskog efekta pokušate na bilo koji drugi način dodati druge animacijske efekte, a ne klikom na Dodavanje animacije, nećete moći primijeniti dodatni efekt. Time ćete zamijeniti postojeći efekt novim efektom koji pokušavate dodati.
Postavljanje vremena početka i trajanja animacijskog efekta
Ako želite upravljati tempiranjem animacijskih efekata, za svaki učinite sljedeće:
-
U animacijskom oknu odaberite efekt koji želite urediti.
-
Odaberite Tempiranje.
-
U odjeljku Tempiranje odaberite popis pokraj izbornika Start, a zatim odaberite neku od sljedećih mogućnosti:
-
Da bi se efekt reproducirao kada se klikne mišem, odaberite Prilikom klika.
-
Da bi se efekt reproducirao istodobno s prethodnim animacijskim efektom, odaberite S prethodnim.
-
Da bi se efekt reproducirao nakon reprodukcije prethodnog animacijskog efekta, odaberite Nakon prethodnog.
Savjet: Prethodni animacijski efekt onaj je naveden redoslijedom reprodukcije u animacijskom oknu (obično se nalazi neposredno iznad animacije za koju postavljate tempiranje).
-
-
Da biste odgodili početak animacijskog efekta, klikajte strelicu gore za mogućnost Odgoda dok ne postavite željeni broj sekundi.
-
Da biste promijenili brzinu animacijskog efekta, postavite mogućnost Trajanje na željenu razinu.
-
Da biste pogledali kako animacijski efekti zajedno izgledaju, na kartici Animacija kliknite Pretpregled.
Istodobno reproduciranje više animacijskih efekata
Za jedan objekt istodobno se mogu pojaviti dva ili više animacijskih efekata. Primjerice, slika može iščezirati i plutati . Da biste istovremeno postigli slojeve dvaju (ili više) efekata, učinite sljedeće:
-
Dodajte drugi efekt pomoću mogućnosti Dodaj animaciju.

-
Za tempiranje drugog efekta postavite Započni s prethodnim.
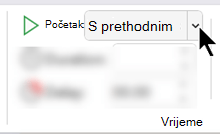
Dodatne informacije o radu s animacijskim efektima
Dodavanje drugog animacijskog efekta u objekt
-
Na kartici Animacije odaberite Animacijski okno.
-
Odaberite objekt u koji želite dodati efekt.
-
Pri vrhu animacijskog okna odaberite Dodaj.
Novi se efekt dodaje na kraj popisa efekata. Naziv je dodijeljen objektu. PowerPoint mu automatski dodjeljuje zadani efekt, kao što je Postupno pojačavanje.
-
Odaberite novi efekt da biste ga otvorili. Zatim odaberite animacijski efekt koji želite dodijeliti i po potrebi prilagodite izbornik Start, Trajanjei Odgoda.
Postavljanje vremena početka i trajanja animacijskog efekta
-
U animacijskom oknu odaberite objekt čije tempiranje želite postaviti.
-
Odaberite popis pokraj izbornika Start, a zatim odaberite željenu mogućnost:
-
Da bi se efekt reproducirao kada se klikne mišem, odaberite Prilikom klika.
-
Da bi se efekt reproducirao istodobno s prethodnim animacijskim efektom, odaberite S prethodnim.
Savjet: Prethodni animacijski efekt onaj je naveden redoslijedom reprodukcije u animacijskom oknu (obično se nalazi neposredno iznad animacije za koju postavljate tempiranje).
-
Da bi se efekt reproducirao nakon reprodukcije prethodnog animacijskog efekta, odaberite Nakon prethodnog.
-
-
Da biste odgodi početak animacijskog efekta, odaberite Odgoda i unesite broj sekundi u kojima želite da odgoda bude (u koracima od 0,25 sekundi).
-
Da biste promijenili brzinu animacijskog efekta, postavite željeno trajanje (u sekundama).
Istodobno reproduciranje više animacijskih efekata
-
U animacijskom oknu pomoću naredbe Dodaj dodajte drugi efekt, kao što je prethodno opisano u odjeljku "Dodavanje drugog animacijskog efekta u objekt".
-
Za tempiranje drugog efekta postavite Započni s prethodnim.










