Napomena: Željeli bismo vam pružiti najnoviji sadržaj pomoći što je brže moguće i to na vašem jeziku. Ova je stranica strojno prevedena te može sadržavati gramatičke pogreške ili netočnosti. Naša je namjera da vam ovaj sadržaj bude koristan. Možete li nam pri dnu ove stranice javiti jesu li vam ove informacije bile korisne? Kao referencu možete pogledati i članak na engleskom jeziku .
U ovom se članku opisano što su sheme boja i kako utječu dizajn predloška obrasca programa Microsoft Office InfoPath.
Sadržaj članka
Uvod u sheme boja
Okno zadatka Sheme boja možete koristiti da biste automatski primijenili usklađenih boja na određene stavke u predlošku obrasca. Svaka shema boja sastoji se od šest boja koje su osmišljeno vizualno zajedno.
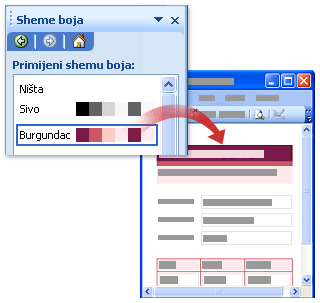
Kada primijenite shemu boja u predložak obrasca, samo sljedeće stavke promjena boje:
-
Tekst koji je oblikovan u bilo kojem od ugrađenih stilova naslova koji su dostupni u oknu zadatka Font
-
Boja pozadine retka zaglavlja i obruba ćelija u ponavljajuće tablice
-
Tablica izgleda Tablica s naslovom
Savjet: Ako želite da se pozadina predloška obrasca za obraditi se boje iz sheme boja, možete postaviti dodatne tablice izgleda i kontrola unutar tablice izgleda Tablica s naslovom . Osim toga, možete kliknuti naredbu za Boju pozadine na izborniku Oblikovanje da biste ručno primijenite boje iz sheme boja na cijelu pozadinu predloška obrasca.
Ako predložak obrasca ne smije sadržavati bilo koju od tih stavki, nećete vidjeti promjenu kada primijenite shemu boja.
Imajte na umu da boje izgledaju drukčije na različitim zaslonima, pa želite pogledati boje koje ste odabrali na računala da biste vidjeli kako predložak izgleda.
Napomena: Budući da sheme boja nisu podržane u dijelovima predložaka, okno zadatka Sheme boja nije dostupna prilikom dizajniranja dijelova predloška. Osim toga, Ogledni predlošci obrasca koji su uključeni u programu InfoPath ne funkcioniraju sa shemama boja. Iako okna zadatka Sheme boja nije dostupna u Ogledni predlošci obrasca, boje u predlošku obrasca neće se promijeniti kada kliknete shemu boja na popisu Primijeni shemu boja .
Promjena sheme boja za predložak obrasca
Prilikom stvaranja novog predloška obrasca programa InfoPath automatski primjenjuje Plava shemu boja. Okno zadatka Sheme boja možete koristiti da biste odabrali drugačiju shemu boja.
-
Na izborniku Oblikovanje pritisnite Sheme boja.
-
U oknu zadatka Sheme boja kliknite shemu boja na popisu Primijeni shemu boja .
Savjet: Da biste uklonili sheme boja trenutno primijenjene, kliknite nema na popisu Primijeni shemu boja .
Primjena sheme boja na određene stavke u predlošku obrasca
Samo neke stavke u predlošku obrasca mijenjaju boju automatski kada primijenite shemu boja. Boje, međutim, možete primijeniti iz odabrane sheme boja na druge stavke u predlošku obrasca, uključujući tekstne okvire, sekcija i kontrole natpisa.
Kada primijenite shemu boja u predložak obrasca, boje iz sheme boja pojavljuju se pri vrhu palete boja u korisničkom sučelju programa InfoPath. Na primjer, na sljedećoj slici, pločice sa šest boja koje se pojavljuju u gornjem retku palete boja predstavljaju se boje iz sheme boja Burgundac .
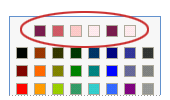
Paleta boja je dostupna u dijaloškim okvirima Obrubi i sjenčanje i Svojstva prikaza , kao i okna zadatka Font . Možete pristupiti i to iz različitih gumba na alatnoj traci Oblikovanje , kao što su gumba Boja fonta i Isticanje .
Napomena: Ako primijenite drugačiju shemu boja u predložak obrasca nakon što ručno primijenite boje u predložak obrasca, sve boje koje ste primijenili ručno neće se automatski promijeniti u skladu s vizualnim nove sheme boja. Morate promijeniti ih ručno tako da odgovara novu shemu boja.
U sljedećim postupcima će Saznajte kako primijeniti boje iz sheme boja aktivnog obruba i pozadine kontrola ili ćelija u tablici, na pozadinu predloška obrasca i tekst u predlošku obrasca.
Primjena sheme boja na rub kontrole ili tablice
-
Desnom tipkom miša kliknite kontrolu, tablicu ili ćeliju koju želite izmijeniti.
-
Na izborniku prečaca kliknite Obrubi i sjenčanje.
-
Kliknite karticu Obrubi .
-
Kliknite strelicu pokraj okvira boja .
-
Kliknite neku od boja u gornjem retku palete boja.
-
Da biste primijenili obrub koji koristi boje iz sheme boja, učinite nešto od sljedećeg:
-
Da biste primijenili unaprijed definiran skup obruba, pod Unaprijed postavljenokliknite gumb za obrube koje želite.
-
Da biste primijenili samo određene dijelove obruba, u odjeljku obrub, kliknite gumb za svaki dio obrub koji želite. U nekim slučajevima možda ćete morati više puta kliknite gumbe da biste vidjeli promjene.
-
Primjena sheme boja na pozadinu kontrole ili tablice
Možete primijeniti i sheme boja na pozadinu tekstnih okvira, okvira s popisom i drugih kontrola na vašem predlošku obrasca.
-
Desnom tipkom miša kliknite kontrolu, tablicu ili ćeliju koju želite izmijeniti.
-
Na izborniku prečaca kliknite Obrubi i sjenčanje.
-
Kliknite karticu Sjenčanje .
-
Kliknite strelicu pokraj okvira boja .
-
Da biste primijenili boju iz trenutno odabrane sheme boja, kliknite neku od boja u gornjem retku palete boja.
Primjena sheme boja na pozadinu predloška obrasca
Sheme boja možete primijeniti na cijelu pozadinu predloška obrasca. Međutim, ako primijeniti boju pozadine, pripazite da tekst ostane čitljiv u predlošku obrasca.
-
Na izborniku Oblikovanje kliknite Boju pozadine.
-
Kliknite karticu Općenito .
-
Kliknite strelicu pokraj okvira Boja pozadine .
-
Da biste primijenili boju iz trenutno odabrane sheme boja, kliknite neku od boja u gornjem retku palete boja.
Primjena sheme boja na natpis ili neki drugi tekst
U većini slučajeva primjena sheme boja ne mijenja izgled teksta u predlošku obrasca. Ako želite da se tekst podudara shemu boja koju ste primijenili na predložak obrasca, morate ručno primijeniti boje iz sheme boja.
Kada primijenite boju teksta, provjerite je li da se tekst ostao vidljiv pozadinske boje ili sjenčanja.
-
Odaberite tekst ili natpis koji želite izmijeniti.
-
Na izborniku Oblikovanje kliknite Font.
-
U oknu zadatka Font kliknite strelicu pokraj okvira Boja fonta .
-
Da biste primijenili boju iz trenutno odabrane sheme boja, kliknite neku od boja u gornjem retku palete boja.










