U ćelije možete dodati sjenčanje tako da ih ispunite ispunjenim bojama ili određenim uzorcima. Ako imate problema s ispisom sjenčanja ćelija koje ste primijenili u boji, provjerite jesu li mogućnosti ispisa pravilno postavljene.
Ispunjavanje ćelija ispunjenim bojama
-
Odaberite ćelije iz koje želite primijeniti sjenčanje ili uklonite sjenčanje. Dodatne informacije o odabiru ćelija na radnom listu potražite u članku Odabir ćelija, raspona, redaka ili stupaca na radnom listu.
-
Na kartici Polazno u grupi Font učinite nešto od sljedećeg:
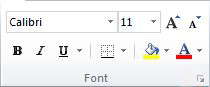
-
Da biste ćelije ispunili punom bojom, kliknite strelicu pokraj mogućnosti Boja ispune

-
Da biste ćelije ispunili prilagođenom bojom, kliknite strelicu pokraj mogućnosti Boja ispune

-
Da biste primijenili zadnju odabranu boju, kliknite Boja ispune

Napomena: Microsoft Excel sprema 10 posljednjih odabranih prilagođenih boja. Da biste brzo primijenili jednu od tih boja, kliknite strelicu pokraj mogućnosti Boja ispune

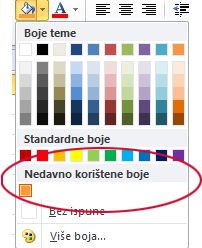
-
Savjet: Ako želite koristiti neku drugu boju pozadine za cijeli radni list, kliknite gumb Odaberi sve prije nego što kliknete boju koju želite koristiti. Tako ćete sakriti crte rešetke, no čitljivost radnog lista možete poboljšati prikazom obruba oko svih ćelija.

Ispunjavanje ćelija uzorcima
-
Odaberite ćelije kojima želite ispuniti uzorak. Dodatne informacije o odabiru ćelija na radnom listu potražite u članku Odabir ćelija, raspona, redaka ili stupaca na radnom listu.
-
Na kartici Polazno u grupi Font kliknite pokretač dijaloškog okvira Oblikovanje ćelija.
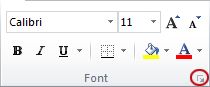
Tipkovni prečac Možete i pritisnuti CTRL + SHIFT + F.
-
U dijaloškom okviru Oblikovanje ćelija na kartici Ispuna u odjeljku Boja pozadine kliknite boju pozadine koju želite koristiti.
-
Učinite nešto od sljedećeg:
-
Da biste koristili uzorak s dvije boje, kliknite drugu boju u okviru Boja uzorka, a zatim kliknite stil uzorka u okviru Stil uzorka.
-
Da biste koristili uzorak s posebnim efektima, kliknite Efekti ispune, a zatim željene mogućnosti na kartici Prijelaz .
-
Provjera mogućnosti ispisa radi ispisa sjenčanja ćelije u boji
Ako su mogućnosti ispisa postavljene na Crno-bijelo ili Kvaliteta skice – bilo namjerno ili zato što radna knjiga sadrži velike ili složene radne listove i grafikone koji su uzrokovali automatsko uključivanje načina rada skice – sjenčanje ćelija ne može se ispisati u boji.
-
Na kartici Izgled stranice u grupi Postavljanje stranice kliknite pokretač dijaloškog okvira Postavljanje stranice.
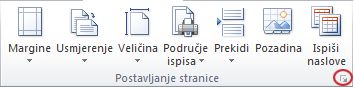
-
Na kartici List u odjeljku Ispis provjerite jesu li poništeni potvrdni okviri Crno-bijelo i Kvaliteta skice.
Napomena: Ako na radnom listu ne vidite boje, možda radite u načinu rada visokog kontrasta. Ako ne vidite boje prilikom pretpregleda prije ispisa, možda niste odabrali pisač u boji.
Uklanjanje sjenčanja ćelije
-
Odaberite ćelije koje sadrže boju ispune ili uzorak ispune. Dodatne informacije o odabiru ćelija na radnom listu potražite u članku Odabir ćelija, raspona, redaka ili stupaca na radnom listu
-
Na kartici Polazno u grupi Font kliknite strelicu pokraj mogućnosti Boja ispune, a zatim Bez ispune.
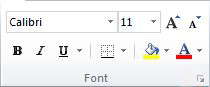
Postavljanje zadane boje ispune za sve ćelije na radnom listu
U programu Excel ne možete promijeniti zadanu boju ispune za radni list. Prema zadanim postavkama sve ćelije u radnoj knjizi ne sadrže ispunu. No ako često stvarate radne knjige koje sadrže radne listove s ćelijama s određenom bojom ispune, možete stvoriti predložak programa Excel. Ako, primjerice, često stvarate radne knjige u kojima su sve ćelije zelene, možete stvoriti predložak da biste pojednostavnili taj zadatak. Slijedite korake u nastavku.
-
Stvorite novi, prazan radni list.
-
Kliknite gumb Odaberi sve da biste odabrali cijeli radni list.

-
Na kartici Polazno u grupi Font kliknite strelicu pokraj mogućnosti Boja ispune

Savjet Kada promijenite boje ispune ćelija na radnom listu, crte rešetke mogu postati teško vidljive. Da biste istaknuli crte rešetke na zaslonu, možete eksperimentirati sa stilovima obruba i crta. Te se postavke nalaze na kartici Polazno u grupi Font . Da biste obrube primijenili na radni list, odaberite cijeli radni list, kliknite strelicu pokraj mogućnosti Obrubi

-
Na kartici Datoteka kliknite Spremi kao.
-
U okvir Naziv datoteke unesite naziv koji želite koristiti za predložak.
-
U okviru Spremi u obliku kliknite Predložak programa Excel, zatim Spremi, a potom zatvorite radni list.
Predložak će se automatski smjestiti u mapu Predlošci da bi bio dostupan kada ga želite koristiti za stvaranje nove radne knjige.
-
Da biste otvorili novu radnu knjigu na temelju predloška, učinite sljedeće:
-
Na kartici Datoteka kliknite Novo.
-
U odjeljku Dostupni predlošci kliknite Moji predlošci.
-
U dijaloškom okviru Novo u odjeljku Osobni predlošci kliknite predložak koji ste upravo stvorili.
-










