Stvaranje poruke e-pošte Outlook sadrži najviše mogućnosti i konfiguracija svih značajki Outlook e-pošte. Bez obzira pišete li poslovnu ili privatnu poruku, uvijek možete pronaći načina da joj dodate svoj osobni stil.
Napomena: Outlook koristi uređivač koji se temelji na Word za poruke e-pošte. Ako vam je potrebna pomoć s uređivanjem značajki, Word, pritisnite F1, a zatim potražite Word pomoć.
Postavljanje mogućnosti isporuke
Mogućnosti isporuke sadrže postavljanje razine važnosti poruke, omogućuju datum isteka te odgodu slanja po vremenu ili datumu.
Razinu važnosti poruke možete postaviti tako da primatelji mogu vidjeti pokazatelj u ulaznoj pošti prije otvaranja. Postavljanjem razine važnosti primateljima se ujedno omogućuje razvrstavanje poruka po važnosti.
-
Na kartici Poruka u grupi Oznake odaberite Visoka važnost ili Niska važnost. Odabrana se oznaka ističe, čime se pokazuje da je odabrana.
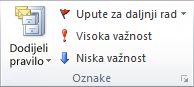
Kada poruka istekne, zaglavlje poruke ostaje vidljivo u Outlook mapama. Iako se poruka prikazuje kao precrtana, i dalje ju je moguće otvoriti.
-
Na kartici Mogućnosti, u grupi Dodatne mogućnosti odaberite pokretač dijaloškog okvira Mogućnosti poruke programa

-
U dijaloškom okviru Svojstva u odjeljku Mogućnosti isporuke potvrdite okvir Ističe nakon pa zatim odaberite datum i vrijeme.
Ako koristite Microsoftov račun Exchange e-pošte, možete odgoditi isporuku jedne poruke. Bez obzira na vrstu računa e-pošte, svi mogu upotrijebiti pravila za odgodu isporuke svih poruka tako da ih drže u mapi Izlazna pošta određeno vrijeme nakon što odaberu mogućnost Slanje.
Odgađanje isporuke poruke e-pošte samo za Exchange račune
-
Na kartici Mogućnosti u grupi Dodatne mogućnosti odaberiteOdgodi isporuku. Prikazat će se dijaloški okvir Svojstva s potvrđenim okvirom Nemoj isporučiti prije.
-
Odaberite željeni datum i vrijeme isporuke.
Napomena: Morate odabrati Odgodi isporuku za svaku poruku koju želite odgoditi. Da biste odgodili sve poruke, pogledajte sljedeći postupak odgađanja poruke e-pošte za sve račune e-pošte.
Odgađanje isporuke poruke e-pošte za sve račune e-pošte
Možete prilagoditi postavke u čarobnjaku za pravila da biste ograničili kriterije nametanja odgađanja.
-
U bilo Outlook prikazu odaberite karticu Datoteka.
-
Odaberite Upravljanje pravilima i upozorenjima > Novo pravilo.
-
U odjeljku Prvi korak: Odaberite predložak, u odjeljku Započni s praznim pravilom odaberite Primijeni pravilo na poslane poruke pa odaberite Dalje.
-
Ponovno kliknite Dalje i kada vam se prikaže poruka Ovo će se pravilo primijeniti na svaku poslanu poruku, odaberite Da.
-
U odjeljku 1. korak: odaberite akcije potvrdite okvir odgodi isporuku za broj minuta.
-
U odjeljku Drugi korak: Korak 2: uredite opis pravila (kliknite podcrtanu vrijednost), odaberite podcrtani izraz, broj.
-
Unesite broj između 1 i 120, a zatim odaberite U redu.
-
Odaberite Završi i kada se prikaže poruka Ovo je pravilo povezano s klijentom i primjenjivat će se samo kada je pokrenut Outlook, odaberite U redu.
Napomena: Ovo novo pravilo odgađa sve poruke koje šaljete za broj minuta koje ste unijeli u sedmom koraku. Outlook mora ostati pokrenut za taj broj minuta nakon što odaberete Pošalji da bi odgovarao navedenom kašnjenju.
Promjena izgleda poruke
Postoji barem osam načina promjene izgleda poruke
-
Na kartici Mogućnosti u grupi Teme odaberite Boja stranice.
Napomena: Postavite kursor u tijelo poruke da bi vam dostupna mogućnost Boja stranice.
-
Učinite nešto od sljedećeg:
-
Na paletama Boje teme ili Standardne boje odaberite boje.
-
Da bi vam se prikazala podrobnija paleta, odaberite Dodatne boje.
-
Da biste uklonili sve boje, odaberite Bez boje.
-
-
Odaberite Efekti ispune da biste dodali prijelaz, teksturu, uzorak ili sliku, a zatim odaberite željene mogućnosti ispune.
Napomena: Ako ste boju izabrali u 2. koraku, prijelaz, tekstura ili uzorak temelji se na toj boji.
Nekoliko je načina na koje možete promijeniti font u poruci.
-
Na kartici Poruka u grupi Osnovni tekst možete odabrati font, veličinu fonta, stil fonta (podebljano, kurziv ili podcrtano), boju fonta i isticanje teksta.
-
Na kartici Oblikovanje teksta u grupi Font možete odabrati font i veličinu fonta te povećavati ili smanjivati veličinu po jedan korak. Ujedno možete i promijeniti stil fonta (podebljano, kurziv, podcrtano, precrtano, indeks, eksponent), promijeniti velika slova u mala i obratno, promijeniti boju fonta te isticanje teksta, a možete i ukloniti sve oblikovanje fonta.
-
Na maloj alatnoj traci koja se prikazuje kada odaberete tekst možete odabrati font, povećati ili smanjiti njegovu veličinu za po jedan korak, odabrati temu, poslužiti se značajkom Format Painter, odabrati stil fonta (podebljano, kurziv i podcrtano) te istaknuti tekst.
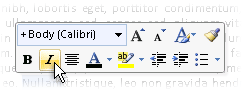
-
Na kartici Oblikovanje teksta u grupi Stilovi možete odabrati stilove.
Savjet: Korištenje stilova za stvaranje poruka profesionalnog izgleda.
Grafika može privući pozornost primatelja poruke, ali može i povećati veličinu datoteke poruke. Zbog toga, između ostalog, grafike treba koristiti umjereno. Da biste promijenili izgled pozadine poruke, pogledajte odjeljak Dodavanje boje pozadine, prijelaza, teksture, uzorka ili slike.
Dodavanje grafike
-
Na kartici Umetanje u grupi Ilustracije odaberite jednu od sljedećih vrsta ilustracija:
Slika
-
Odaberite mogućnost Slika pa potražite mapu u koju je spremljena željena slika.
-
Odaberite sliku, a zatim Umetni.
Slici možete mijenjati veličinu, a možete je i zakretati pomoću ručica za povlačenje slike. Za dodatne mogućnosti slike kliknite sliku desnom tipkom miša pa odaberite naredbu.
Isječak crteža
Biblioteka isječaka crteža nije dostupna u Outlook 2016 ili Outlook 2013; No Outlook vam i dalje može pomoći da umetnete isječak crteža. Dodatne informacije potražite u članku Dodavanje isječka crteža u datoteku.
Dodavanje isječka crteža u poruku stvorenu u programu Outlook 2010:
-
Odaberite Isječak crteža, upišite opis za crtež koji želite potražiti pa odaberite mogućnost Idi.
-
Potvrdite okvir Uvrsti sadržaj sa servisa Office.com da bi u pretragu bili uvršteni isječci crteža sa servisa Office.com.
-
Odaberite sliku koju želite umetnuti.
Oblici
-
Odaberite Oblici, a zatim odaberite željeni oblik.
Za dodatne mogućnosti oblika kliknite oblik desnom tipkom miša pa odaberite naredbu.
SmartArt grafika
-
Odaberite mogućnost SmartArt grafika.
-
Odaberite izgled SmartArt grafike pa odaberite U redu.
-
Za dodavanje teksta odaberite SmartArt grafiku.
Za dodatne mogućnosti desnom tipkom miša kliknite SmartArt grafiku pa odaberite naredbu.
Grafikon
-
Odaberite Grafikon.
-
Odaberite vrstu grafikona pa kliknite U redu.
-
Na radnom listu programa Microsoft Excel 2010 koji će se prikazati unesite podatke za grafikon.
Za dodatne mogućnosti grafikona kliknite grafikon desnom tipkom miša pa odaberite naredbu.
Snimka zaslona
-
Odaberite Snimka zaslona.
-
Odaberite jednu od slika iz pretpregleda ili odaberite Zaslonski isječci.
-
Odaberite područje zaslona koje želite snimiti.
-
Umetanje WordArt stila
-
Na izobrniku Umetanje u grupi Tekst odaberite WordArt.
-
Na kartici Poruka u grupi Osnovni tekst odaberite gumb Grafičke oznake ili Numeriranje.
-
Da biste dodali sljedeću stavku popisa, pritisnite Enter. Outlook automatski umeće sljedeću oznaku ili broj.
-
Učinite nešto od sljedećeg:
-
Da biste završili popis, dvaput pritisnite Enter.
ili
-
Da biste izbrisali zadnju grafičku oznaku ili broj s popisa, pritisnite tipku Backspace.
-
Savjeti: Popis s grafičkim oznakama ili numerirani popis može se stvoriti i pomoću tipkovnog prečaca.
-
Da biste stvorili popis s grafičkim oznakama, upišite * (zvjezdica), a zatim pritisnite razmaknicu ili tipku tabulatora.
-
Da biste stvorili numerirani popis, upišite 1., a zatim pritisnite razmaknicu ili tipku tabulatora.
Tablica se sastoji od redaka i stupaca ćelija koje se mogu ispuniti tekstom ili grafikama. Tablice se često koriste za organiziranje i prezentiranje podataka.
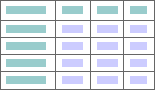
Tablice se mogu koristiti i za stvaranje zanimljivih rasporeda stranica ili za stvaranje teksta, grafika i naprednih izgleda tablice.
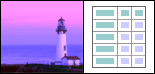
Dodavanje tablice
-
Odaberite mjesto na koje želite umetnuti tablicu.
-
Na kartici Umetanje u grupi Tablice odaberite Tablica.
-
Učinite nešto od sljedećeg:
-
Pokažite na Brze tablice, odaberite željenu tablicu pa zamijenite podatke u tablici svojim podacima.
-
Odaberite rešetku tablice, a zatim odaberite broj redaka i stupaca da biste stvorili novu, praznu tablicu.
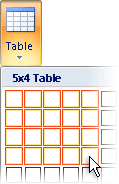
-
Odaberite Nacrtaj tablicu da bi vam se prikazao pokazivač koji vam omogućuje promjenu veličina ćelija tablice koje dodajete.
-
Da biste u poruci otvorili novu proračunsku tablicu, odaberite mogućnost Excel Proračunska tablica. Veličina proračunske tablice mijenja se pomoću točaka ručice.
Napomena: Kada odaberete mogućnost ExcelProračunska tablica, može vam se prikazati dijaloški okvir u kojem će vas se upitati je li izvor radne knjige programa Excel pouzdan. U većini slučajeva, posebice ako je izvor dokumenta programa Excel instaliran na vašem računalu, možete odabrati Da. Ako ne želite odabrati da jer je Excel iz nekog drugog izvora ili mreže, obratite se administratoru mreže.
-
Možete stvoriti zadani potpis koji se dodaje u sve odlazne poruke, a možete i ručno umetnuti potpis u svaku pojedinačnu odlaznu poruku.
Automatsko umetanje potpisa
-
Na kartici Poruka u grupi Uvrštavanje odaberite Potpis > Potpisi.
Napomena: Možete pristupiti i mogućnostima potpisa koje su dostupne na kartici Poruka kada u otvorenoj poruci odaberete Odgovori, Odgovorisvima ili Proslijedi.
-
U dijaloškom okviru Potpisi i tiskanice na kartici Potpis e-pošte na popisu Odabir potpisa za uređivanje odaberite željeni potpis. Možete odabrati i mogućnost Novo pa stvoriti potpis.
-
U odjeljku Odabir zadanog potpisa u gornjem desnom kutu dijaloškog okvira na popisu Nove poruke odaberite željeni potpis.
-
Ako želite uključiti potpis u poruke na koje odgovarate i u poruke koje prosljeđujete, na popisu Odgovori/prosljeđivanja odaberite željeni potpis. Ako u tim porukama ne želite potpis, odaberite ništa.
-
Odaberite U redu.
-
Da biste zadani potpis dodali u trenutnu poruku, na kartici Poruka u grupi Uvrštavanje odaberite Potpis pa odaberite potpis.
Ručno umetanje potpisa
-
Na kartici Poruka u grupi Uvrštavanje odaberite Potpis pa odaberite željeni potpis.
Napomena: Možete pristupiti i mogućnostima potpisa koje su dostupne na kartici Poruka kada u otvorenoj poruci odaberete Odgovori, Odgovorisvima ili Proslijedi.
Grupa Simboli na kartici Umetanje sadrži gumbe koji vam omogućuju umetanje jednadžbe, simbola i vodoravnih crta u poruku e-pošte.
Jednadžba
Složene jednadžbe možete brzo dodati u poruku. Kada odaberete gumb Jednadžba, pristupit ćete kartici Dizajn i zbirci alata te matematičkih simbola i struktura.
Simbol
Gumb Simbol može se koristiti za dodavanje sljedećeg:
-
simbola poput ¼ i ©, koji se ne nalaze na tipkovnici.
-
posebnih znakova, kao što su duga crta (—) ili trotočje (…), koji se ne nalaze na tipkovnici.
-
Unicode znakova.
Ako koristite prošireni font, kao što su Arial ili Times New Roman, prikazat će se popis Podskup. S tog popisa možete odabrati prošireni popis jezičnih znakova. Popis Podskup obuhvaća grčki i ruski (ćirilica) ako je dostupan.
Vodoravna crta
Gumb Vodoravna crta omogućuje vam odvajanje sekcija poruka. Širina (debljina) crte jest ½ točaka i po zadanom je automatske boje.
Tema - skup ujednačenih elemenata dizajna i shema boja, olakšava vam stvaranje poruka profesionalnog izgleda i lijepog dizajna. Kada primijenite temu na dokument, Outlook prilagođava boje pozadine i grafike, stilove tijela i naslova, popise, vodoravne crte, boje hiperveza i boje obruba tablica. Prilagođavaju se i jednorazinski i višerazinski popisi.
Promjena teme
-
Na kartici Mogućnosti u grupi Teme odaberite Teme.
-
Učinite nešto od sljedećeg:
-
Odaberite Teme pa vratite trenutnu temu iz predloška, potražite neku drugu temu ili temu koju koristite učinite zadanom postavkom.
-
Odaberite Boje pa odaberite unaprijed postavljenu paletu boja za temu ili stvorite vlastitu.
-
Odaberite Fontove pa odaberite font sa zadanog popisa ili svoj vlastiti.
-
Odaberite mogućnost Efekti pa odaberite jedan od unaprijed postavljenih efekata.
-
Odaberite Boja stranice, a zatim odaberite neku od unaprijed postavljenih paleta boja teme ili odaberite boju ili prilagođenu boju ili dodajte efekte ispune.
-
Dodavanje praćenja poruke
Pomoću mogućnosti dostupnih u grupi Oznake na kartici Poruka možete pratiti poruke zastavicom ili potvrkom o isporuci ili čitanju. Možete koristiti i mogućnosti za glasovanje.
Poruke obilježene zastavicu olakšavaju upravljanje poštom. Pomoću obilježenih poruka stvaraju se popisi obaveza samo za vas ili za vas i primatelja poruke e-pošte. Možete, primjerice, označiti poruku e-pošte koja traži željene podatke do određenog datuma. Kada primatelj primi poruku, uz nju će mu se prikazati zastavica i poruka će se prikazati u oknu za čitanje programa informativna traka na vrhu poruke koja je otvorena u programu Outlook.
Poruka koju je netko obilježio za vas omogućuje vam lakše praćenje tko je odgovorio na poruku. U prethodnom scenariju poslali ste obilježenu poruku u kojoj se određene informacije traže do određenog datuma. Kada tu poruku ujedno označite za sebe, ona će vas podsjetiti da provjerite odgovore. Outlook vam čak može olakšati automatsko pronalaženje odgovora na izvornu obilježenu poruku.
-
Na kartici Poruka u grupi Oznake odaberite Daljnji rad, a zatim odaberite krajnji rok za daljnji rad ili Prilagođeno.
-
Ako želite podsjetnik o toj označenoj poruci, na kartici Poruka u grupi Oznake odaberite Daljnje praćenje, a zatim Dodavanje podsjetnika. Po želji promijenite datum i vrijeme podsjetnika.
-
Ako želite, možete zastavicu uvrstiti za primatelje pa da se i njima prikazuje podsjetnik o roku. Na kartici Poruka u grupi Mogućnosti odaberite Upute za daljnji rad, a zatim Zastavica za primatelje. Da biste dodali podsjetnik primatelju o obilježenoj poruci, potvrdite okvir Podsjetnik pa, ako je potrebno, promijenite datum i vrijeme.
Jednostavno je stvoriti anketu u Outlook uključivanjem gumba za glasovanje u poruku e-pošte.
Napomena: Ako šifri otvorite poruku programa Outlook koja sadrži gumbe za glasovanje, primatelji poruke ih neće moći vidjeti. Ta značajka trenutno nije podržana.
-
Na kartici Mogućnosti u grupi Praćenje odaberite Koristi gumbe za glasovanje.
-
Odaberite nešto od sljedećeg:
-
Odobriti; Odbiti
Kada imate problem ili događaj, na primjer, koji je potrebno odobriti ili odbaciti. -
Da; Ne
Kada je sve što želite da ili ne, to je dobar način za brzu anketu. -
Da; Ne; Možda
Kada ne želite ograničiti odabire na da i ne, ta mogućnost glasovanja nudi zamjenski odgovor. -
Prilagođene
Tu mogućnost odaberite da biste stvorili vlastite nazive gumba za glasovanje. Primjerice, zamolite suradnike da odaberu jedan od tri dana u tjednu za redoviti tjedni sastanak osoblja.-
Kada se pojavi dijaloški okvir Svojstva u odjeljku Mogućnosti glasovanja i praćenja, potvrdite okvir Koristi gumbe za glasovanje.
-
Odaberite i izbrišite zadane nazive gumba, a zatim upišite željeni tekst. Nazive gumba razdvojite točkom sa zarezom.
-
-
Potvrda o isporuci obavještava vas kada je poruku e-pošte isporučena u poštanski sandučić primatelja, ali ne govori je li primatelj vidio ili pročitao poruku. Potvrda o čitanju obavještava vas da je poruka otvorena. U oba slučaja dobit ćete poruku s obavijesti kada se poruka isporuči ili pročita. Sadržaji obavijesti o poruci zatim se automatski se bilježe u izvornoj poruci u vašoj mapi Poslano.
Nemojte se, međutim, koristiti samo na tim potvrdama. Primatelj poruke može sam odrediti hoće li poslati potvrdu o čitanju. Ako je poruka u oknu čitanja samo za čitanje, potvrda o čitanju možda se neće poslati. Povrh toga, program za e-poštu primatelja možda ne podržava potvrde o čitanju.
Dodavanje potvrde o isporuci ili potvrde čitanja
-
U poruci, na kartici Mogućnosti uU grupi Evidentiranje potvrdite okvir Zatraži potvrdu o isporuci ili Zatraži potvrdu da je poruka pročitana.
Da biste uključili praćenje mogućnosti za sve poruke e-pošte koje šaljete
-
Odaberite karticu Datoteka > Mogućnosti > Pošta.
-
U odjeljku Praćenje, odaberite željene mogućnosti.Odaberite željene mogućnosti:
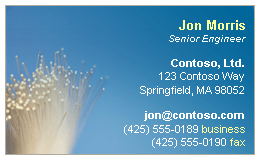
Elektroničke posjetnice olakšavaju zajedničko korištenje podataka o kontaktu. Elektroničke posjetnice mogu se brzo umetnuti u poruke koje šaljete i primatelj ih odmah prepoznaje. Možete poslati korporativnu elektroničku posjetnicu ili osobnu koju ste prilagodili. Možete i poslati podatke za kontakt druge osobe kao elektroničku posjetnicu. Možete i proslijediti elektroničke posjetnice.
Dodatne informacije o elektroničkim posjetnicama potražite u odjeljku Stvaranje i zajedničko korištenje kontakata u obliku elektroničke posjetnice.
-
Na kartici Poruka u grupi Uvrštavanje odaberite Priloži stavku > Posjetnica, a zatim odaberite naziv na popisu. Izbornik Posjetnica prikazuje zadnjih 10 imena kontakata koja ste u poruke umetnuli kao elektroničke posjetnice.
U poruku možete umetnuti više elektroničkih posjetnica.
-
Ako ne vidite željeno ime, odaberite Ostale posjetnice, zatim ime s popisa Spremljen kao, a potom U redu.
Napomene:
-
Da biste jednostavnije razlikovali višestruka imena na izborniku Posjetnica odaberite Ostale posjetnice. U dijaloškom okviru Umetanje posjetnice pojavit će se dodatne informacije, uključujući pretpregled posjetnice.
-
Ako iz prikaza Posjetnica povučete posjetnicu u novu poruku, samo će se .uvrsti vCard (.vcf datoteka) kada se poruka pošalje. Priložena .vcf otvara obrazac kontakta sa svim podacima koje primatelji mogu spremiti na svoje popise kontakata. Elektronička posjetnica vidljiva je u obrascu kontakta.
-










