To adjust the indent in bulleted or numbered lists that appear on all of the slides in your presentation, display the slide master, and then follow the steps below. To display the slide master, on the View tab, in the Presentation Views group, click Slide Master.
-
If the ruler does not appear, on the View tab, in the Show group, select Ruler.
-
Select the bulleted or numbered text that you want to change.
If the text contains more than one level of bulleted or numbered items, the ruler displays indent markers for each level.
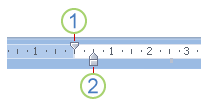
1 First-line indent marker, showing the indent position of the bullet or number
2 Left indent marker, showing the indent position of text in the list
-
Do one or more of the following:
-
To change the position of the bullets or numbers, drag the first-line indent marker.
-
To change the position of the text, drag the pointed top part of the left indent marker.
-
To move the indents at the same time and keep the relationship between the bullet (or number) and the left text indent as it is, drag the rectangular part on the bottom of the left indent marker.
-
-
Repeat steps 2 and 3 for each level of bullets and numbers, and each level of text that you want to change.










