Pomoću značajke privitka u Access zapise u bazi podataka možete dodati jednu ili više datoteka – dokumente, prezentacije, slike itd.). U ovom su članku navedene pozadinske informacije i koraci potrebni za konfiguriranje baze podataka za korištenje privitaka te za prilaganje podataka i upravljanje njima.
Sadržaj članka
Čemu služe privici?
Privitke možete koristiti za pohranu nekoliko datoteka, pa čak i više vrsta datoteka, u istom polju. Primjerice, recimo da imate bazu podataka s kontaktima kandidata za posao. Sada u zapis svakog kontakta možete dodati jedan životopis ili više njih te fotografiju kontakta.
Osim toga, podaci se u privicima učinkovitije pohranjuju. U starijim verzijama Access se tehnologija pod nazivom Object Linking and Embedding (OLE) za pohranu slika i dokumenata. OLE je prema zadanom stvarao bitmapu ekvivalentnu slici ili dokumentu. Te datoteke bitmapa mogle su postati poprilično velike, čak i do 10 puta veće od izvorne datoteke. Kada ste sliku ili dokument pregledavali iz baze podataka, OLE je umjesto izvorne datoteke prikazivao bitmapnu sliku. Pomoću privitaka otvarate dokumente i druge datoteke koje nisu slikovne u njihovim nadređenim programima, pa iz Access možete pretraživati i uređivati te datoteke.
Osim toga, OLE-u su za rad potrebni programi zvani OLE poslužitelji. Ako, primjerice, JPEG slikovne datoteke pohranite u bazu podataka sustava Access, za svako računalo koje pokrene tu bazu podataka potreban je drugi program registriran kao OLE poslužitelj za JPEG slike. Suprotno tome, Access priložene datoteke pohranjuje u nativnim oblicima bez pomoćnih slika, pa radi prikaza slika iz baze podataka ne morate instalirati dodatan softver.
Privici i pravila za dizajn baze podataka
Po zadanom, svako polje u relacijskoj bazi podataka sadrži samo jedan dio podataka. Primjerice, ako polje adrese sadrži više od jedne adrese, pretraživanje može biti teško, pa čak i nemoguće. Na prvi se pogled čini da privici krše pravila za dizajn baze podataka jer možete priložiti više od jedne datoteke (jednog dijela podataka) u polje. No, privici ne krše pravila dizajna jer prilikom prilaganja datoteka u zapis Access stvara jednu tablicu sustava (ili više njih) i koristi ih za pozadinsku normalizaciju podataka. Te tablice ne možete vidjeti ni raditi s njima.
Informacije o prikazu drugih tablica sustava potražite u članku Korištenje navigacijskog okna. Informacije o dizajnu baze podataka potražite u članku Osnove dizajna baze podataka.
Načini korištenja priloženih datoteka
Pri radu s priloženim datotekama pridržavajte se ovih uputa:
-
Datoteke možete prilagati samo bazama podataka koje stvorite u programu Access i koje koriste oblik datoteke .accdb. Baza podataka programa Access (.accdb) i baza podataka u ranijem obliku datoteke (.mdb) ne mogu zajednički koristiti privitke.
-
Morate stvoriti polje u tablici i postaviti ga kao vrstu podataka Privici. Kada vrstu podataka postavite kao Privici, to više ne možete promijeniti.
-
U jedan zapis možete spremiti više datoteka. Možete, primjerice, spremiti slike i datoteke stvorene pomoću programa za obradu teksta ili za proračunske tablice.
-
Možete priložiti najviše dva gigabajta podataka (maksimalnu veličinu baze podataka Access podataka). Pojedinačne datoteke ne smiju biti veće od 256 megabajta.
-
Privitke dodajte, uređujte i organizirajte pomoću dijaloškog okvira Privici. Taj dijaloški okvir dvoklikom možete otvoriti izravno iz polja privitka . Da biste privicima upravljali iz obrasca ili ih prikazali iz izvješća, u obrazac ili izvješće najprije dodajte kontrolu privitka, a zatim je povežite s poljem tablice privitaka u pozadini.
-
Po zadanom, kontrola privitaka prikazuje slike i programsku ikonu koja odgovara drugim vrstama datoteka. Na primjer, recimo da ste zapisu priložili fotografiju, životopis i crtež programa Visio. Dok se pomičete kroz privitke, kontrola prikazuje sliku i programske ikone za dokument i crtež.
-
Kada u tablici ili obrascu otvorite dijaloški okvir Privici, možete dodati, ukloniti, urediti i spremiti priložene datoteke. Kada dijaloški okvir Privici otvorite u izvješću, priložene datoteke možete spremiti samo na drugo mjesto.
-
Access će komprimirati priložene datoteke, ako već nisu nativno komprimirane. JPEG datoteke, primjerice, komprimira grafički program u kojem su stvorene, pa ih Access ne komprimira.
-
Ako je program pomoću kojeg je stvorena priložena datoteka instaliran na računalo, priložene datoteke možete otvarati i uređivati u njemu.
-
Priložene datoteke možete spremati na mjesta na tvrdom disku ili mreži. To vam omogućuje uređivanje priloženih datoteka i provjeru promjena prije njihova ponovnog spremanja u bazu podataka.
-
Priloženim datotekama možete upravljati programski.
U koracima navedenim u sljedećim odjeljcima objašnjava se dodavanje i organiziranje privitaka.
Dodavanje polja privitka u tablicu
Da biste u programu Access mogli koristiti privitke, najprije morate polje privitka dodati u najmanje jednu tablicu u bazi podataka. U programu Access polje privitka u tablicu možete dodati na dva načina. Polje možete dodati u prikazu podatkovne tablice ili u prikazu dizajna. Upute u ovom odjeljku objašnjavaju oba postupka.
Dodavanje polja privitka u prikazu podatkovnog lista
-
Dok je tablica otvorena u prikazu podatkovne tablice, kliknite prvi prazan stupac koji je dostupan. Da biste pronašli prazan stupac, u zaglavlju stupca potražite izraz Dodaj novo polje.
-
Na kartici Polja tablice u grupi Oblikovanje kliknite strelicu prema dolje pokraj mogućnosti Vrsta podataka, a zatim Privitak.
Access vrstu podataka za polje postavlja na Privitak i postavlja ikonu u redak zaglavlja polja. Na sljedećoj je slici prikazano novo polje privitka. Obratite pozornost na ikonu spajalice u retku zaglavlja polja. Prema zadanom, u redak zaglavlja polja privitka ne možete upisati tekst.

-
Spremite promjene.
Imajte na umu da novo polje ne možete pretvoriti u drugu vrstu podataka, no možete ga izbrisati u slučaju pogreške.
Dodavanje polja privitka u prikazu dizajna
-
U navigacijskom oknu desnom tipkom miša kliknite tablicu koju želite promijeniti, a zatim kliknite Prikaz dizajna

-
U stupcu Naziv polja odaberite prazan redak i upišite naziv polja privitka.
-
U odjeljku Vrsta podataka u istom retku kliknite Privitak.
-
Spremite promjene.
Imajte na umu da novo polje ne možete pretvoriti u drugu vrstu podataka, no možete ga izbrisati u slučaju pogreške.
-
Na kartici Dizajn u grupi Prikazi kliknite strelicu ispod gumba Prikaz pa klikom na Prikaz podatkovne tablice otvorite tablicu da biste je mogli koristiti.

– ili –
Desnom tipkom miša kliknite karticu dokumenta za tablicu pa na izborniku prečaca kliknite Prikaz podatkovnog lista.
– ili –
U navigacijskom oknu desnom tipkom miša kliknite tablicu pa na izborniku prečaca kliknite Otvori.
-
Prijeđite na sljedeće korake.
Prilaganje datoteka izravno u tablice
Kada dodate polje privitka u tablicu, možete priložiti datoteke zapisima u toj tablici bez potrebe za stvaranjem obrasca za unos podataka. Privitke možete pregledavati i bez korištenja obrasca, ali imajte na umu da prilikom prikaza privitaka izravno iz tablica to morate učiniti u programima koji su korišteni za stvaranje datoteka ili u programu koji podržava tu vrstu datoteke. Ako, primjerice, otvorite dokument Word koji je priložen tablici, Word će se pokrenuti i prikazati dokument iz Word, a ne Access. Ako Word na računalu nije instaliran, pojavit će se dijaloški okvir u kojem će se od vas zatražiti da odaberete program za prikaz datoteke.
Dodavanje privitka u tablicu
-
Tablicu koja sadrži polje privitka otvorite u prikazu podatkovnog lista i dvokliknite to polje.
Prikazat će se dijaloški okvir Privici. Sljedeća slika prikazuje dijaloški okvir.
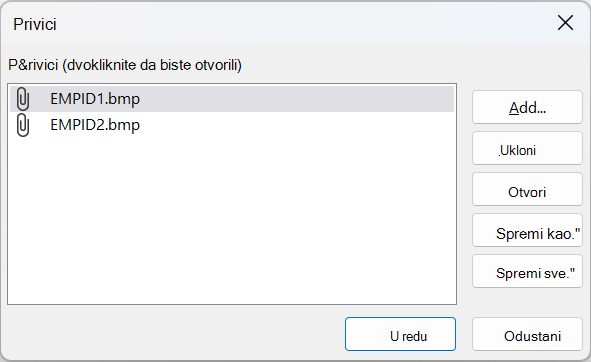
-
Kliknite Dodaj. Prikazat će se dijaloški okvir Odabir datoteke.
-
Pomoću značajke Pogledaj u pomaknite se do datoteka koje želite priložiti zapisu, odaberite ih pa kliknite Otvori.
Možete odabrati više datoteka svih podržanih oblika. Popis podržanih vrsta podataka potražite u odjeljku Referenca privitaka u nastavku ovog članka.
-
U dijaloškom okviru Privici klikom na U redu dodajte datoteke u tablicu.
Access dodaje datoteke u polje i povećava broj koji u skladu s tim označava privitke. Sljedeća slika prikazuje polje kojemu su priložene dvije slike:

-
Po potrebi ponovite ove korake da biste dodali datoteke u trenutno polje ili druga polja u tablici.
Otvaranje priloženih datoteka iz tablice
-
Otvorite datoteku u prikazu podatkovnog lista i dvokliknite ćeliju u polju privitka.
-
U dijaloškom okviru Privici dvokliknite datoteku koju želite otvoriti.
–ili–
Odaberite datoteku i kliknite Otvori.
Pokrenut će se program pridružen toj datoteci te će se ona otvoriti u njemu (datoteke programa Excel otvaraju se u Excelu itd.).
Neke se slikovne datoteke mogu otvoriti u programu Microsoft Windows Picture. Ako sliku želite i urediti, kliknite je desnom tipkom miša, a potom Uređivanje. Time će se pokrenuti program u kojem je datoteka stvorena, pod uvjetom da je instaliran na računalu.
Spremanje promjena u priloženoj datoteci
-
Sliku po potrebi uredite u matičnom programu.
-
Spremite sve promjene u datoteci i zatvorite matični program. Imajte na umu da se svaki put kada promijenite priloženu datoteku, te promjene spremaju u privremenu internetsku mapu na tvrdom disku. Dodatne informacije o toj mapi potražite u napomenama na kraju ovog odjeljka.
-
Da biste trajno spremili promjene, vratite se Access pa u dijaloškom okviru Privici kliknite U redu.
Prikazat će se poruka slična sljedećoj:
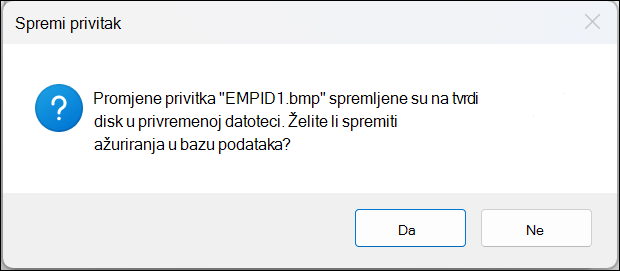
-
Klikom na Da spremite promjene.
Napomena: Kada u nadređenom programu otvorite priloženu datoteku radi prikaza ili uređivanja, Access privremenu kopiju datoteke smjestiti u privremenu mapu. Ako promijenite datoteku i spremite promjene iz nadređenog programa, Access promjene sprema u privremenu kopiju. Kada se vratite na Access kliknite U redu da biste zatvorili dijaloški okvir Privici, Access će vas ponovno spremiti priloženu datoteku. Kliknite Da da biste zapisali promijenjenu datoteku u bazu podataka ili Ne ako u bazi podataka želite ostaviti izvornu datoteku.
Korištenje privitaka s obrascima i izvješćima
Kada morate koristiti privitke s obrascem ili izvješćem, koristite kontrolu privitka. Kontrola automatski prikazuje slikovne datoteke dok se pomičete po zapisima u bazi podataka. Ako priložite druge vrste datoteka, kao što su dokumenti ili crteži, kontrola privitka prikazat će ikonu koja odgovara vrsti datoteke. Kada, primjerice, priložite prezentaciju, vidjet ćete ikonu programa PowerPoint i tako dalje. Kontrola vam omogućuje i pregledavanje svih priloženih datoteka i otvaranje dijaloškog okvira Privici. Ako dijaloški okvir otvorite iz obrasca, možete dodavati, uklanjati, uređivati i spremati privitke. Ako dijaloški okvir otvorite iz izvješća, privitke možete spremati samo na tvrdi disk ili na mrežno mjesto jer su izvješća dizajnirana samo za čitanje.
U sljedećim se odjeljcima objašnjavaju koraci za dodavanje kontrole slike u obrazac ili izvješće te za kretanje kroz zapise, prilaganje datoteka i prikaz privitaka. Imajte na umu da ćete se kroz privitke moći kretati samo ako navedeni zapis sadrži više privitaka.
Dodavanje kontrole privitka u obrazac ili izvješće
Koraci u ovom odjeljku vode vas kroz dodavanje kontrole privitaka u obrazac ili izvješće te povezivanje te kontrole s poljem Privici u temeljnoj tablici. Iste korake slijedite i za dodavanja kontrole privitaka u obrazac ili izvješće. Prije početka imajte na umu da barem jedna tablica u bazi podataka mora sadržavati polje privitka. Informacije o dodavanju polja privitka potražite u odjeljku Dodavanje polja privitka u polje ranije u ovom članku.
Budući da dizajn obrazaca i izvješća može biti kompleksan postupak, upute pretpostavljaju da već imate bazu podataka s najmanje jednom tablicom i jednim obrascem ili izvješćem. Informacije o stvaranju tablica, obrazaca ili izvješća potražite u sljedećim člancima:
Dodavanje kontrole privitka
-
U navigacijskom oknu desnom tipkom miša kliknite obrazac ili izvješće koje želite promijeniti i kliknite Prikaz dizajna na izborniku prečaca.
-
Na kartici Dizajn u grupi Alati kliknite Dodaj postojeća polja .
Prikazat će se okno Popis polja s popisom polja u tablici iz kojih se uzimaju podaci za izradu obrasca ili izvješća. Polje privitka na popisu označena je znakom proširivosti (to jest, pokraj polja možete kliknuti znak plus ili minus).
Na sljedećoj je slici prikazan tipični oblik polja privitka u oknu Popis polja.
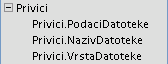
-
Cijelo polje privitka odvucite s popisa u obrazac, tj. nadređene i podređene stavke, te ga ispustite na željenom mjestu na obrascu.
Access smjestiti kontrolu privitka na obrazac i povezati kontrolu s poljem tablice umjesto vas.
-
Prema potrebi desnom tipkom miša kliknite kontrolu pa kliknite Svojstva da biste pregledali list s njezinim svojstvima. Svojstva kontrole postavite ili promijenite u skladu s ostatkom obrasca ili izvješća.
-
Spremite promjene pa desnom tipkom miša kliknite karticu dokumenta, a zatim kliknite Prikaz obrasca ili Prikaz izvješća da biste prikazali taj obrazac, odnosno izvješće.
Ako polje u podlozi sadrži slikovne datoteke, kontrola ih iscrtava. Ako polje sadrži drugu vrstu datoteke, npr, dokument programa Word ili prezentaciju programa PowerPoint, kontrola prikazuje odgovarajuću ikonu za tu vrstu datoteke.
Upravljanje privicima pomoću obrasca
Nakon dodavanja kontrole privitka u obrazac priložene datoteke možete dodavati, uređivati, brisati i spremati izravno iz tog obrasca. Kada zapis sadrži više privitaka, možete se i kretati kroz priložene datoteke, što ne možete učiniti kada radite s tablicom.
Napomena: Osoba koja je dizajnirala obrazac možda ga je postavila samo za čitanje. U tom slučaju pomoću dijaloškog okvira Privici priložene datoteke možete samo spremati na tvrdi disk ili neko mjesto na mreži.
Prilaganje datoteke
-
Otvorite obrazac u kojem se prikazuju privici i pronađite zapis kojem želite priložiti datoteku.
-
Odaberite kontrolu privitka, tj. onu kontrolu koja je povezana s poljem privitka.
Prikazuje se mala alatna traka:

Napomena: Ako ste kontrolu privitaka dodali u sekciju podatkovne tablice na podijeljenom obrascu, mala alatna traka neće se prikazati. Informacije o podijeljenim obrascima potražite u članku Stvaranje podijeljenog obrasca.
-
Kliknite gumb Prikaz privitaka da biste otvorili dijaloški okvir Privici.
-
U dijaloškom okviru kliknite Dodaj.
Prikazuje se dijaloški okvir Odabir datoteke.
-
Na popisu Pogledaj u pronađite datoteku koju želite priložiti pa kliknite Otvori.
-
Ako želite priložiti još datoteka, ponovite četvrti i peti korak.
Kretanje kroz priložene datoteke
Napomena: Koraci opisani u ovom odjeljku odnose se na obrasce i izvješća.
-
Otvorite obrazac ili izvješće u kojem se prikazuju privici.
-
Prijeđite na zapis koji sadrži priložene datoteke.
-
Kliknite kontrolu slike koja prikazuje priložene datoteke.
Prikazuje se mala alatna traka.
-
Kroz priložene datoteke krećite se klikajući strelice Natrag (lijeva strelica) ili Naprijed (desna strelica). Ako želite saznati nazive datoteka, klikom na gumb Prikaz privitaka otvorite dijaloški okvir Privici. Nazivi priloženih datoteka prikazani su na popisu Privici.
Spremanje priloženih datoteka na druga mjesta
Koraci opisani u ovom odjeljku odnose se na tablice, obrasce i izvješća. Na mjesta na tvrdom disku ili mreži možete spremiti bilo koju ili sve datoteke priložene određenom zapisu. Imajte na umu da, ako odlučite spremiti sve datoteke, nećete moći odabrati koje će se datoteke spremiti, već ćete ih morati spremiti sve. Da biste datoteke spremili selektivno, morate ih spremati jednu po jednu.
-
Otvorite tablicu, obrazac ili izvješće koje sadrži privitke pa otvorite dijaloški okvir Privici.
Otvaranje dijaloškog okvira Privici iz tablice
-
Otvorite tablicu u prikazu podatkovnog lista pa dvokliknite polje s privitkom koji želite spremiti.
Otvaranje dijaloškog okvira Privici iz obrasca ili izvješća
-
Otvorite obrazac ili izvješće o kojem se prikazuju privici.
-
Prijeđite na zapis koji sadrži priložene datoteke.
-
Kliknite kontrolu slike koja prikazuje priložene datoteke.
Prikazuje se mala alatna traka.
-
Kliknite gumb Prikaz privitaka.
Spremanje jednog privitka
-
U dijaloškom okviru Privici kliknite Spremi kao.
Prikazat će se dijaloški okvir Spremanje privitka.
-
Na popisu Spremi u pomaknite se do novog mjesta za datoteku pa kliknite Spremi.
Spremanje svih privitaka
-
U dijaloškom okviru Privici kliknite Spremi sve.
Prikazat će se dijaloški okvir Spremanje privitaka.
-
Na popisu Pogledaj u pomaknite se do novog mjesta za datoteke pa kliknite Spremi.
Uklanjanje priloženih datoteka
Koraci opisani u ovom odjeljku odnose se na tablice i obrasce.
Uklanjanje privitka
-
Dvoklikom na polje privitka u tablici otvorite dijaloški okvir Privici.
–ili–
U obrascu (u prikazu izgleda ili prikazu obrasca) pomaknite se na zapis s privitkom koji želite ukloniti pa klikom na gumb Prikaz privitka na maloj alatnoj traci otvorite dijaloški okvir.
-
U dijaloškom okviru Privici odaberite datoteku koju želite izbrisati pa kliknite Ukloni.
Korištenje privitaka bez upotrebe miša ili nekog drugog uređaja za pokazivanje
U sljedećem se odjeljku opisuje način postavljanje fokusa na navigacijsko okno i otvaranje tablice, obrasca ili izvješća koje sadrži priložene datoteke pomoću tipkovnice. U koracima se objašnjava i pregledavanje priloženih datoteka te otvaranje dijaloškog okvira Privici.
Otvaranje tablice, obrasca ili izvješća iz navigacijskog okna
-
Pritisnite F11.
Napomena: Ako je navigacijsko okno zatvoreno, pritiskom na tipku F11 otvorit ćete ga i fokus prebaciti na njega. Ako je okno otvoreno, pritiskom na tipku F11 zatvorit ćete ga. Morate ponovno pritisnuti F11 da biste otvorili okno i prebacili fokus na njega.
-
Pomoću tipki sa strelicama gore i dolje odaberite tablicu, obrazac ili izvješće koje želite otvoriti.
-
Pritiskom na tipku ENTER otvorite odabrani objekt.
Ako otvorite tablicu, Access postavite pokazivač na prvo polje u tablici. Ako otvorite obrazac ili izvješće, Access fokus postavite na prvo polje.
Prikaz privitaka iz tablice
-
Ako je potrebno, pokazivač postavite na željeno polje privitka pomoću tipki sa strelicama.
-
Pritisnite razmaknicu.
Prikazat će se dijaloški okvir Privici.
-
Da biste se kretali među gumbima u dijaloškom okviru i prebacivali s njih na popis priloženih datoteka u odjeljku Privici, pritišćite tipku TAB.
Napomena: Zapisi mogu sadržati više privitaka. Ako privitak morate odabrati s popisa više datoteka, pomoću tipke TAB prijeđite na popis datoteka, a zatim pomoću tipki sa strelicama odaberite željenu datoteku. Zatim se pritiskom na TAB vratite na gumbe i odaberite željenu akciju.
-
Kada odaberete željenu datoteku i gumb, pritisnite tipku ENTER.
-
Kada završite, pritiskom na tipke sa strelicama gore i dolje odaberite U redu pa pritisnite tipku ENTER.
Kretanje kroz privitke iz obrasca ili izvješća
Te upute možete slijediti samo ako imate tipkovnicu Microsoft Natural Keyboard, a zapis sadrži više od jednog privitka.
-
Pomoću tipke TAB po potrebi prebacite fokus na kontrolu privitka. Po zadanom Access kontrolu i oznaku povezanu s kontrolom ako oznaka postoji.
-
Pritisnite tipku aplikacije.
Prikazat će se izbornički prečac.
-
Pritisnite tabulator ili pomoću tipki sa strelicama odaberite Naprijed odnosno Natrag, a potom pritisnite ENTER.
-
Da biste pomicali kroz priložene datoteke, po potrebi ponovite drugi korak.
Otvaranje dijaloškog okvira Privici iz obrasca ili izvješća
Ti koraci vrijede ako imate tipkovnicu Microsoft Natural Keyboard.
-
Pomoću tipke TAB po potrebi prebacite fokus na kontrolu privitka. Po zadanom Access kontrolu i oznaku povezanu s kontrolom ako oznaka postoji.
-
Pritisnite tipku aplikacije.
Prikazat će se izbornički prečac.
-
Pritisnite tabulator ili pomoću tipki sa strelicama odaberite Prikaz privitaka, a zatim pritisnite ENTER.
Prikazat će se dijaloški okvir Privici.
-
Da biste se kretali među gumbima u dijaloškom okviru i prebacivali s njih na popis priloženih datoteka u odjeljku Privici (dvokliknite za uređivanje), pritišćite tipku TAB.
Zapisi mogu sadržati više privitaka. Ako privitak morate odabrati s popisa više datoteka, pomoću tipke TAB prijeđite na popis datoteka, a zatim pomoću tipki sa strelicama odaberite željenu datoteku. Zatim se pritiskom na TAB vratite na gumbe i odaberite željenu akciju.
-
Kada odaberete željenu datoteku i gumb, pritisnite tipku ENTER.
-
Kada završite, pomoću tipke TAB ili tipki sa strelicama odaberite U redu pa pritisnite tipku ENTER.
Referenca privitaka
U sljedećim odjeljcima nalaze se referentne informacije o privicima, uključujući podržane oblike slika i dokumenata, konvencije imenovanja datoteka te neke informacije o programskom prilaganju datoteka zapisima.
Podržani oblici slikovnih datoteka
Access nativno podržava sljedeće oblike grafičkih datoteka, tj. kontrola privitaka prikazuje ih bez potrebe za dodatnim softverom.
BMP (bitmapa sustava Windows)
RLE (bitmapa kodiranih nizova istovjetnih podataka)
DIB (bitmapa neovisna o uređaju)
GIF (oblik za razmjenu grafike)
JPEG, JPG, JPE (oblik Joint Photographic Experts Group)
EXIF (datotečni oblik za razmjenu)
PNG (datoteka prijenosne mrežne grafike)
TIFF, TIF (oblik označenih slikovnih datoteka)
ICON, ICO (ikona)
WMF (metadatoteka sustava Windows)
EMF (poboljšana metadatoteka)
Podržani oblici za dokumente i druge datoteke
U pravilu možete priložiti bilo koju datoteku stvorenu nekim od programa sustava Microsoft Office. Možete i priložiti datoteke zapisnika (.log), tekstne datoteke (.text, .txt) i komprimirane .zip datoteke.
Konvencije imenovanja datoteka
Nazivi priloženih datoteka mogu sadržavati bilo koji Unicode znak koji podržava NTFS datotečni sustav koji se koristi u sustavu Microsoft Windows. Osim toga, nazivi moraju biti usklađeni sa sljedećim smjernicama:
-
Nazivi ne smiju biti duži od 255 znakova, uključujući datotečne nastavke.
-
Nazivi ne smiju sadržati sljedeće znakove: upitnike (?), navodnike ("), lijeve ili desne kose crte (/ \), otvorene i zatvorene zagrade (< >), zvjezdice (*), okomite trake ili cijevi (|), dvotočke (:) i oznake odlomka (¶).
Vrste datoteka koje se Access komprimira
Kada u bazu podataka priložite neku od sljedećih vrsta datoteka, Access ih komprimira ako već nisu nativno komprimirane.
|
Datotečni nastavak |
Komprimira li se? |
Razlog |
|---|---|---|
|
.jpg, .jpeg |
Ne |
Već je komprimirano. |
|
.gif |
Ne |
Već je komprimirano. |
|
.png |
Ne |
Već je komprimirano. |
|
.tif, .tiff |
Da |
|
|
.exif |
Da |
|
|
.bmp |
Da |
|
|
.emf |
Da |
|
|
.wmf |
Da |
|
|
.ico |
Da |
|
|
.zip |
Ne |
Već je komprimirano. |
|
.cab |
Ne |
Već je komprimirano. |
|
.docx |
Ne |
Već je komprimirano. |
|
.xlsx |
Ne |
Već je komprimirano. |
|
.xlsb |
Ne |
Već je komprimirano. |
|
.pptx |
Ne |
Već je komprimirano. |
Blokirani oblici datoteka
Access blokira sljedeće vrste priloženih datoteka. Trenutno ne možete deblokirati nijednu od ovdje navedenih vrsta datoteka.
|
.ade |
.ins |
.mda |
.scr |
|---|---|---|---|
|
.adp |
.isp |
.mdb |
.sct |
|
.app |
.its |
.mde |
.shb |
|
.asp |
.js |
.mdt |
.shs |
|
.bas |
.jse |
.mdw |
.tmp |
|
.bat |
.ksh |
.mdz |
.url |
|
.cer |
.lnk |
.msc |
.vb |
|
.chm |
.mad |
.msi |
.vbe |
|
.cmd |
.maf |
.msp |
.vbs |
|
.com |
.mag |
.mst |
.vsmacros |
|
.cpl |
.mam |
.ops |
.vss |
|
.crt |
.maq |
.pcd |
.vst |
|
.csh |
.mar |
.pif |
.vsw |
|
.exe |
.mas |
.prf |
.ws |
|
.fxp |
.mat |
.prg |
.wsc |
|
.hlp |
.mau |
.pst |
.wsf |
|
.hta |
.mav |
.reg |
.wsh |
|
.inf |
.maw |
.scf |
Programsko prilaganje datoteka
Access prikazuje model objekta i sučelje za programiranje radi programatskog prilaganja datoteka zapisima pomoću koda Visual Basic for Applications (VBA). Informacije o programski prilaganju datoteka potražite u člancima LoadFromFilei SaveToFile.










