Napomena: Ovaj je članak ispunio svoj zadatak i uskoro će se ukloniti. Da bismo spriječili pojavljivanje poruke „Stranica nije pronađena”, uklonit ćemo veze za koje znamo da postoje. Ako ste stvorili veze na tu stranicu, uklonite ih da bi sve funkcioniralo.
Word po zadanom ne prikazuje knjižne oznake dodane u dokument. Da biste ih vidjeli, slijedite ove korake.
-
Kliknite Datoteka > Mogućnosti > Dodatno.
-
U odjeljku Prikaz sadržaja dokumentaodaberite Prikaz knjižnih oznaka , a zatim kliknite u redu.
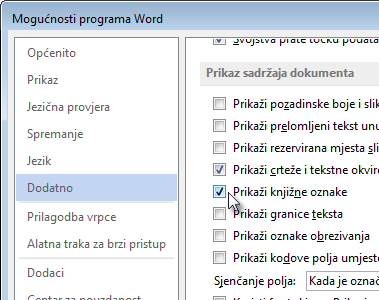
Napomene:
-
Ako dodate knjižnu oznaku u blok teksta ili sliku (ili bilo koju drugu stavku), knjižna se oznaka pojavljuje u zagradama:

-
Ako niste odabrali ništa kada ste dodali knjižnu oznaku (što znači da ste upravo postavili kursor u područje), knjižna se oznaka prikazuje kao I-Beam
:
-
Ako nailazite na probleme s knjižnim oznakama, možemo vam pomoći pri otklanjanju poteškoća.
Upute za dodavanje knjižnih oznaka potražite u članku Dodavanje i brisanje knjižnih oznaka u dokumentu programa Word ili poruci programa Outlook.










