U informacijskom oknu biblioteke SharePoint dokumenata možete vidjeti sva svojstva datoteke, mape ili veze. Ovisno o dozvolama koje vam je dodijelio administrator, možete pogledati ili urediti naziv datoteke, što je po zadanom naziv datoteke koji ste izvorno prenijeli i naslov koji možete učiniti opisnijim. Možete i pogledati minijaturu sadržaja stavke.
Napomena: Broj svojstava dostupnih za prikaz i uređivanje datoteke, mape ili veze može se razlikovati ovisno o svojstvima koja joj je dodijelio vlasnik stavke ili administrator. Neka od tih svojstava mogu biti obavezna.
Prikaz informacija o stavci u biblioteci dokumenata
-
Otvorite biblioteku dokumenata koja sadrži datoteku, mapu ili vezu za koju želite vidjeti informacije.
-
Ako se biblioteka prikazuje u prikazu popisa, kliknite ikonu s lijeve strane datoteke, mape ili veze da biste je odabrali. Ako ste u prikazu minijatura, kliknite gornji desni kut slike datoteke, mape ili veze da biste je odabrali.
-
U gornjem desnom kutu stranice biblioteke dokumenata kliknite Gumb

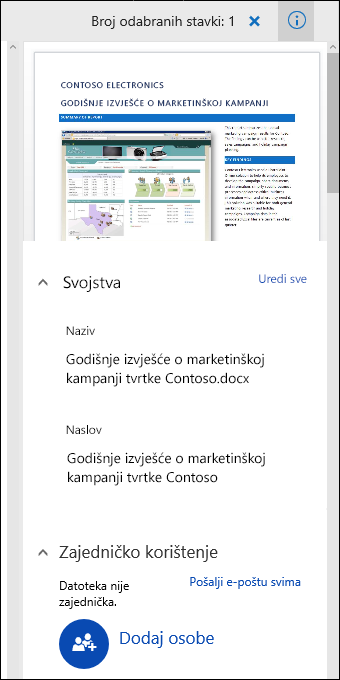
SharePoint u okruženju Microsoft 365
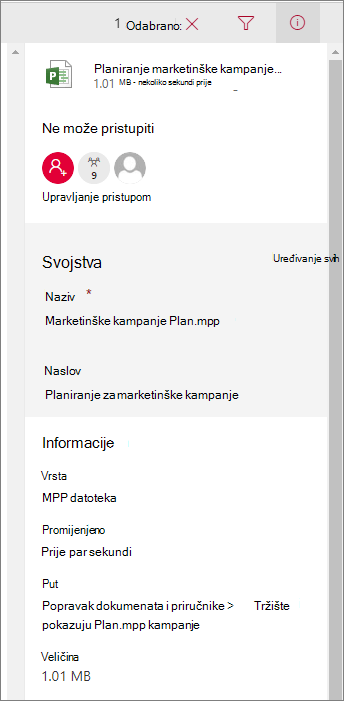
SharePoint Server 2019
Izgleda li zaslon drugačiji od ovog? Administrator može imati klasično iskustvo postavljeno u biblioteci dokumenata. Da biste pogledali informacije o stavci u klasičnom doživljaju, desnom tipkom miša kliknite stavku, a zatim odaberite Detalji.
Uređivanje podataka o stavci u biblioteci dokumenata
-
Otvorite biblioteku dokumenata koja sadrži datoteku, mapu ili vezu za koju želite urediti podatke.
-
Kliknite ikonu s lijeve strane datoteke, mape ili veze da biste je odabrali. Ako ste u prikazu minijatura, kliknite gornji desni kut datoteke, mape ili veze da biste je odabrali.
-
U gornjem desnom kutu stranice biblioteke dokumenata kliknite Gumb

-
Kliknite vrijednost svojstva koje želite urediti pod nazivom svojstva, upišite novu vrijednost, a zatim pritisnite Enter na tipkovnici. Promjena će se automatski spremiti. Da biste istovremeno uredili više svojstava, kliknite Uredi sve, uredite svojstva koja želite promijeniti, a zatim kliknite Spremi.
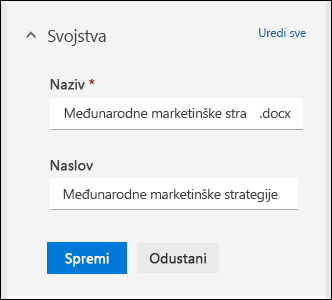
Napomena: Izgleda li zaslon drugačiji od ovog? Administrator može imati klasično iskustvo postavljeno u biblioteci dokumenata. Da biste uredili podatke o stavci kada ste u klasičnom doživljaju, desnom tipkom miša kliknite stavku, odaberite Više, a zatim odaberite Uređivanje svojstava.
Povezane teme
-
Da biste odabrali stupce, sortiranje i filtriranje stavki te spremanje prilagođenog prikaza, pogledajte stvaranje prilagođenog prikaza biblioteke dokumenata
-
Upute za prijavu i odjavu datoteka pogledajte u članku Odjava ili prijava datoteka u biblioteci dokumenata
Napišite nam komentar
Je li vam ovaj članak bio koristan? Ako jest, napišite nam to pri dnu stranice. Ako vam nije bio koristan, recite nam što nedostaje ili što vas je zbunilo. Na temelju vaših povratnih informacija još ćemo jedanput provjeriti činjenice i ažurirati ovaj članak.










