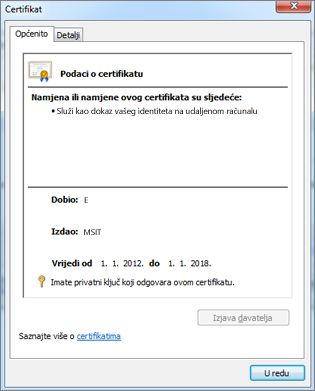U programima Word, PowerPoint i Excel možete pogledati informacije o digitalnom potpisu ili certifikatu koji je korišten prilikom stvaranja digitalnog potpisa.
-
Dodatne informacije o dodavanju i uklanjanju digitalnog potpisa potražite u članku Dodavanje i uklanjanje digitalnog potpisa.
-
Općenite informacije o dodavanju ili uklanjanju zaštite datoteka, kao što su lozinke, ograničeno uređivanje i digitalni potpisi, potražite u članku Dodavanje ili uklanjanje zaštite dokumenta, radne knjige ili prezentacije.
Napomena: U programima Microsoft Excel Starter 2010 i Microsoft Word Starter 2010 ne možete stvarati ni uklanjati digitalne potpise.
Prikaz detalja o digitalnom potpisu
-
Otvorite datoteku koja sadrži digitalni potpis koji želite pogledati.
-
Kliknite Datoteka > Informacije > Prikaži potpise.
-
Kliknite strelicu dolje na nazivu potpisa na popisu, a zatim kliknite Detalji potpisa.
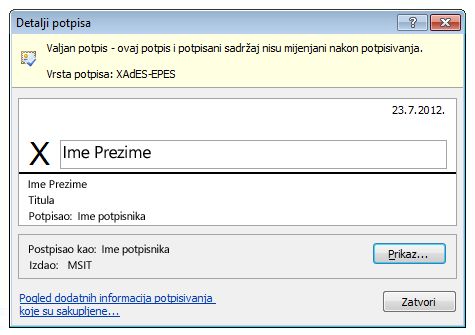
U dijaloškom okviru Detalji potpisa možete saznati ima li popis neki od sljedećih statusa:
-
Valjan Potpis je aktualan. Certifikat je pouzdan te nije istekao niti je povučen.
-
Nije valjan Certifikat je povučen ili je potpisani sadržaj izmijenjen.
-
Popravljiva pogreška Potpis trenutno nije valjan, ali to možda možete promijeniti. Problem može biti to što niste povezani s mrežom, što je certifikat istekao ili što izdavatelj certifikata nije pouzdan.
-
Djelomični potpis Dio datoteke je potpisan.
Prikaz detalja o certifikatu
Dijaloški okvir Detalji potpisa prikazuje informacije o certifikatu kao što su ime potpisnika u okviru Potpisnik i izdavatelj certifikata.
-
Otvorite datoteku koja sadrži certifikat koji želite prikazati.
-
Kliknite Datoteka > Informacije > Prikaži potpise.
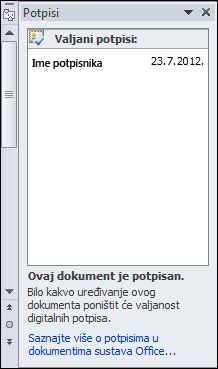
-
Kliknite strelicu dolje na nazivu potpisa na popisu, a zatim kliknite Detalji potpisa.
-
U dijaloškom okviru Detalji potpisa kliknite Prikaz.