Ako stvorite prilagođeni oblik broja za 16-znamenkasti broj kreditne kartice (npr. ################ ili ####-####-####-######), Excel će zadnju znamenku promijeniti u nulu jer Excel mijenja sve znamenke nakon petnaestog mjesta u nule.
Osim toga, Excel prikazuje broj u eksponencijalnoj notaciji, zamjenjujući dio broja znakom E + n, pri čemu E (koji označava eksponent) množi prethodni broj s 10 na n-tu snagu. Da biste u potpunosti prikazali 16-znamenkasti broj kreditne kartice, broj morate oblikovati kao tekst.
U sigurnosne svrhe možete sakriti sve osim zadnjih nekoliko znamenki broja kreditne kartice pomoću formule koja obuhvaća funkcije CONCATENATE, RIGHT i REPT .
Prikaz brojeva kreditnih kartica u potpunosti
-
Odaberite ćeliju ili raspon ćelija koje želite oblikovati.
Odabir ćelije ili raspona ćelija
Željeni odabir
Akcija
jedna ćelija
Kliknite ćeliju ili pomoću tipki sa strelicama prijeđite na nju.
raspon ćelija
Kliknite prvu ćeliju u rasponu, a zatim povucite do zadnje ćelije ili, držeći pritisnutu tipku SHIFT, pomoću tipki sa strelicama proširite odabir.
Možete i odabrati prvu ćeliju u rasponu, a zatim pritisnuti F8 da biste proširili odabir pomoću tipki sa strelicama. Da biste prestali proširivati odabir, ponovno pritisnite F8.
veliki raspon ćelija
Kliknite prvu ćeliju u rasponu i zatim pritisnite SHIFT nakon čega kliknite posljednju ćeliju u rasponu. Možete se pomicati kako bi posljednja ćelija postala vidljiva.
Sve ćelije radnog lista
Kliknite gumb Odaberi sve.

Da biste odabrali cijeli radni list, možete pritisnuti i CTRL+A.
Napomena: Ako radni list sadrži podatke, CTRL+A odabire trenutno područje. Ako još jednom pritisnete CTRL+A, odabrat će se čitav radni list.
nesusjedne ćelije ili rasponi ćelija
Odaberite prvu ćeliju ili raspon ćelija, držite pritisnutu tipku CTRL, a zatim odaberite druge ćelije ili raspone.
Možete i odabrati prvu ćeliju ili raspon ćelija, a zatim pritisnuti SHIFT+F8 da biste u odabir dodali ostale nesusjedne ćelije ili raspone. Da biste u odabir prestali dodavati ćelije ili raspone, ponovno pritisnite SHIFT+F8.
Napomena: Odabir ćelija ili raspona ćelija u nesusjednom odabiru ne možete poništiti, a da pritom ne poništite čitav odabir.
čitav redak ili stupac
Kliknite naslov retka ili stupca.
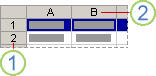
1. naslov retka
2. naslov stupca
Možete i odabrati ćelije u retku ili stupcu tako da odaberete prvu ćeliju, a zatim pritisnete CTRL+SHIFT+STRELICA (STRELICA LIJEVO ili STRELICA DESNO za retke, STRELICA GORE ili STRELICA DOLJE za stupce).
Napomena: Ako redak ili stupac sadrže podatke, pomoću kombinacije tipki CTRL+SHIFT+STRELICA možete odabrati redak ili stupac do zadnje ispunjene ćelije. Ako drugi put pritisnete CTRL+SHIFT+STRELICA, odabrat ćete čitav redak ili ćeliju.
susjedni reci ili stupci
Pritisnite i povucite preko redaka ili zaglavlja stupaca. Možete i odabrati prvi redak ili stupac i zatim držati SHIFT i pritisnuti posljednji redak ili stupac.
nesusjedni reci ili stupci
Kliknite zaglavlje stupca ili retka prvog retka ili stupca u odabiru; zatim pritisnite i držite CTRL dok klikate zaglavlja stupaca i redaka drugih stupaca i redaka koje želite dodati odabiru.
prva ili zadnja ćelija retka ili stupca
Odaberite ćeliju u retku ili stupcu, a zatim pritisnite CTRL+STRELICA (STRELICA DESNO ili STRELICA LIJEVO za retke, a STRELICA GORE ili STRELICA DOLJE za stupce).
prva ili zadnja ćelija na radnom listu ili u tablici programa Microsoft Office Excel
Pritisnite CTRL+HOME da biste odabrali prvu ćeliju na radnom listu ili na popisu programa Excel.
Pritisnite CTRL+END da biste odabrali zadnju ćeliju na radnom listu ili popisu programa Excel koja sadrži podatke ili oblikovanja.
ćelije do zadnje ispunjene ćelije na radnom listu (donji desni kut)
Odaberite prvu ćeliju, a zatim pritisnite CTRL+SHIFT+END da biste odabir ćelija proširili na zadnju ispunjenu ćeliju na radnom listu (donji desni kut).
ćelije do početka radnog lista
Odaberite prvu ćeliju, a zatim pritisnite CTRL+SHIFT+HOME da biste odabir ćelija proširili do početka radnog lista.
više ili manje ćelija od trenutnog odabira
Držite pritisnutu tipku SHIFT i istovremeno kliknite zadnju ćeliju koju želite uvrstiti u novi odabir. Pravokutni raspon između aktivne ćelije i ćelije koju kliknete postaje novi odabir.
Savjet: Da biste poništili odabir ćelija, kliknite bilo koju ćeliju na radnom listu.
Savjet: Možete odabrati i prazne ćelije, a zatim unijeti brojeve nakon oblikovanja ćelija kao teksta. Ti će brojevi biti oblikovani kao tekst.
-
Kliknite karticu Polazno , a zatim pokretač dijaloškog okvira

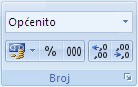
-
U okviru Kategorija kliknite Tekst.
Napomena: Ako ne vidite mogućnost Tekst, pomaknite se do kraja popisa pomoću klizača.
Savjet: Da biste u brojeve pohranjene kao tekst uvrstili druge znakove (kao što su crtice), možete ih uvrstiti prilikom upisa brojeva kreditnih kartica.
Za uobičajene sigurnosne mjere možda ćete htjeti prikazati samo zadnjih nekoliko znamenki broja kreditne kartice i zamijeniti ostale znamenke zvjezdicom ili drugim znakovima. To možete učiniti pomoću formule koja obuhvaća funkcije CONCATENATE, REPT i RIGHT .
U sljedećem se postupku ogledni podaci koriste za prikaz samo zadnja četiri broja broja kreditne kartice. Kada formulu kopirate na radni list, možete je prilagoditi tako da na sličan način prikazuje brojeve kreditnih kartica.
-
Stvorite praznu radnu knjigu ili radni list.
-
U ovom članku pomoći odaberite sljedeće ogledne podatke bez zaglavlja redaka i stupaca.
A
B
1
Vrsta
Podaci
2
Broj kreditne kartice
5555-5555-5555-5555
3
Formula
Opis (rezultat)
4
=CONCATENATE(REPT("****-";3), RIGHT(B2;4))
Tri puta ponavlja tekstni niz "****-" i kombinira rezultat s posljednje četiri znamenke broja kreditne kartice (****-****-****-5555)
-
Odabir oglednih podataka
-
Kliknite ispred teksta u ćeliji A1, a zatim povucite pokazivač preko ćelija da biste odabrali sav tekst.
-

-
-
Da biste kopirali odabrane podatke, pritisnite CTRL + C.
-
Na radnom listu odaberite ćeliju A1.
-
Da biste zalijepili kopirane podatke, pritisnite CTRL + V.
-
Da biste se prebacili između prikaza rezultata i prikaza formule koja vraća rezultat, na kartici Formule u grupi Nadzor formula kliknite Prikaži formule.
Savjet: Tipkovni prečac: možete pritisnuti i CTRL +' (gravis).
-
Napomene:
-
Da biste drugim korisnicima onemogućili prikaz cijelog broja kreditne kartice, najprije možete sakriti stupac koji sadrži taj broj (stupac B u ogledne podatke), a zatim zaštititi radni list tako da neovlašteni korisnici ne mogu otkriti podatke. Dodatne informacije potražite u člancima Sakrivanje i prikaz redaka i stupaca iZaštita elemenata radnog lista ili radne knjige.
-
Dodatne informacije o tim funkcijama potražite u člancima CONCATENATE, REPT i RIGHT, RIGHTB.










