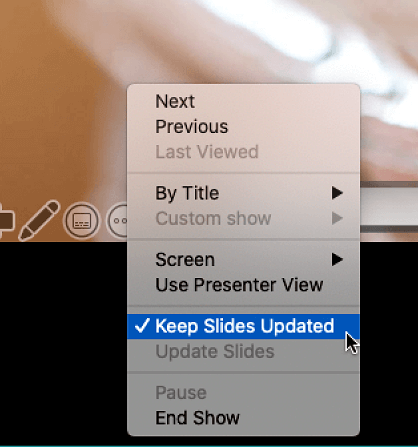Pokretanje prezentacije i pregledavanje bilješki u prikazu izlagača
Prikaz izlagača odličan je način prikaza prezentacije s bilješkama predavača na jednom računalu (npr. na prijenosnom računalu), a samo se slajdovi prikazuju na zaslonu koji publika vidi (npr. veći zaslon na koji projici koristite).
Ako koristite PowerPoint 2013 ili noviji, jednostavno povežite monitore, a PowerPoint će automatski umjesto vas postaviti prikaz izlagača.
-
Ako se prikaz izlagača prikazuje na pogrešnom zaslonu, zaslon možete brzo zamijeniti.
-
Isključite prikaz izlagača ako ga ne želite koristiti.

Pokretanje prezentacije
U grupi Pokretanje dijaprojekcije na kartici Dijaprojekcija odaberite Od početka.

Ako pak s programom PowerPoint radite na jednom monitoru te želite uključiti prikaz izlagača, u prikazu Dijaprojekcija na traci s kontrolama u donjem lijevom kutu odaberite 
Korištenje kontrola u prikazu izlagača
-
Da biste prešli na prethodni ili sljedeći slajd, odaberite Prethodno ili Sljedeće.
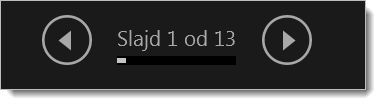
-
Da biste vidjeli sve slajdove u prezentaciji, odaberite Pogledaj sve slajdove.
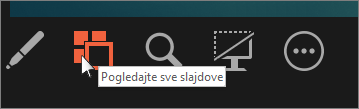
Savjet: Prikazat će vam se minijature svih slajdova u prezentaciji (kao što je prikazano u nastavku), što olakšava prijelaz na određeni slajd u dijaprojekciji.
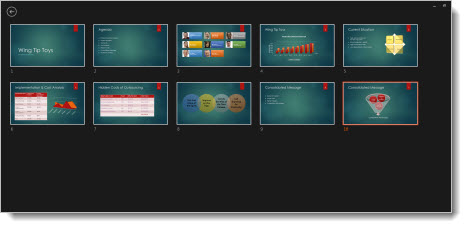
-
Da biste izbliza pogledali neki detalj na slajdu, odaberite Zumiranjem povećaj slajd, a zatim pokažite dio koji želite pogledati.
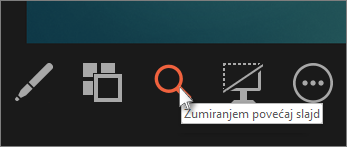
Dodatne informacije o zumiranju potražite u članku Zumiranje dijela slajda.
-
Da biste pokazivali po slajdovima ili pisali po njima tijekom prezentacije, odaberite Alati – olovka i laserski pokazivač.
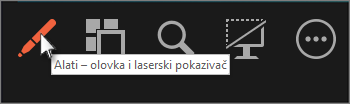
Pritisnite tipku Esc kada želite isključiti olovku, laserski pokazivač ili alat za isticanje.
-
Da biste sakrili ili otkrili trenutni slajd u prezentaciji, odaberite Zacrni ili ukloni zacrnjenje dijaprojekcije.

PowerPoint možete koristiti na pametnom telefonu kao daljinski upravljač za pokretanje prezentacije i prikaz bilješki predavača. Dodatne informacije, uključujući kratki videozapis, potražite u članku </c0>Korištenje laserskog pokazivača na pametnom telefonu tijekom izlaganja prezentacije u programu PowerPoint</c0>.
Zamjena monitora za prikaz izlagača i dijaprojekcije
Da biste ručno odredili na kojem će se zaslonu u prikazu izlagača prikazivati bilješke, a na kojem samo slajdovi, na traci sa zadacima pri vrhu prikaza izlagača odaberite Postavke prikaza, a zatim Zamijeni prikaz izlagača i dijaprojekciju.
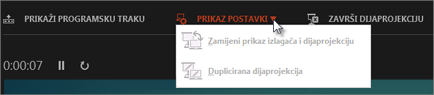
Izgled bilješki u prikazu izlagača
Savjet: Bilješke možete dodavati tijekom izlaganja, izravno iz prikaza izlagača ili tijekom uređivanja prezentacije. Informacije o dodavanju bilješki izlagača u prezentaciju potražite u članku Dodavanje bilješki izlagača na slajdove.
Kada je računalo povezano s projektorom i pokrenete dijaprojekciju 
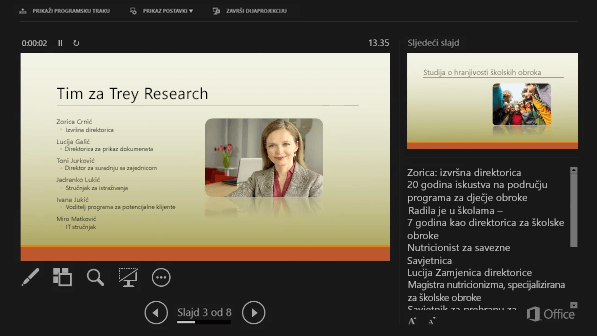
Bilješke će se pojaviti u oknu na desnoj strani. Ako nešto morate dodati ili izbrisati, jednostavno kliknite tekstni okvir da biste ga uredili. Tekst se automatski prelama, a po potrebi se prikazuje okomiti klizač. U oknu bilješki možete promijeniti veličinu teksta koristeći dva gumba u donjem lijevom kutu okna bilješki:

Da biste promijenili veličinu okana u prikazu izlagača, postavite pokazivač miša na okomitu crtu koja ih razdvaja te kliknite i povucite.
Savjet: Ako ne morate vidjeti trenutni slajd u prikazu izlagača i želite da bilješke budu veće, povucite tu okomitu crtu razdjelnika sve do lijevo.
Isključivanje prikaza izlagača
Ako želite isključiti prikaz izlagača tijekom reprodukcije prezentacije, učinite sljedeće:
Na kartici Dijaprojekcija na vrpci poništite potvrdni okvir Koristi prikaz izlagača.

Ažurirajte slajdove
Ako s timom osoba radite na stvaranju snopa slajdova, možda se na slajdovima unose promjene sve do zadnje minute. Slajdovi se ne ažuriraju tradicionalno nakon što ste započeli prezentaciju. Ako koristite aplikacijuPowerPoint za Microsoft 365 možete omogućiti da vaš tim ažurira slajdove čak i tijekom izlaganja da biste uvijek imali promjene u minutama.
To možete uključiti tako da otvorite karticu Dijaprojekcija na vrpci, odaberete Postavi dijaprojekciju i potvrdite okvir Neka slajdovi otvorite ažurirani.
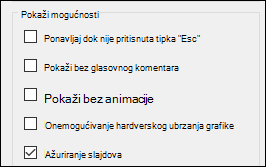
Ako ste već pokrenuli prezentaciju i želite biti sigurni da je ta postavka uključena, to možete učiniti iz prikaza izlagača. Odaberite gumb Dodatne mogućnosti dijaprojekcije (koji izgleda kao tri točke) i na izborniku provjerite je li potvrđen okvir Ažuriraj slajdove.
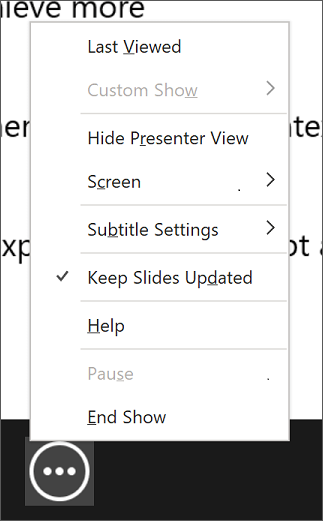
Vidi također
Pokretanje prezentacije
Da biste počeli koristiti prikaz izlagača, odaberite Dijaprojekcija > izlagača.
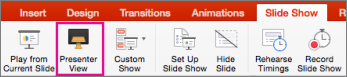
Korištenje kontrola u prikazu izlagača
-
Da biste se pomakli na prethodni ili sljedeći slajd, odaberite strelicu Prethodno ili Sljedeće.
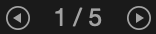
-
Da biste usmjerili pokazivač laserom ili pisali po slajdovima, postavite pokazivač miša na zaslon, a zatim odaberite alat olovke i laserskog pokazivača

Da biste isključili olovku, laserski pokazivač ili alat za isticanje, pritisnite tipku Esc.
-
Da biste zaslon zacrnili ili ponovno zacrnili, na tipkovnici pritisnite b .
-
Da biste uključili ili isključili titlove ili opise, odaberite gumb Uključi /isključi titlove

PowerPoint možete koristiti na pametnom telefonu kao daljinski upravljač za pokretanje prezentacije i prikaz bilješki predavača. Dodatne informacije, uključujući kratki videozapis, potražite u članku </c0>Korištenje laserskog pokazivača na pametnom telefonu tijekom izlaganja prezentacije u programu PowerPoint</c0>.
Proširivanje radne površine mac računala na drugi monitor
-
Na izborniku Apple odaberite Postavke sustava.
-
Otvorite aplikaciju Zasloni .
-
U dijaloškom okviru kliknite karticu Raspored.
-
Poništite potvrdni okvir Zrcalni zasloni.
Na taj način sada imate postavljanje dva monitora. Prezentaciju možete PowerPoint dijaprojekciju na jednom zaslonu dok su druge aplikacije otvorene na drugom zaslonu, a ostale aplikacije možete postaviti kao privatne za sebe.
Zamjena monitora za prikaz izlagača i dijaprojekcije
Da biste ručno odredili na kojem se zaslonu bilješke prikazuju u prikazu izlagača i na kojem se prikazuju samo slajdovi, na programskoj traci u gornjem lijevom kutu prikaza izlagača odaberite Zamijeni zaslone.
Izgled bilješki u prikazu izlagača
Kada je računalo povezano s projektorom i pokrenete prikaz izlagača, on se prikazuje na zaslonu računala, a na zaslonu projektora prikazuju se samo slajdovi.
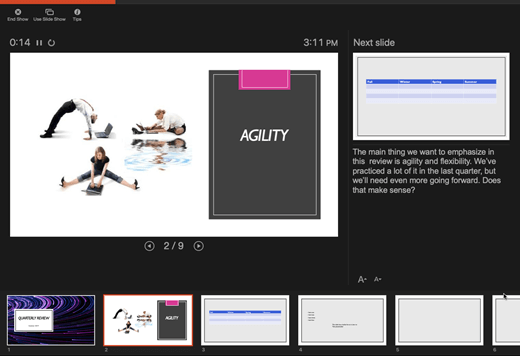
Bilješke će se pojaviti u oknu s desne strane:
-
Tekst se automatski prelama, a po potrebi se prikazuje okomiti klizač.
-
Tekst možete urediti u oknu Bilješke.
-
U oknu bilješki možete promijeniti veličinu teksta koristeći dva gumba u donjem lijevom kutu okna bilješki:

Veličinu trenutnog slajda, bilješki i sljedećih ploča sa slajdovima možete prilagoditi pomoću miša za dohvaćanje i povlačenje okomite crte koja razdvaja dvije ploče.
Savjet: Ako ne morate vidjeti trenutni slajd u prikazu izlagača i želite da bilješke budu veće, povucite tu okomitu crtu razdjelnika sve do lijevo.
Isključivanje prikaza izlagača prije početka prezentacije
-
Na kartici PowerPoint odaberite Preference.
-
U dijaloškom okviru Preference programa PowerPoint u odjeljku Izlaz i zajedničko korištenje kliknite Dijaprojekcija.
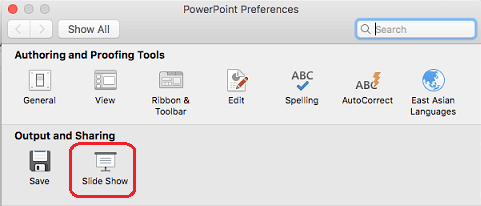
-
U dijaloškom okviru Dijaprojekcija poništite potvrdni okvir Uvijek pokreni prikaz izlagača s 2 prikaza.
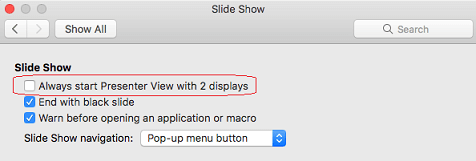
-
Zatvorite dijaloški okvir.
Isključivanje prikaza izlagača tijekom prezentacije
-
Pri vrhu prozora prikaza prezentacije kliknite Koristi dijaprojekciju.
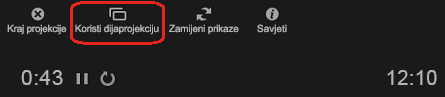
Ovim se gumbom zatvara prikaz izlagača. Zbog toga se na zaslonu osobnog računala i na zaslonu projektora prikazuje dijaprojekcija.
Ažurirajte slajdove
Ako s timom osoba radite na stvaranju snopa slajdova, možda se na slajdovima unose promjene sve do zadnje minute. Slajdovi se ne ažuriraju tradicionalno nakon što ste započeli prezentaciju. Ako koristite aplikacijuPowerPoint za Microsoft 365 za Mac možete omogućiti da vaš tim ažurira slajdove čak i tijekom izlaganja da biste uvijek imali promjene u minutama.
To možete uključiti tako da otvorite karticu Dijaprojekcija na vrpci i potvrdite okvir Zadrži slajdove ažuriranima.
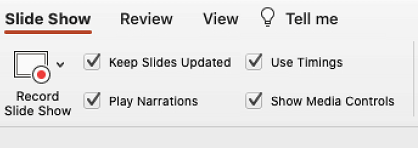
Ako ste već pokrenuli prezentaciju i želite biti sigurni da je ta postavka uključena, to možete učiniti iz prikaza izlagača. Odaberite gumb Dodatne mogućnosti dijaprojekcije (koji izgleda kao tri točke) i na izborniku provjerite je li potvrđen okvir Ažuriraj slajdove.