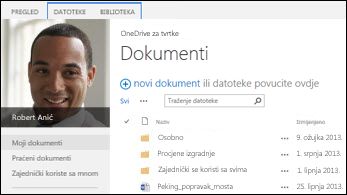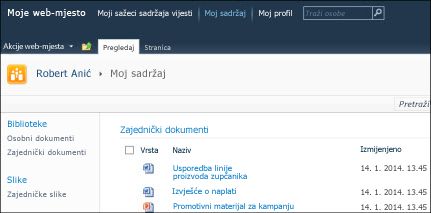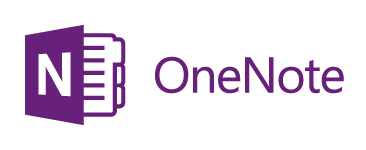Da biste sav sadržaj iz sustava SharePoint Server 2013 premjestili u Microsoft 365, najbolje je pokrenuti alat za migraciju sustava SharePoint.
Da biste ručno premjestili datoteke, pročitajte ovaj članak. U Office 365 možete premjestiti i datoteke iz biblioteke web-mjesta Moje web-mjesto u sustavu SharePoint Server 2010.
|
SharePoint 2013 OneDrive biblioteku |
Biblioteke web-mjesta Moje web-mjesto u sustavu SharePoint 2010 |
|---|---|
|
|
|
Zašto premjestiti datoteke u OneDrive za posao ili školu u Microsoft 365 ?
OneDrive za tvrtke ili obrazovne ustanove omogućuje pristup radnim dokumentima u oblaku. To znači da datotekama možete pristupiti putem bilo kojeg računala ili mobilnog uređaja s pristupom internetu. Osim toga, vaša je tvrtka ili ustanova promijenila postavke tako da odabirom servisa OneDrive na navigacijskoj traci OneDrive za posao ili školu.
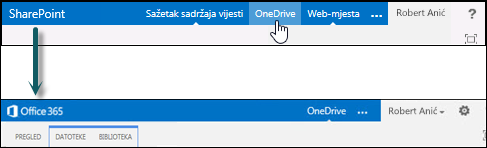
Sadržaj članka
Prelazak na OneDrive za posao ili školu obuhvaća nekoliko jednokratnih zadataka. Neki od tih zadataka ovise o datotekama i aktivnostima koje ste imali u izvornom OneDrive u sustavu SharePoint 2013. Tablica u nastavku sadrži sažetak tih zadataka, a u odjeljcima su navedene pojedinosti.
|
Akcija |
Opis |
|
|---|---|---|
|
|
Biblioteka OneDrive je postavljena i spremna za korištenje. No vjerojatno u sustavu SharePoint imate datoteke koje ćete htjeti premjestiti u Microsoft 365 biblioteku. |
|
|
|
Da biste premjestili bilježnice programa OneNote, morat ćete poduzeti drugačije korake. |
|
|
|
Datoteke u staroj biblioteci sustava SharePoint OneDrive zajednički koristiti na nekoliko načina. Datoteke koje ste premjestili u novu Microsoft 365 nove su datoteke. Zato ćete možda za neke od tih datoteka htjeti ponovno postaviti veze za zajedničko korištenje. |
Premještanje datoteka iz sustava SharePoint u Microsoft 365
Da biste premjestili datoteke, izvršite sljedeće zadatke navedenim redoslijedom:
-
Sinkroniziranje biblioteke servisa OneDrive sustava SharePoint Server 2013 s računalom
-
Stvaranje sigurnosne kopije mape sinkronizirane biblioteke na računalu
-
Zaustavljanje sinkronizacije biblioteke servisa OneDrive sustava SharePoint Server 2013
-
Sinkroniziranje biblioteke Office 365 servisa OneDrive s računalom
-
Prijenos datoteka u sinkronizirane biblioteke Office 365 Servisa OneDrive
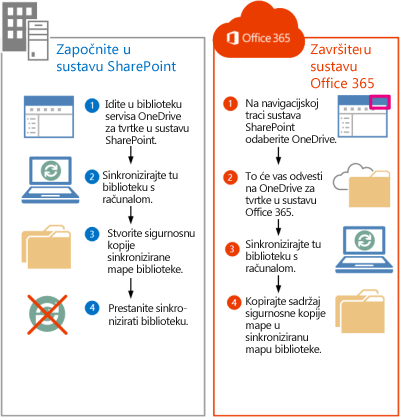
Otvorite svoju OneDrive u sustavu SharePoint Server 2013
Odabirom servisa OneDrive na navigacijskoj traci u sustavu SharePoint Server 2013 sada ćete OneDrive za posao ili školu. No da biste datoteke premjestili OneDrive za posao ili školu, morat ćete otići na izvorni OneDrive u sustavu SharePoint 2013.
-
Prijavite se u SharePoint.
-
Na navigacijskoj traci odaberite svoje ime, a zatim O meni.
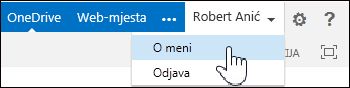
-
Odaberite Postavke, a zatim Sadržaj web-mjesta.
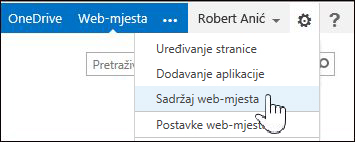
-
Na stranici Sadržaj web-mjesta odaberite Dokumenti.
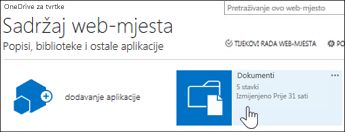
Sinkroniziranje biblioteke sustava SharePoint Server 2013 OneDrive s računalom
Aplikacija OneDrive za sinkronizaciju omogućuje učinkovito premještanje datoteka jer omogućuje rad s datotekama na lokalnom računalu i izbjegavanje premještanja datoteka putem mreže. Prilikom korištenja aplikacije za sinkroniziranje za taj zadatak imajte na umu sljedeće važne detalje:
-
Aplikacija za sinkroniziranje može sinkronizirati biblioteke s do 20 000 stavki. Ako biblioteka OneDrive u sustavu SharePoint Server 2013 sadrži više od 20 000 stavki, nećete moći koristiti aplikaciju za sinkronizaciju da biste premjestili datoteke. Dodatne informacije i smjernice potražite u članku Biblioteka servisa OneDrive sadrži više od 20 000 stavki.
-
Preporučujemo da koristite najnoviju verziju aplikacije za OneDrive sinkronizaciju. Ako niste sigurni imate li to, pročitajte članak Ažuriranje aplikacije Sinkronizacija sa servisom OneDrive nastavku ovog članka.
-
Pomoću aplikacije za sinkroniziranje ne možete premjestiti bilježnice programa OneNote. Informacije o premještanju bilježnica programa OneNote potražite u članku Premještanje bilježnica programa OneNote u Office 365.
Sinkronizacija OneDrive tvrtke ili obrazovne ustanove s računalom:
-
Idite na izvorni OneDrive u sustavu SharePoint Server 2013.
-
Pri vrhu stranice odaberite Sinkroniziraj.
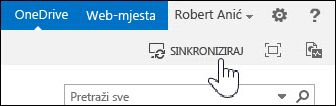
Napomena: Ako se aplikacija zove "SkyDrive Pro" umjesto OneDrive, to znači da ne koristite najnoviju verziju aplikacije za sinkronizaciju.
-
Odaberite Sinkroniziraj odmah.
Ako vam je potrebna najnovija verzija programa OneDrive, u dijaloškom okviru Sinkronizacija kliknite Dohvati aplikaciju OneDrive koja mi najbolje treba.
-
Da biste otvorili mapu sa sinkroniziranom bibliotekom, odaberite Prikaži moje datoteke. Mapa se prikazuje u favoritima sustava Windows i zove se "OneDrive".
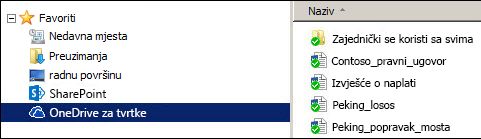
Ako ste tu biblioteku već sinkronizirali prije pokretanja ovog zadatka, nakon odabira mogućnosti Sinkroniziraj odmah odmah će se otvoriti mapa sa sinkroniziranom bibliotekom.
Stvaranje sigurnosne kopije mape sinkronizirane biblioteke na računalu
Zašto je dobro stvoriti kopiju mape sinkronizirane biblioteke? Ona će pružiti sigurnosnu kopiju biblioteke OneDrive, a kasnije ćete je lakše pronaći i u Eksplorer za datoteke.
-
U eksploreru za datoteke stvorite novu mapu u koju ćete kopirati mapu sinkronizirane biblioteke. Na primjer:
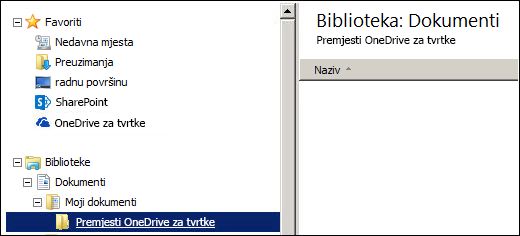
-
Odaberite sinkronizirane OneDrive u favoritima.
-
Odaberite sve datoteke i mape, a zatim pritisnite Ctrl-C da biste ih kopirali.
-
Odaberite novostvorenu mapu, a zatim pritisnite Ctrl-V da biste zalijepili sve datoteke i mape.
Budući da se datoteke u ovoj mapi ne sinkroniziraju sa sustavom SharePoint, trebale bi se prikazivati bez pokazatelja sinkronizacije (
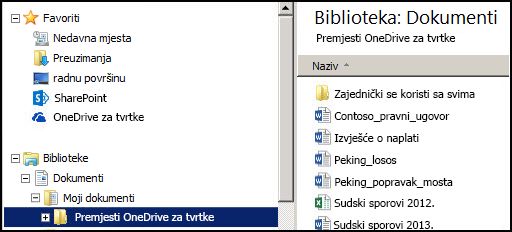
Zaustavljanje sinkronizacije biblioteke OneDrive sustava SharePoint
Kada stvorite sigurnosnu kopiju mape koja sadrži biblioteku, trebali biste zaustaviti sinkroniziranje biblioteke sustava SharePoint.
-
Na paleti sustava desnom tipkom miša kliknite ikonu OneDrive sinkronizacije aplikacije, a zatim odaberite Zaustavi sinkronizaciju mape...
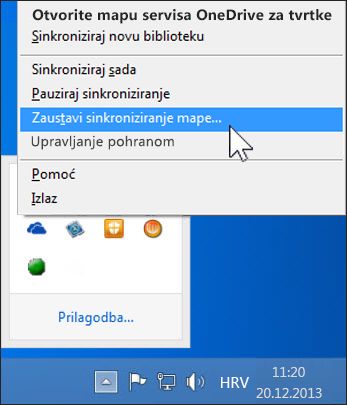
-
Odaberite OneDrive a zatim Zaustavi sinkronizaciju.
-
Odaberite Da da biste potvrdili da želite zaustaviti sinkroniziranje biblioteke.
Napomena: Prikazat će vam se poruka da se taj korak trajno zaustavlja, ali uvijek možete jednostavno kliknuti Sinkroniziraj u OneDrive da biste kasnije ponovno pokrenuli sinkronizaciju.
Sinkroniziranje biblioteke Microsoft 365OneDrive s računalom
-
Na navigacijskoj traci odaberite OneDrive.

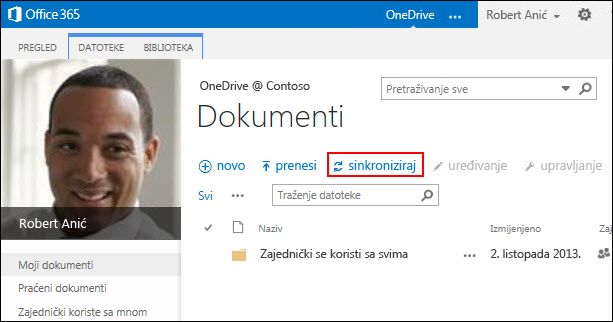
-
Odaberite Sinkroniziraj.
Otvorit će OneDrive za sinkronizaciju aplikacija.Napomena: Ako se aplikacija zove "SkyDrive Pro" umjesto OneDrive, to znači da ne koristite najnoviju verziju aplikacije za sinkronizaciju. Informacije o ažuriranju aplikacije potražite u odjeljku Ažuriranje Sinkronizacija sa servisom OneDrive u nastavku ovog članka.
-
Odaberite Sinkroniziraj odmah.
-
Da biste otvorili mapu sa sinkroniziranom bibliotekom, odaberite Prikaži moje datoteke. Mapa se prikazuje u favoritima sustava Windows i zove se "OneDrive @Naziv Tvrtke ili ustanove", na primjer:
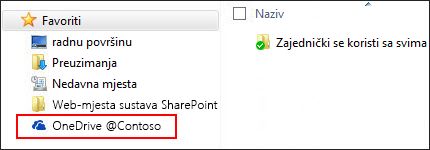
U sinkroniziranim mapama biblioteke nećete vidjeti nijedne datoteke. Dosad ste postavili samo vezu za sinkronizaciju između mape i biblioteke Microsoft 365.
Prijenos datoteka u sinkronizirani Microsoft 365 biblioteke
-
U eksploreru za datoteke otvorite mapu u koju ste kopirali datoteke preuzete iz biblioteke SharePoint.
-
Premjestite sve datoteke u ovoj mapi u sinkronizirani Microsoft 365 biblioteke.
Savjet: Ako želite, datoteke možete povući u sinkronizirani Microsoft 365 biblioteke u favoritima.
Važno: Ako premještate mnogo datoteka, za najbolje vam rezultate preporučujemo da ih premještate u serijama od najviše 100 datoteka.
Kada datoteke premjestite u mapu sinkronizirane biblioteke, one se automatski prenose u Microsoft 365. Tijekom prijenosa datoteke ikone datoteka mijenjat će se kao što je prikazano u nastavku.
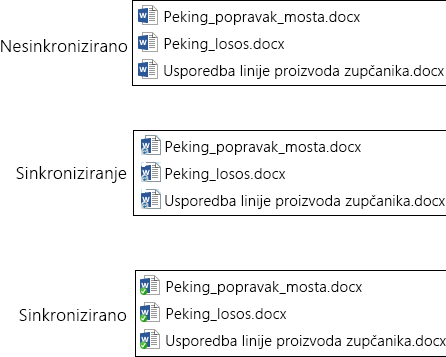
Sada biste ih trebali moći vidjeti kada ih posjetite OneDrive na Microsoft 365 web-pregledniku.
Savjet: Do biblioteke možete brzo doći pomoću web-preglednika. U sinkroniziranoj mapi biblioteke desnom tipkom miša kliknite bilo koju datoteku, zatim odaberite OneDrive za tvrtke ili obrazovne ustanove, a potom Otvori preglednik.
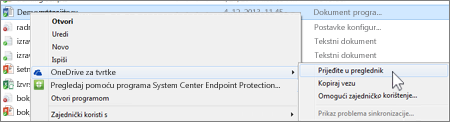
Moja OneDrive sadrži više od 20 000 stavki
Ako biblioteka OneDrive sadrži više od 20 000 stavki, ne možete koristiti aplikaciju za sinkronizaciju kao što je opisano u ovom članku da biste premjestili datoteke u Microsoft 365.
Broj stavki u OneDrive sastoji se od datoteka i mapa u biblioteci te svih datoteka u košu za smeće sustava SharePoint.
Koliko stavki imam u OneDrive za posao ili školu?
Da biste vidjeli broj stavki u OneDrive, možete stvoriti prikaz koji broji stavke. Datoteke i mape možete prebrojati i u OneDrive pomoću mogućnosti Otvori pomoću programa Explorer:
-
Otvorite biblioteku servisa OneDrive u sustavu SharePoint Server 2013.
-
Na kartici Biblioteka odaberite Otvori pomoću programa Explorer.
-
U eksploreru za datoteke desnom tipkom miša kliknite unutar popisa datoteka pa odaberite Svojstva.
Na kartici Općenito u dijaloškom okviru Svojstva navodi se broj datoteka i mapa.
Preporuke
Ako je moguće, smanjite broj stavki koje pohranjujete u OneDrive da biste datoteke premjestili pomoću aplikacije za sinkronizaciju na način opisan u ovom članku.
Ako doista morate premjestiti više od 20 000 stavki, možete koristiti mogućnost Otvori pomoću programa Explorer, ali to može potrajati. Detalje potražite u članku Prijenos datoteka u biblioteku. Osim toga, programer može stvoriti skriptu za brže premještanje datoteka.
Bilješke o premještanju datoteka u Microsoft 365
Imajte na umu sljedeće pojedinosti o premještanju datoteka iz sustava SharePoint Server 2013 na Microsoft 365:
-
Datoteke ne zadržavaju izvorne metapodatke.
Datoteke koje prijeđite sa sustava SharePoint Server 2013 na Microsoft 365 se u biti prepoznaju kao nove datoteke. Zbog toga te datoteke ne zadržavaju pojedinosti metapodataka kao što su Izmijenjeno i Izmijenio. -
OOneDrive za posao ili školu ima ograničenje prostora za pohranu od 1 TB.
-
OneDrive za tvrtke ili obrazovne ustanove ograničava sljedeće vrste datoteka: ASHX, ASMX, JSON, SOAP, SVC, XAMLX.
Premještanje bilježnica programa OneNote u Microsoft 365
Aplikacija OneDrive sinkronizacija ne podržava bilježnice programa OneNote. Da biste bilježnice premjestili iz sustava SharePoint u Microsoft 365, preporučujemo da stvorite nove bilježnice u programu Microsoft 365 a zatim kopirate sekcije iz izvornih bilježnica u nove bilježnice.
-
U OneDrive za tvrtke ili obrazovne ustanove stvorite novu bilježnicu.
Važno: Radnoj knjizi dajte isti naziv koji ima izvorna bilježnica u sustavu SharePoint.
-
U sustavu SharePoint sinkronizirajte bilježnicu koju želite premjestiti, a zatim kopirajte sve sekcije.
-
U OneDrive za tvrtke ili obrazovne ustanove otvorite novu bilježnicu i zalijepite sekcije iz izvorne radne knjige.
-
Izbrišite izvornu bilježnicu iz biblioteke sustava SharePoint.
Ažuriranje aplikacije OneDrive sinkronizacije
Ako imate instalaciju "klikom do cilja" aplikacije za OneDrive sinkronizaciju (najčešće), ažuriranja ćete vjerojatno automatski dobivati. Da biste provjerili ima li ažuriranja, odaberite Datoteka –>office iz bilo kojeg programa sustava Office kao što su Word ili Excel. Ako ne koristite Microsoft Office, automatski primate sva ažuriranja aplikacije za sinkronizaciju.
Ako ne vidite informacije o sustavu Office Ažuriranja stranici računa programa sustava Office, to znači da imate msi instalaciju aplikacije OneDrive sustava. U tom slučaju provjerite ima li ažuriranja pomoću Windows Update.