Kada u dokumente sustava Office dodate slike, oblike ili druge objekte, oni se automatski smještaju u pojedinačne slojeve dok ih dodajete. Možete premještati pojedinačne oblike ili druge objekte ili grupe objekata u stogu. Možete, primjerice, premještati objekte jedan po jedan sloj prema gore ili dolje unutar stoga, a možete ih i premjestiti na vrh ili dno stoga u jednom potezu. Objekte možete preklapati prilikom crtanja da biste stvorili različite efekte.
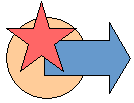
Napomene:
-
Informacije o poravnanju objekata potražite u članku Poravnanje ili raspoređivanje slike, oblika, tekstnog okvira ili WordArt grafike.
-
Informacije o grupiranje objekata potražite u članku Grupiranje i razgrupiranje oblika, slika ili drugih objekata.
Važno: U Word i programu Outlook morate prvo usidriti više objekata prije nego što ih odaberete. Odaberite jedan objekt. Zatim pritisnite i držite Ctrl dok odabirete više objekata.
Premještanje slike, oblika, tekstnog okvira ili WordArt grafike
-
Kliknite obrub WordArt elementa, tekstnog okvira ili oblika koji želite premjestiti.
Da biste premjestili više tekstnih okvira ili oblika, klikajte njihove obrube držeći pritisnutu tipku Ctrl.
-
Kada se kursor promijeni u četverostranu strelicu, povucite ga na novo mjesto.

Da biste se pomicali u malim koracima, pritišćite tipku sa strelicom držeći pritisnutu tipku Ctrl. A da biste objekt premještali samo vodoravno ili okomito, vucite ga držeći pritisnutu tipku Shift.
Napomena: Inkrementalna ili gurkanja udaljenost je pomak od jednog piksela. Što jedan piksel zaslona predstavlja u odnosu na područje dokumenta ovisi o postotku zumiranja. Kada je dokument zumiran na 400 %, jedan piksel na zaslonu relativno je mala udaljenost za pomicanje dokumenta. Kada je dokument uvećan na 25 %, jedan piksel zaslona relativno je velika udaljenost gurkanja na dokumentu.
Ovisno o tome koliko daleko premještate WordArt, oblik ili tekstni okvir, možda ćete ga lakše izrezati i zalijepiti. Desnom tipkom miša kliknite objekt, a zatim kliknite Izreži (ili pritisnite Ctrl + X). Pritisnite Ctrl + V da biste ga zalijepili. Možete ga i izrezati i zalijepiti u drugi dokument ili između programa, kao što je s slajda programa PowerPoint na radni list programa Excel.
Premještanje tekstnog okvira, WordArt grafike ili oblika naprijed ili natrag u stogu
-
Kliknite WordArt, oblik ili tekstni okvir koji želite premjestiti više ili niže u stogu.
-
Na kartici Alati za crtanje – Oblikovanje kliknite Premjesti ispred ili Premjesti iza.
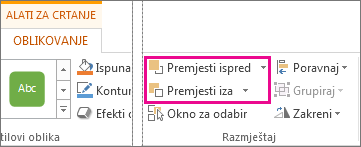
Objekt možete premjestiti za jedan sloj (Premjesti ispred) ili na vrh stoga (Premjesti u prednji plan). Naredba Premjesti iza ima slične mogućnosti: jedan sloj niže (Premjesti iza) ili na dno hrpe (Premjesti u stražnji plan).
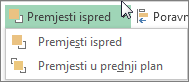
Savjeti:
-
Ako u sustavu Office 2016 i Office 2013 imate mnogo WordArt grafika, oblika, tekstnih okvira ili drugih objekata, lakše je premještati objekte pomoću strelica gore i dolje u oknu za odabir. Okno za odabir nije dostupno u programu Project ni u sustavu Office 2010.
-
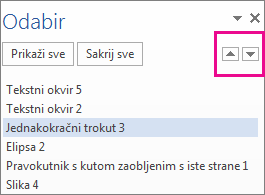
-










