Napomena: Željeli bismo vam pružiti najnoviji sadržaj pomoći što je brže moguće i to na vašem jeziku. Ova je stranica strojno prevedena te može sadržavati gramatičke pogreške ili netočnosti. Naša je namjera da vam ovaj sadržaj bude koristan. Možete li nam pri dnu ove stranice javiti jesu li vam ove informacije bile korisne? Kao referencu možete pogledati i članak na engleskom jeziku.
Pomoću mape Zadaci možete pratiti poslove koje morate obaviti, no možda ne želite staviti u kalendar.
Pregled zadataka u web-aplikaciji Outlook Web App
Prikaz zadataka u web-aplikaciji Outlook Web App
-
U web-pregledniku prijavite se u Outlook Web App pomoću URL-a koji vam je dala osoba koja upravlja e-poštom u vašoj tvrtki ili ustanovi. Unesite korisničko ime i lozinku pa odaberite Prijava.
-
Pri vrhu stranice odaberite pokretač aplikacija

Sadržaj odjeljka Zadaci
U mapi Zadaci prikazuju se zadaci koje stvorite i poruke koje označite.
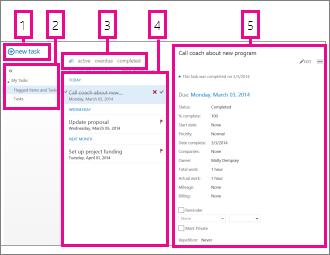
-
Stvorite novi zadatak klikom na
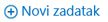
-
U ovom stupcu možete pogledati stavke i zadatke označene zastavicom ili samo zadatke.
-
Filtri. Odaberite odgovarajući filtar ovisno o tome što želite vidjeti. Zadaci i stavke označene zastavicom kojima nije pridružen datum i koji nisu dovršeni prikazuju se samo kada odaberete Sve.
-
Popis stavki koje zadovoljavaju trenutni kriterij filtra. Kliknite bilo koju stavku da biste je pogledali u oknu za čitanje. Status stavke možete promijeniti pomoću kontrola u prikazu popisa. Možete, primjerice, označiti zadatak kao dovršen ili ukloniti zastavicu s poruke.
-
Okno za čitanje, u kojem se prikazuje sadržaj stavki koje ste odabrali. Ako je stavka zadatak, možete je promijeniti pomoću kontrola u gornjem kutu. Ako je stavka poruka, kontrole će biti iste kao one koje vidite prilikom čitanja pošte.
Napomena: Dostupnost zadataka ovisi o postavkama vaše tvrtke ili ustanove.
Otvaranje zadatka u zasebnom prozoru
Zadatke po zadanom čitate i stvarate u oknu za čitanje, ali katkad vam to nije dovoljno, već vam je potrebna mogućnosti prikaza i uređivanja zadatka u zasebnom prozoru.
Prilikom stvaranja novog zadatka ili uređivanja postojećeg možete ga izdvojiti u novi prozor klikom na ikonu skočnog prozora 
Da biste zadatak koji gledate otvorili u zasebnom prozoru, kliknite ikonu proširenog izbornika 
Popis zadataka
Mapa Zadaci obuhvaća zadatke koje stvorite i poruke koje označite zastavicom.
-
Pomoću popisa mapa možete se prebacivati s prikaza stavki i zadataka označenih zastavicom na samo zadatke i obrnuto.
-
Dodatne mogućnosti prikaza stavki možete odabrati pomoću filtara pri vrhu popisa zadataka: sve, aktivno, prekoračen rok i dovršeno.
-
Pomoću ikona na popisu zadataka možete obaviti neke brze zadatke. Kliknite




Stvaranje zadataka
Da biste stvorili novi zadatak, kliknite 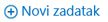
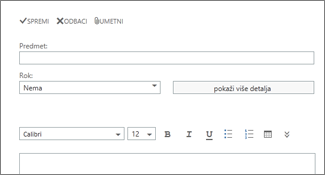
Ako vam je potrebno više detalja, kliknite Pokaži više detalja.
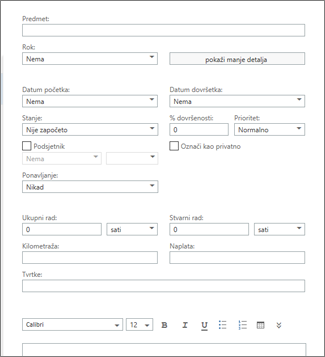
Kada završite, kliknite 

Uređivanje zadataka
Da biste uredili zadatak, odaberite ga na prikazu popisa, a zatim u oknu za čitanje kliknite 


Poruke označene zastavicom prikazivat će se jednako kao u prikazu pošte. Na njih možete odgovarati iz mape Zadaci. Da biste promijenili status njihove oznake, desnom tipkom miša kliknite zastavicu 
Kad uređujete zadatak, možete kliknuti izbornik Dodatno 










