Pregled formula u programu Excel
Počnite s radom na stvaranju formula i upotrebi ugrađenih funkcija za izračune i rješavanje problema.

Važno: Izračunati rezultati formula i nekih funkcija radnog lista programa Excel na računalu sa sustavom Windows koje koristi arhitekturu x86 ili x86-64 mogu se neznatno razlikovati od onih na računalu sa sustavom Windows RT s arhitekturom ARM. Saznajte više o tim razlikama.
Važno: U ovom članku raspravljamo o XLOOKUP i VLOOKUP, koji su slični. Pokušajte koristiti novu funkciju XLOOKUP , poboljšanu verziju funkcije VLOOKUP koja funkcionira u bilo kojem smjeru i po zadanom vraća točne rezultate, što olakšava i praktičnije korištenje od prethodnika.
Stvaranje formule koja se poziva na vrijednosti u drugim ćelijama
-
Odaberite ćeliju.
-
Upišite znak jednakosti =.
Napomena: Formule u programu Excel uvijek počinju znakom jednakosti.
-
Odaberite ćeliju ili upišite njezinu adresu u odabranu ćeliju.
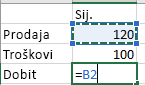
-
Unesite operator. Na primjer, – za oduzimanje.
-
Odaberite sljedeću ćeliju ili upišite njezinu adresu u odabranu ćeliju.

-
Pritisnite Enter. Rezultat izračuna prikazat će se u ćeliji koja sadrži formulu.
Pregledavanje formule
Kada unesete formulu u ćeliju, ona se prikazuje i na traci formule.

-
Da biste vidjeli formulu na traci formule, odaberite ćeliju.

Unos formule koja sadrži ugrađenu funkciju
-
Odaberite praznu ćeliju.
-
Upišite znak jednakosti =, a zatim funkciju. Na primjer, = SUM za izračunavanje ukupne prodaje.
-
Upišite otvorenu zagradu (.
-
Odaberite raspon ćelija, a zatim upišite zatvorenu zagradu).

-
Pritisnite Enter da biste dobili rezultat.
Preuzimanje naše radne knjige vodiča za formule
Pripremili smo radnu knjigu za početak rada s formulama, koju možete preuzeti. Ako ste novi korisnik programa Excel – pa čak i ako imate iskustva s njim – u sklopu tog obilaska možete proći kroz najuobičajenije formule programa Excel. Uz stvarne primjere i korisne vizuale ovladat ćete funkcijama Sum, Count, Average i Vlookup poput profesionalca.
Detaljno o formulama
Da biste saznali više o specifičnim elementima formula, možete pregledati pojedine odjeljke u nastavku.
Formula može sadržavati i funkcije, reference, operatore i konstante.
Dijelovi formule
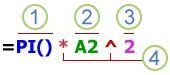
1. Funkcije: funkcija PI() vraća vrijednost pi: 3,142...
2. Reference: A2 vraća vrijednost u ćeliji A2.
3. Konstante: brojevi ili tekstne vrijednosti uneseni izravno u formulu, na primjer 2.
4. Operatori: operator ^ (karet) služi za izračun potencije broja, a operator * (zvjezdica) za množenje brojeva.
Konstanta je vrijednost koja se ne izračunava, već je uvijek ista. Na primjer, datum 10/9/2008, broj 210 i tekst "Kvartalna zarada" su konstante. izraz ili vrijednost koja je rezultat izraza nije konstanta. Ako u formuli koristite konstante umjesto referenci na ćelije (na primjer =30+70+110), rezultat se mijenja samo ako izmijenite formulu. U pravilu je najbolje konstante staviti u pojedinačne ćelije u kojima se jednostavno po potrebi mogu promijeniti, a zatim se u formulama referirati na te ćelije.
Referenca je identifikator ćelije ili raspona ćelija na radnom listu, a programu Excel govori gdje treba tražiti vrijednosti ili podatke koje želite koristiti u formuli. Pomoću referenci možete u jednoj formuli koristiti podatke sadržane u raznim dijelovima radnog lista ili pak u nekoliko formula koristiti vrijednost iz jedne ćelije. Možete se pozivati i na ćelije na drugim listovima iste radne knjige i u drugim radnim knjigama. Reference na ćelije u drugim radnim knjigama zovu se veze ili vanjske reference.
-
Stil reference A1
Po zadanom Excel koristi stil reference A1, koji se odnosi na stupce sa slovima (A do XFD, za ukupno 16 384 stupca) i na retke s brojevima (1 do 1 048 576). Ta slova i brojevi zovu se zaglavlja redaka i stupaca. Da biste unijeli referencu na neku ćeliju, unesite slovo stupca i nakon njega broj retka. Tako B2 upućuje na ćeliju na presjeku stupca B i retka 2.
Da biste se pozvali na
Koristite značajku
ćeliju u stupcu A i retku 10
A10
raspon ćelija u stupcu A i recima 10 do 20
A10:A20
raspon ćelija u retku 15 i stupcima B do E
B15:E15
sve ćelije u retku 5
5:5
sve ćelije u recima od 5 do 10
5:10
sve ćelije u stupcu H
H:H
sve ćelije u stupcima od H do J
H:J
raspon ćelija u stupcima od A do E i recima od 10 do 20
A10:E20
-
Stvaranje reference na ćeliju ili raspon ćelija na drugom radnom listu u istoj radnoj knjizi
U sljedećem primjeru funkcija AVERAGE izračunava prosječnu vrijednost raspona B1:B10 na radnom listu naziva Marketing u istoj radnoj knjizi.
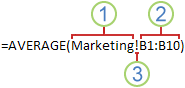
1. Upućuje na radni list pod nazivom Marketing
2. Upućuje na raspon ćelija od B1 do B10
3. Uskličnik (!) razdvaja referencu radnog lista od reference raspona ćelija
Napomena: Ako na referenciranom radnom listu postoje razmaci ili brojevi, morate dodati apostrofe (') ispred i iza naziva radnog lista, npr. ='123'! A1 ili ='SiječanjSki prihod'! A1. (A1).
-
Razlike između apsolutnih, relativnih i mješovitih referenci
-
Relativne reference Relativna referenca na ćeliju u formuli, kao što je A1, temelji se na relativnom položaju ćelije koja sadrži formulu i ćelije na koju se referenca poziva. Ako se položaj ćelije koja sadrži formulu promijeni, mijenja se i referenca. Ako kopirate ili ispunite formulu po recima ili niz stupce, referenca se prilagođava automatski. Nove formule po zadanom koriste relativne reference. Na primjer, ako kopirate ili ispunite relativnu referencu iz ćelije B2 u ćeliju B3, ona se automatski prilagođava sa =A1 na =A2.
Kopirana formula s relativnom referencom
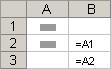
-
Apsolutne reference Apsolutna referenca na ćeliju u nekoj formuli, npr $A$1, uvijek se poziva na ćeliju na točno određenom mjestu. Ako se promijeni položaj ćelije koja sadrži formulu, apsolutna referenca ostaje ista. Ako kopirate formulu po recima ili niz stupce, apsolutna se referenca ne prilagođava. Po zadanom, nove formule koriste relativne reference, pa ćete ih po potrebi morati pretvoriti u apsolutne reference. Ako, primjerice, kopirate apsolutnu referencu iz ćelije B2 u ćeliju B3, ona u obje ćelije ostaje ista: =$A$1.
Kopirana formula s apsolutnom referencom
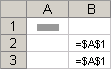
-
Mješovite reference Mješovita referenca ima ili apsolutni stupac i relativni redak ili apsolutni redak i relativni stupac. Apsolutna referenca stupca ima oblik $A1, $B1 i tako dalje. Apsolutna referenca retka ima oblik A$1, B$1 i tako dalje. Ako se položaj ćelije koja sadrži formulu promijeni, mijenja se i relativna referenca, a apsolutna se referenca ne mijenja. Ako kopirate formulu ili je ispunite po recima ili niz stupce, relativna referenca se automatski prilagođava, a apsolutna se referenca ne prilagođava. Ako, primjerice, kopirate ili ispunite mješovitu referencu iz ćelije A2 u ćeliju B3, ona se mijenja iz =A$1 u =B$.
Kopirana formula s mješovitom referencom
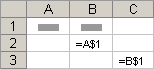
-
-
Trodimenzionalni stil reference
Praktične reference na više radnih listova Ako želite analizirati podatke u istoj ćeliji ili rasponu ćelija na više radnih listova u jednoj radnoj knjizi, koristite 3D referencu. 3D referenca obuhvaća referencu ćelije ili raspona kojoj prethodi raspon naziva radnih listova. Excel koristi sve radne listove spremljene između početnih i završnih naziva reference. Na primjer, =SUM(List2:List13!B5) zbraja sve vrijednosti sadržane u ćeliji B5 na svim radnim listovima između listova 2 i 13, uključujući ta dva lista.
-
Pomoću 3D referenci možete se referencirati na ćelije na drugim listovima, definirati nazive i stvarati formule koristeći sljedeće funkcije: SUM, AVERAGE, AVERAGEA, COUNT, COUNTA, MAX, MAXA, MIN, MINA, PRODUCT, STDEV.P, STDEV.S, STDEVA, STDEVPA, VAR.P, VAR.S, VARA i VARPA.
-
3D reference ne mogu se koristiti u formulama polja.
-
3D reference ne mogu se koristiti s operator presjeka (jednostruki razmak) ili u formulama koje koriste implicitno sjecište.
Što se događa tijekom premještanja, kopiranja, umetanja ili brisanja radnih listova Sljedeći primjeri objašnjavaju što se događa kad premještate, kopirate, umećete ili brišete radne listove obuhvaćene 3D referencama. U primjerima se koristi formula =SUM(List2:List6!A2:A5) za zbrajanje ćelija od A2 do A5 na radnim listovima od 2 do 6.
-
Umetanje ili kopiranje Ako umetnete ili kopirate list između listova List2 i List6 (krajnjih točaka u ovom primjeru) u radnoj knjizi, Excel u izračune uvrštava sve vrijednosti u ćelijama od A2 do A5 na dodanim listovima.
-
Izbriši Ako izbrišete listove između listova List2 i List6, Excel njihove vrijednosti uklanja iz izračuna.
-
Premjesti Ako premjestite listove između listova List2 i List6 na mjesto izvan raspona listova na koji upućuje referenca, Excel njihove vrijednosti uklanja iz izračuna.
-
Premještanje krajnje točke Ako premjestite List2 ili List6 na drugo mjesto u istoj radnoj knjizi, Excel prilagođava izračun kako bi odgovarao novom rasponu listova.
-
Brisanje krajnje točke Ako izbrišete List2 ili List6, Excel prilagođava izračun kako bi odgovarao rasponu listova između njih.
-
-
Stil reference R1C1
Možete koristiti i stil reference u kojem su i reci i stupci na radnom listu numerirani. Stil reference R1C1 koristan je pri izračunavanju položaja redaka i stupaca u makronaredbama. Ako se radi o stilu R1C1, Excel upućuje na mjesto ćelije s "R" iza kojega stoji broj retka te "C" iza kojega stoji broj stupca.
Referenca
Značenje
R[-2]C
relativna referenca na ćeliju dva retka iznad u istom stupcu
R[2]C[2]
relativna referenca na ćeliju dva retka ispod i dva stupca desno
R2C2
apsolutna referenca na ćeliju u drugom retku i drugom stupcu
R[-1]
relativna referenca na cijeli redak iznad aktivne ćelije
R
apsolutna referenca na trenutni redak
Prilikom snimanja makronaredbe Excel neke naredbe snima pomoću stila reference R1C1. Ako, primjerice, snimite naredbu, kao što je odabir gumba Automatski zbroj da biste umetnuli formulu koja dodaje raspon ćelija, Excel snima formulu pomoću stila R1C1, a ne stila A1, referenci.
Stil reference R1C1 možete uključiti ili isključiti tako da potvrdite ili poništite potvrdni okvir Stil referenci R1C1 u odjeljku Rad s formulama u kategoriji Formule u dijaloškom okviru Mogućnosti. Da biste prikazali taj dijaloški okvir, odaberite karticu Datoteka.
Je li vam potrebna dodatna pomoć?
Uvijek možete postaviti pitanje stručnjaku u tehničkoj zajednici za Excel ili zatražiti podršku u zajednicama.
Dodatne informacije
Prebacivanje između relativnih, apsolutnih i mješovitih referenci za funkcije
Korištenje računskih operatora u formulama programa Excel
Redoslijed kojim Excel izvodi operacije u formulama
Upotreba funkcija i ugniježđenih funkcija u formulama programa Excel
Definiranje i korištenje naziva u formulama
Smjernice i primjeri povezani s formulama polja
Brisanje ili uklanjanje formule
Izbjegavanje neispravnih formula
Traženje i ispravljanje uobičajenih pogrešaka u formulama










