Pri prelasku sa Skypea za tvrtke na Microsoft Teams – i još nekoliko stvari za koje se nadamo da će vam se svidjeti!
Ovdje navodimo pregled sličnosti i razlika između Skypea za tvrtke i timove.
|
Zadatak |
Skype za tvrtke |
Microsoft Teams |
|---|---|---|
|
Čavrljanje (izravne poruke) |
||
|
|
|
|
|
|
|
|
|
|
|
|
|
|
|
|
|
|
|
|
|
|
|
|
|
Sastanci |
||
|
|
|
|
|
|
|
|
|
|
|
|
|
|
|
|
Pozivi |
||
|
|
|
|
Mobilni telefon |
||
|
|
|
Plus ponude aplikacije Teams...
-
Timovi i kanali za praćenje projekata, razgovore, datoteke i sastanke sve na jednom mjestu.
-
Prilagodljive aplikacije i botovi.
-
Značajka @spomeni za privlačenje pažnje.
Izravne poruke u Skypeu za tvrtke zovu se čavrljanje u aplikaciji Teams. U aplikaciji Teams možete dodati osobnost uz emotikone, GIF-ove i memove, čak i pretvoriti čavrljanje u audiopoziv ili videopoziv! Uz to, Teams nudi trajno čavrljanje da biste pronašli i nastavili bilo koji razgovor.
Pronalaženje kontakta i pokretanje čavrljanja
-
Odaberite okvir s naredbama pri vrhu aplikacije.
-
Upišite ime osobe koju želite pronaći.
-
Odaberite ime na popisu.
-
Pri dnu zaslona sastavite poruku sastavite poruku čavrljanja i pritisnite enter.
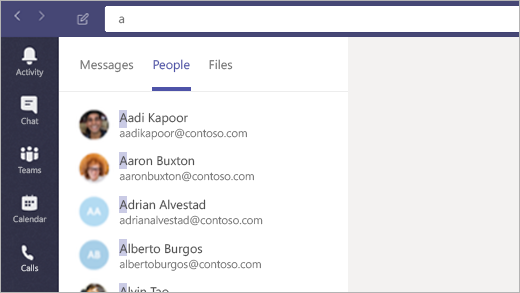
Upućivanje timova kao zadane aplikacije za čavrljanje za Office
Učinite to da biste bili sigurni da će vam se informacije o prisutnosti (dostupne, zauzete u sastanku) prikazati u programima Outlook i drugim aplikacijama sustava Office.
-
Odaberite sliku profila pri vrhu timova, a zatim Postavke.
-
Odaberite općenito > tim za registraciju kao aplikacija za čavrljanje za Office (potrebno je ponovno pokrenuti aplikacije sustava Office).
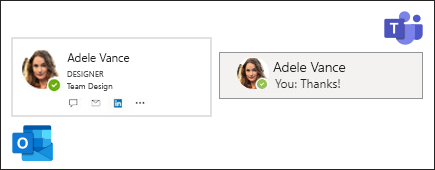
Dodavanje nekoga u čavrljanje
-
U čavrljanju kliknite Dodavanje korisnika

-
Upišite imena osoba koje želite pozvati, a zatim kliknite Dodaj.
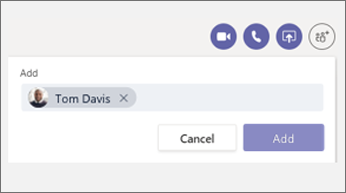
Zabavljajte se uz emotikone, GIF-ove i memove
-
Odaberite okvir za sastavljanje pri dnu čavrljanja ili razgovora.
-
Ispod okvira za sastavljanje učinite nešto od sljedećeg:
-
Kliknite Emotikon

-
Kliknite GIF

-
Kliknite Naljepnica

-
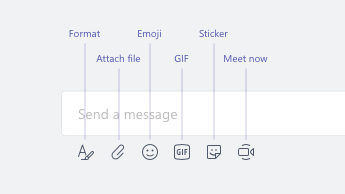
Pretvorite čavrljanje u audiopoziv ili videopoziv
Čavrljanja možete u aplikaciji Teams, kao i u Skypeu za tvrtke, pretvoriti u poziv:
U postojećem čavrljanju kliknite Videopoziv 

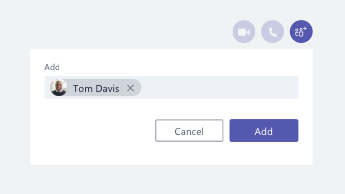
Nastavak starog razgovora
U aplikaciji Teams možete pronaći i nastaviti prethodni razgovor. Neovisno koliko ste puta razgovarali s nekom osobom, svi će razgovori biti na jednom mjestu.
-
Da biste potražili stare poruke (ili osobe, čavrljanja i datoteke), koristite okvir s naredbama pri vrhu zaslona.
-
Kliknite razgovor koji želite nastaviti.
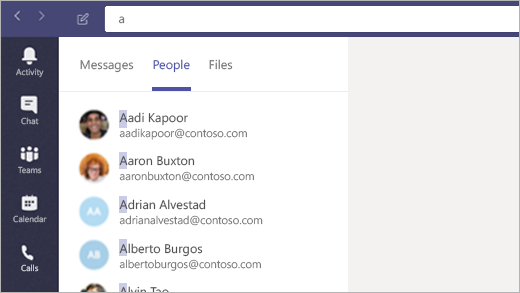
Odgovaranje na čavrljanje
Kada vam netko pošalje čavrljanje, ikona aplikacije Teams na programskoj traci zasvijetlit će s brojem u crvenom krugu. Čitanje i odgovaranje:
-
Otvorite aplikaciju Teams.
-
Na lijevoj strani aplikacije kliknite Čavrljanje

-
Aktivna čavrljanja bit će podebljana.

Želite li saznati više o čavrljanju? Posjetite centar za pomoć aplikacije Microsoft Teams.
Kao i u Skypeu za tvrtke, i u aplikaciji Teams možete zakazati i voditi mrežne sastanke te upravljati čavrljanjima i osobama u prozoru za sastane. Sastanci su dio sučelja aplikacije Teams, a svi kontakti, razgovori, pozivi i sastanci čuvaju se na jednom mjestu.
Zakazivanje sastanka iz programa Outlook
-
Otvorite Outlook i odaberite prikaz kalendara.
-
Kliknite Novi sastanak u aplikaciji Teams pri vrhu prikaza.
-
Pozovite osobe, dodajte pojedinosti o sastanku i kliknite Pošalji.
Osobe izvan vaše tvrtke ili ustanove mogu koristiti račun za goste ili anonimno se pridružiti sastanku.
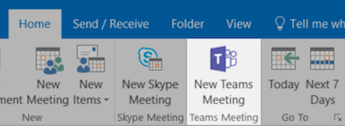
Uključivanje u sastanak
Postoji mnogo načina za pridruživanje u sastanke u aplikaciji Teams:
-
Iz kalendara programa Outlook ili podsjetnika programa Outlook koji iskoči.
-
U timovima kliknite

Uključivanje zvuka sastanka
Kada kliknete Pridruži se u aplikaciji Teams, moći ćete odabrati način dobivanja zvuka.
Teams će automatski pokušati povezati se sa slušalicama ili zvučnicima računala. Ili uputite poziv pomoću telefonskog broja (ako je naveden u pozivnici za sastanak).
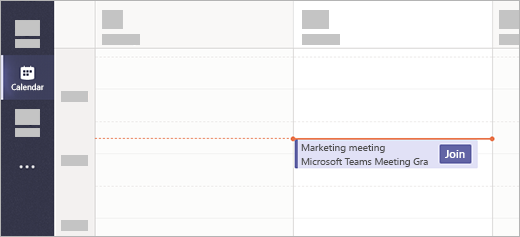
Zajedničko korištenje radne površine tijekom sastanka
-
Da biste zajednički koristili zaslon, određenu aplikaciju ili datoteku u sastanku, kliknite zajedničko korištenje radne površine

-
Tijekom zajedničkog korištenja kliknite Prepusti kontrolu pri vrhu zaslona da biste upravljanje predali nekom drugom. Kliknite Otkaži kontrolu da biste vratili upravljanje.

Upravljanje sastankom
U sastanku otvorite kontrole sastanka i učinite nešto od sljedećeg:
-
Kliknite Prikaži razgovor

-
Kliknite Prikaz sudionika

-
Kliknite Dodatne akcije


Imate još pitanja o sastancima? Posjetite centar za pomoć aplikacije Microsoft Teams.
Teams, kao i Skype za tvrtke, može služiti kao službeni telefon. Od brzog pozivanja jednim klikom do standardne tipkovnice za pristup govornoj pošti, Teams nudi sve što vam treba za upućivanje poziva.
Upućivanje poziva
Poziv iz čavrljanja
-
Odaberite okvir s naredbama pri vrhu aplikacije, a zatim upišite nečije ime.
-
Odaberite osobu s kojom želite započeti čavrljati.
-
Pri vrhu čavrljanja kliknite Videopoziv


Upućivanje poziva jednom od kontakata
-
Na lijevoj strani aplikacije kliknite Pozivi

-
Kliknite Kontakti.
-
Na kartici profila osobe kliknite Videopoziv


Izravno biranje
-
Na lijevoj strani aplikacije kliknite Pozivi

-
Kliknite upućivanje poziva.
-
Pomoću tipkovnice unesite broj osobe.
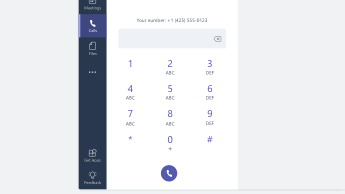
Dodavanje osobe u grupni poziv
Trenutno ta značajka funkcionira samo za pozive koji se pokreću kao grupni pozivi.
-
Kliknite Prikaz sudionika

-
Upišite ime ili telefonski broj osobe da biste ih dodali u razgovor.

Korištenje kontrola zvuka
-
U pozivu kliknite Dodatne akcije

-
Pomoću izbornika odaberite željene mogućnosti zvučnika, mikrofona i kamere.

Prosljeđivanje poziva
-
Kliknite profilnu sliku pri vrhu aplikacije.
-
Odaberite Postavke > Pozivi.
-
U odjeljku pravila odgovaranja na pozivodaberite Proslijedi moje pozive.
-
Odaberite mjesto preusmjeravanja poziva.
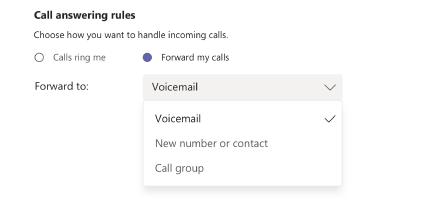
Odgovaranje na poziv
Kad god vam se uputi poziv u aplikaciji Teams, primit ćete obavijest.
-
Kliknite Prihvati videopoziv

-
Kliknite Prihvati audiopoziv

-
Kliknite odbijanje poziva

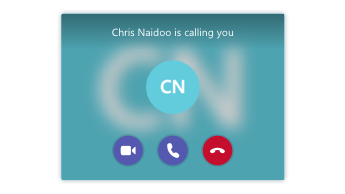
Provjera govorne pošte
-
Kliknite Pozivi

-
Odaberite govornu poštu na popisu.
-
Pomoću kontrola za reprodukciju slušajte i čitajte transkript.
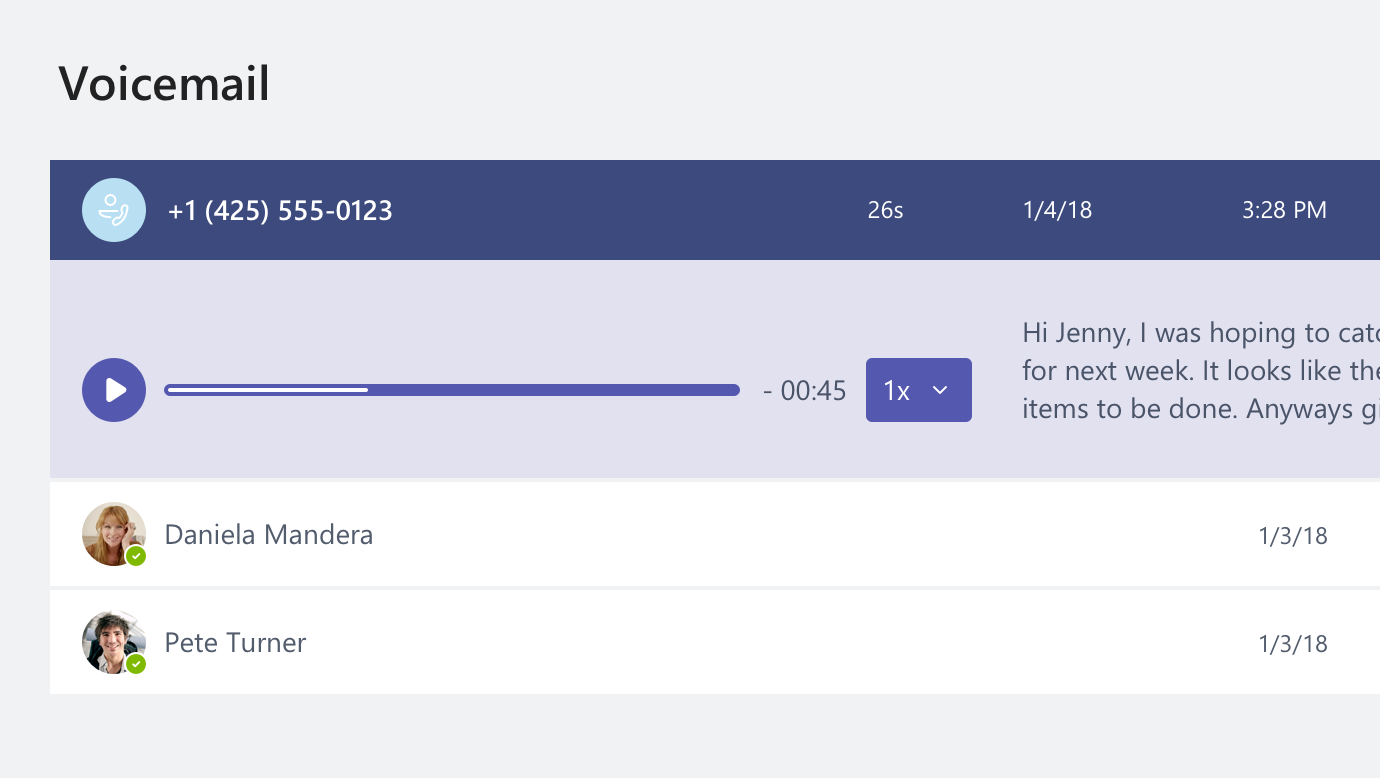
Imate dodatnih pitanja o pozivima? Posjetite centar za pomoć aplikacije Microsoft Teams.
Isprobajte Teams u pokretu! Prijavite se u Teams na mobilnom uređaju da biste čavrljali, upućivali pozive, pridruživali se u sastanke i još mnogo više neovisno gdje se nalazite. Preuzmite aplikaciju za mobilne uređaje.
Upravljanje mogućnostima profila
-
Pri vrhu zaslona dodirnite Više

-
Dodirnite status da biste ga promijenili.
Na taj ćete način ažurirati status na svim svojim uređajima koji koriste Teams, uključujući računalo.
-
Dodirnite Postavke da biste promijenili mogućnosti profila.
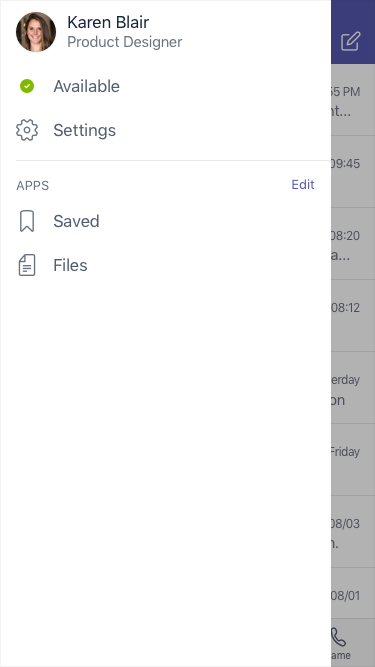
Slanje poruke i upućivanje poziva
-
Dodirnite Čavrljanje

-
Pri vrhu zaslona dodirnite Novo čavrljanje

-
Upišite ime ili imena u polje Prima.
-
Upišite poruku, a zatim dodirnite Pošalji

-
Da biste čavrljanje pretvorili u poziv, dodirnite Videopoziv


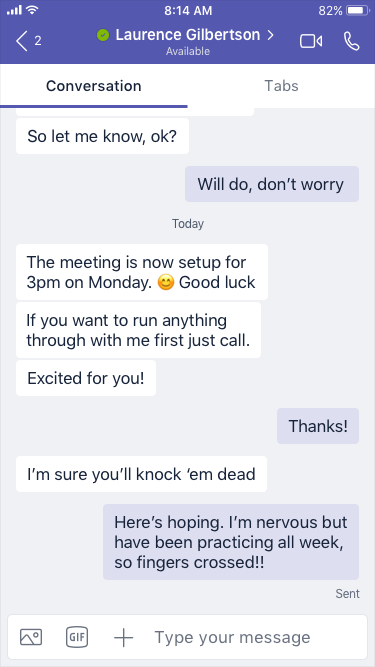
Upućivanje izravnog poziva
-
Da biste nekome izravno uputili poziv, dodirnite Pozivi


-
Da biste uputili poziv kontaktu, dodirnite Pozivi


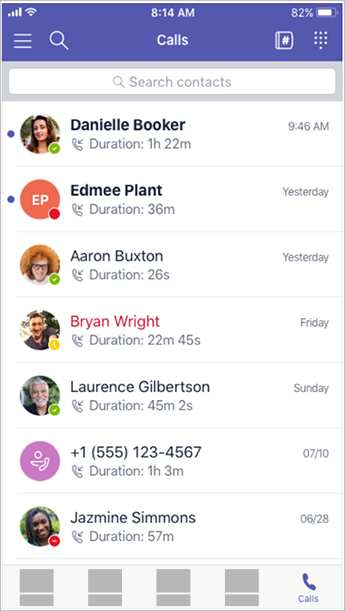
Odgovaranje na poziv
Kada se nazove u timove, pojavljuje se obavijest i obavještava vas o tome. Dodirnite odgovori 
Uključivanje u sastanak
-
Dodirnite

-
Dodirnite Pridruži se u obavijesti sastanka u kanalu ili čavrljanju.
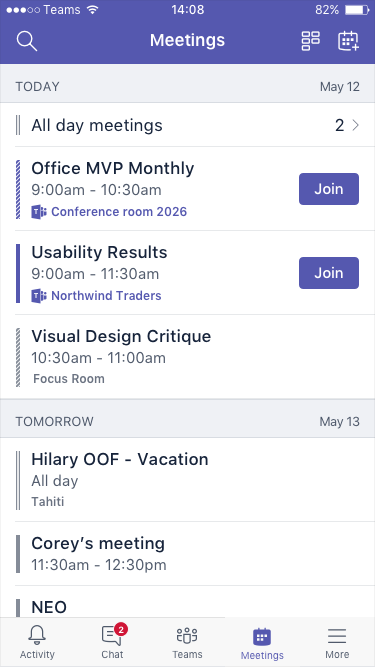
Želite li saznati više o korištenju aplikacije Teams na mobilnom uređaju? Posjetite centar za pomoć aplikacije Microsoft Teams.
Kada pokušam prijaviti se u Skype za tvrtke, prikazuje se poruka da je Skype za tvrtke nadograđen na Microsoft Teams. Što to znači?
Vaša tvrtka ili ustanova nadograđena je na Microsoft Teams. Iako ćete i dalje moći uređivati i otkazivati sastanke programa Skype za tvrtke ili pridruživati im se, više nećete moći koristiti Skype za tvrtke da biste čavrljali, upućivali pozive ili stvarali nove sastanke. Teams sadrži mnoge mogućnosti sastanaka, poziva i čavrljanja na koje ste naučeni. Potražite kartice Čavrljanje (izravne poruke), Sastanci i Pozivi u ovom članku da biste se upoznali s načinom korištenja tih značajki u aplikaciji Teams. Ako imate pitanja o nadogradnji, obratite se službi za pomoć ili potražite resurse koje vaša tvrtka ili ustanova nudi.
Što se događa s mojim postojećim sastancima program Skype za tvrtke?
Sastanci programa Skype za tvrtke zakazani prije nadogradnje i dalje se nalaze u kalendaru programa Outlook i održat će se u Skypeu za tvrtke. Mrežni sastanci koje stvorite nakon nadogradnje vaše tvrtke ili ustanove održat će se u aplikaciji Teams. U oba slučaja sastanku se možete pridružiti ako kliknete pozivnicu za sastanak programa Outlook i pratite upute.
Kako promijeniti mogućnosti za postojeći sastanak programa Skype za tvrtke?
Da biste promijenili vrijeme, mjesto, naslov, predmet ili popis sudionika, otvorite sastanak iz kalendara programa Outlook i izvršite promjene kao i inače. Da biste promijenili mogućnosti kao što su aktivnost predvorja, izlagači itd., učinite sljedeće:
-
Prije zakazanog vremena početka, otvorite sastanak iz kalendara programa Outlook i kliknite vezu da biste se pridružili.
-
U prostoriji za sastanak kliknite Dodatne mogućnosti

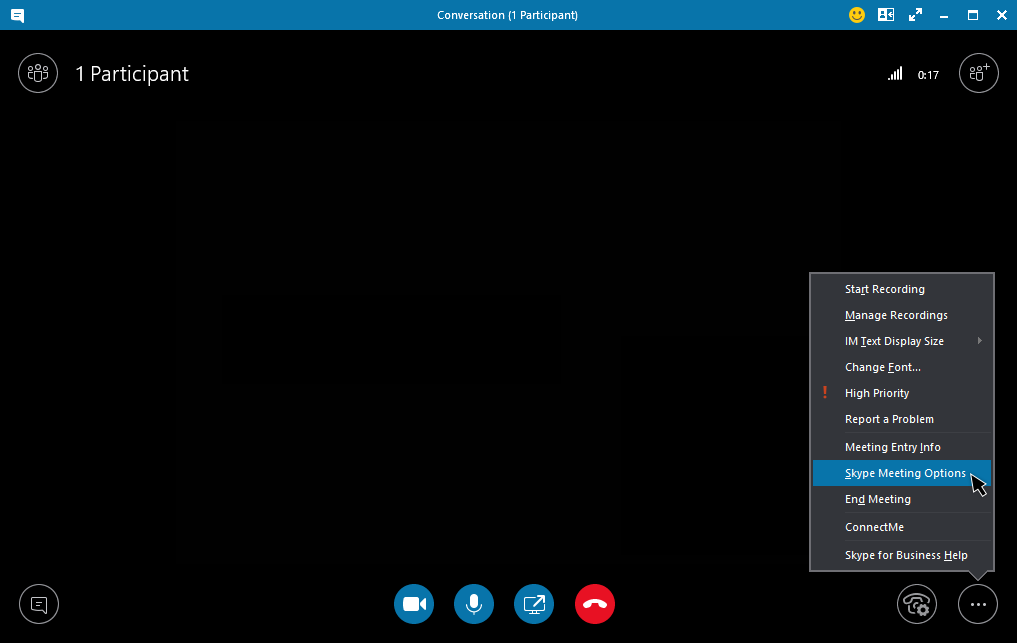
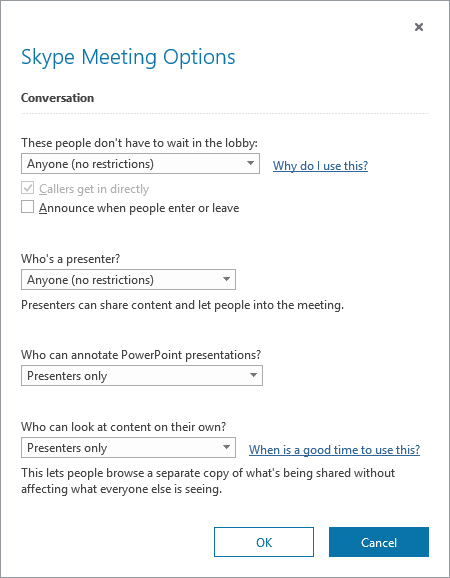
-
Da biste promijenili mogućnosti za sudionike, kliknite Otvori okno sudionika > Akcije sudionika.
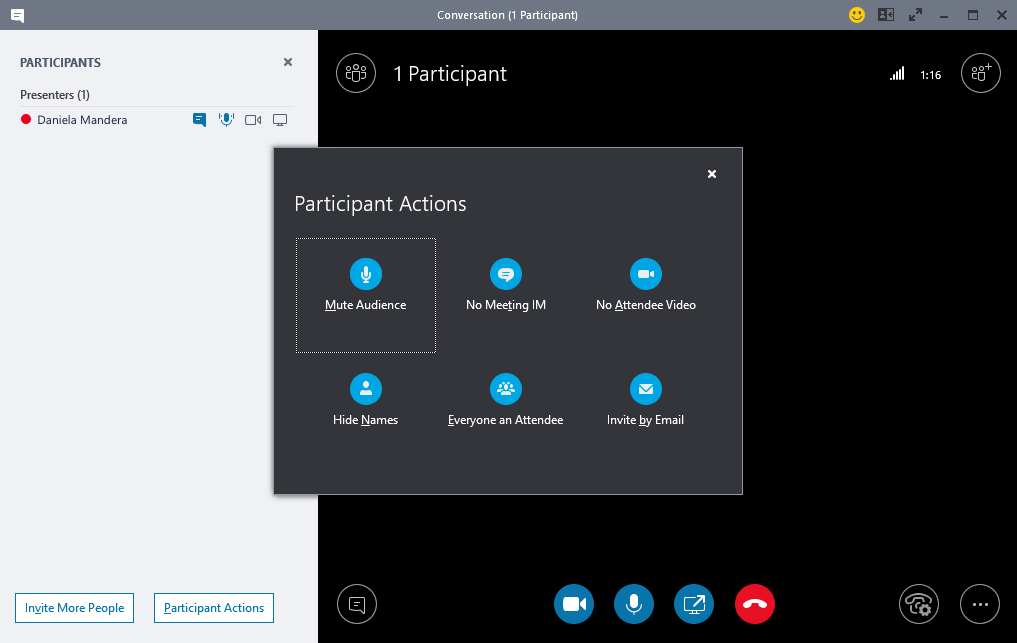
Napomena: Da biste promijenili sastanak Skypea za tvrtke u sastanak aplikacije Teams, morat ćete ponovno postaviti sastanak. Da biste saznali više, pročitajte Postavljanje sastanka.
-
Da biste promijenili audio i videouređaje korištene tijekom sastanka, kliknite Kontrole poziva > Uređaji.
Gdje mogu pronaći prošle razgovore, pozive ili poruke govorne pošte u Skypeu za tvrtke?
Moći ćete ih pronaći ako je vaša tvrtka ili ustanova omogućila značajku Povijest razgovora u Skypeu za tvrtke. Najjednostavnije ćete ih pronaći ako otvorite Outlook, a zatim mapu Povijest razgovora.
Jesu li moji kontakti i grupe kontakata Skypea za tvrtke u aplikaciji Teams?
Da. U aplikaciji Teams kliknite Čavrljanje na lijevoj strani. Pri vrhu ćete vidjeti dvije kartice – Nedavno i Kontakti. Kontakti i grupe kontakata Skypea za tvrtke nalaze se na kartici Kontakti. Kliknite Dodatne mogućnosti 
Gdje mogu saznati više o korištenju aplikacije Teams?
Nekoliko je načina. Centar za pomoć za Teams sadrži tečajeve i mnogo praktičnih informacija. Kada ste u aplikaciji Teams, kliknite sliku profila, a zatim Pomoć da biste čavrljali s našim botom i vidjeli slične praktične informacije.











