Važno: U programima Excel za Microsoft 365 i Excel 2021, Power View uklanja se 12. listopada 2021. Umjesto toga, možete koristiti interaktivno vizualno iskustvo koje nudi Power BI Desktop,koje možete besplatno preuzeti. Možete i jednostavno uvesti Excel radne knjige u Power BI Desktop.
Sažetak: Ovo je treći vodič u nizu. U prvom vodiču uvezite podatke u Excel 2013i Stvorite podatkovni model , stvorili ste radnu knjigu programa Excel od nule pomoću podataka uvezenih iz više izvora, a njegov podatkovni model automatski je stvorio Excel. U drugom vodiču, proširivanje odnosa podatkovnog modela pomoću programa Excel 2013, Power Pivoti DAX naučili ste kako proširiti podatkovni model i stvoriti hijerarhije unutar podataka.
U ovom vodiču taj prošireni podatkovni model koristite za izradu privlačnih izvješća koja obuhvaćaju više vizualizacija pomoću Power View.
Ovaj se praktični vodič sastoji od sljedećih odjeljaka:
-
Stvaranje izračunatih polja za Power View i zaokretne tablice
-
Postavljanje zadanih postavki polja, ponašanja tablica i kategorija podataka
Na kraju ovog praktičnog vodiča nalazi se test kojim možete provjeriti što ste naučili.
Ovaj praktični vodič koristi podatke koji opisuju olimpijske medalje, zemlje domaćine i različite olimpijske sportske događaje. Ova serija sadrži sljedeće praktične vodiče:
-
Proširivanje odnosa podatkovnog modela pomoću programa Excel 2013, dodatka Power Pivot i jezika DAX
-
Stvaranje izvješća značajke Power View utemeljenih na karti
-
Uključivanje internetskih podataka i postavljanje zadanih vrijednosti izvješća značajke Power View
-
Stvaranje nevjerojatnih izvješća značajke Power View - drugi dio
Predlažemo da ih pregledate po redu.
Ti praktični vodiči koriste Excel 2013 s omogućenim dodatkom Power Pivot. Da biste pogledali upute o omogućivanju dodatka Power Pivot, kliknite ovdje.
Stvaranje Power View izvješća
U prethodnim ste vodičima stvorili radnu Excel s zaokretnom tablicom koja sadrži podatke o olimpijskim medaljama i događajima. Ako niste dovršili prethodni vodič, radnu knjigu možete preuzeti s kraja prethodnog vodiča ovdje.
U ovom odjeljku stvarate izvješće Power View vizualno predstavlja podatke o Olimpijskim igrama.
-
U Excel kliknite UMETNI > izvješća > Power View izvješća.
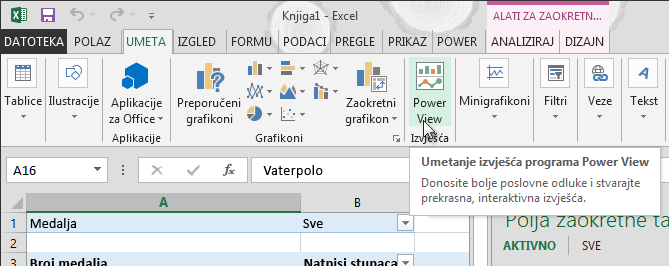
-
Prazno izvješće Power View prikazuje se kao list u radnoj knjizi.
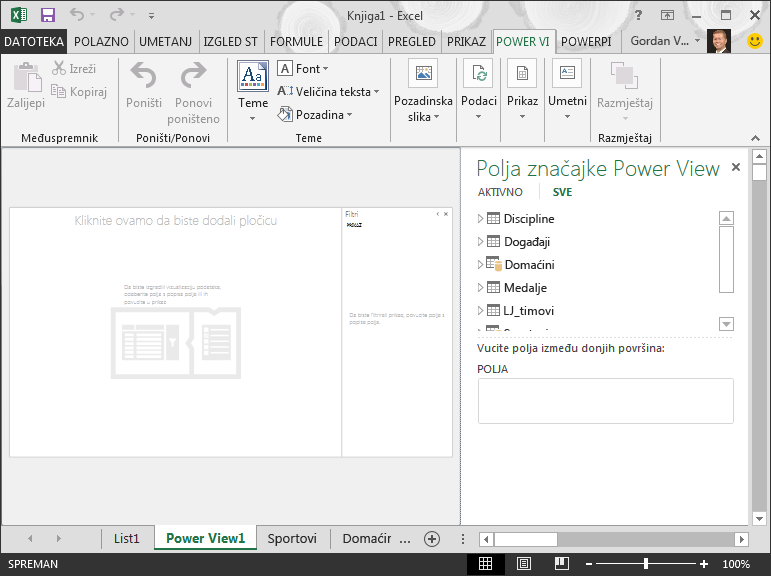
-
U području Power View polja kliknite strelicu pokraj glavnog računala da biste je proširili, a zatim kliknite Grad.
-
Proširite tablicu Medalje, a zatim kliknite Sport. Uz to Power View popis sporta pokraj grada, kao što je prikazano na sljedećem zaslonu.
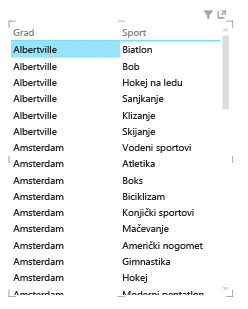
-
U području POLJA polja Power View kliknitestrelicu pokraj mogućnosti Sport pa odaberite Broj (nije prazno). Sada Power View brojanje sportova, a ne popis, kao što je prikazano na sljedećem zaslonu.
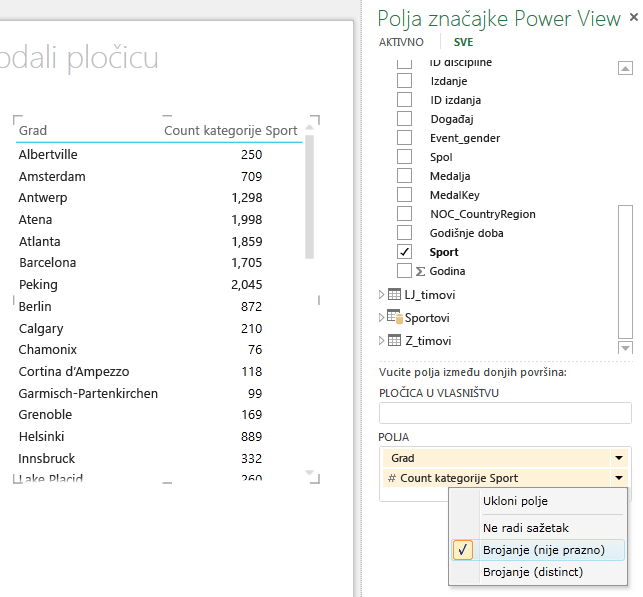
-
Na vrpci odaberite Dizajn > Promijeni vizualizaciju > Map. Kartica DIZAJN dostupna je samo ako je Power View odabrana tablica. Prilikom prelaska na vizualizaciju karte možda će vam se pojaviti upozorenje o omogućivanju vanjskog sadržaja.
-
Karta će zamijeniti tablicu kao vizualizaciju. Na karti plavi krugovi različite veličine označavaju broj različitih sportskih događaja koji se održavaju na svakom mjestu glavnog računala olimpijskih igara. No možda će biti zanimljivije vidjeti koja su ljetna događanja, a koja su bila zimska.
-
Da biste najbolje koristili područje izvješća, sažmimo područje Filtri. Kliknite strelicu u gornjem desnom kutu područja Filtri.
-
U Power View Poljaproširite Medalje. Povucite polje Sezona prema dolje u područje COLOR. To je bolje: na karti se sada prikazuju plavi mjehurići za ljetne sportove i crveni mjehurići za zimske sportove, kao što je prikazano na sljedećem zaslonu. Vizualizaciju možete promijeniti tako da povučete bilo koji od njezinih kutova.
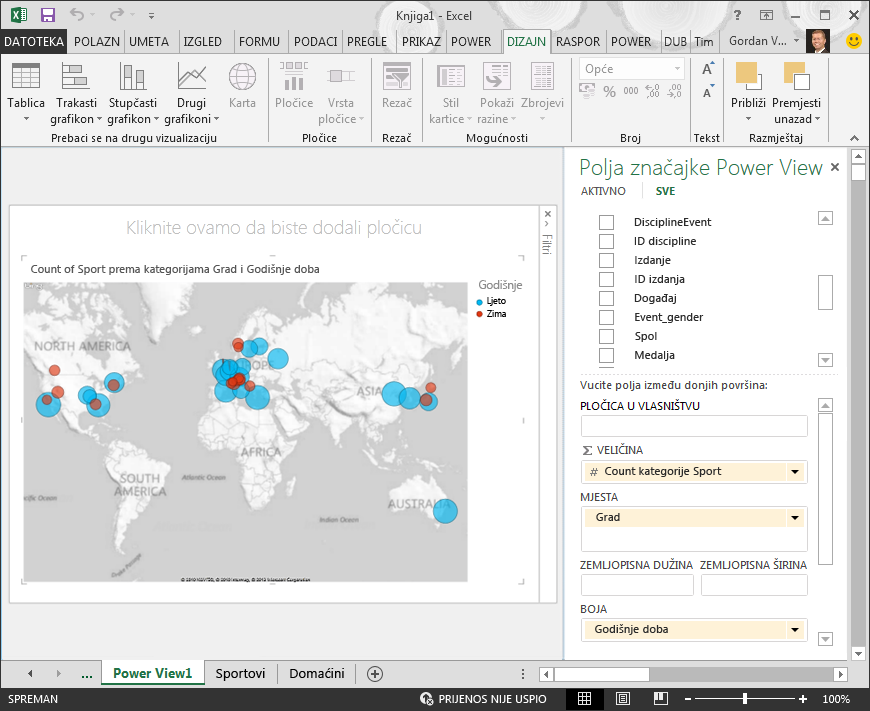
Sada imate izvješće Power View koji vizualizira broj sportskih događaja na raznim mjestima pomoću karte, u boji na temelju sezone. I trebalo je samo nekoliko klikova.
Stvaranje izračunatih polja za Power View i zaokretne tablice
Power View koristi temeljni podatkovni model za stvaranje vizualizacija. Pomoću Power Pivot i DAX-a podatkovni model možete proširiti stvaranjem prilagođenih formula, a zatim stvarati izvješća na temelju tih formula i izračuna u zaokretnim tablicama i u Power View.
Stvaranje izračunatog polja u programu Power Pivot
-
U Excel kliknite Power Pivot > podatkovni model > Upravljanje da bi se prikazao Power Pivot prozor.
-
Odaberite tablicu Medalje. Provjerite prikazuje li se područje izračuna. Područje izračuna nalazi se ispod podataka tablice i koristi se za stvaranje, uređivanje i upravljanje izračunatim poljima. Da biste pogledali područje izračuna, odaberite Polazno > Prikaz > područje izračuna, kao što je prikazano na sljedećem zaslonu.
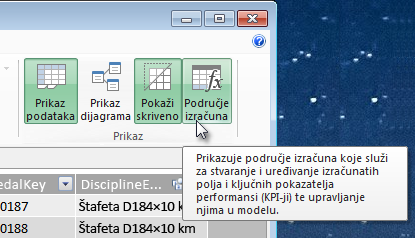
-
Izračunajte broj olimpijskih izdanja. U području izračuna odaberite ćeliju neposredno ispod stupca Izdanje. Na vrpci odaberite Automatski zbroj > Distinct Count, kao što je prikazano na sljedećem zaslonu.
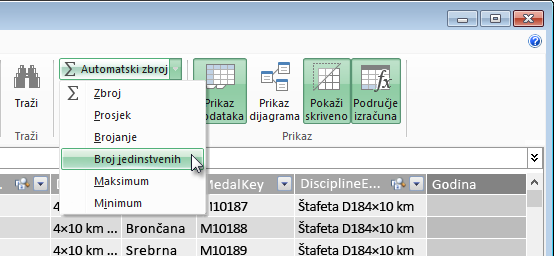
-
Power Pivot stvara DAX izraz za aktivnu ćeliju u području izračuna. U tom Power Pivot automatski stvorio sljedeću DAX formulu:
Distinct Count of Edition:=DISTINCTCOUNT([Edition])
Dodatni izračuni u automatskom zbroju jednako su jednostavni, kao što su Zbroj, Prosjek, Min, Maksimum i drugi. -
Spremite Excel radnu knjigu. Podatkovni se model ažurira novim izračunatim poljem. Kada se vratite na Power View u Excel, upozorenje će vas upozoriti da je podatkovni model ažuriran, kao što je prikazano na sljedećem zaslonu.
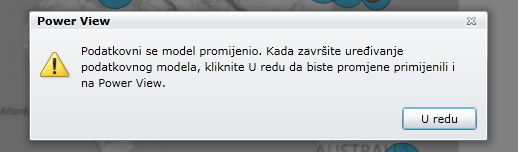
U vodičima ćemo kasnije koristiti izračunato polje Distinct Count of Edition.
Stvaranje izračunatog polja pomoću DAX-a u programu Power Pivot
Izračun automatskog zbroja koristan je, ali ponekad su potrebni prilagođeniji izračuni. DaX formule možete stvoriti u području izračuna, baš kao što stvarate formule u Excel. Stvorimo DAX formulu, a zatim ćemo vidjeti kako se prikazuje u našem podatkovnom modelu, a kao rezultat toga dostupno je u našoj zaokretnoj tablici i u Power View.
-
Otvorite Power Pivot prozor. U području izračuna odaberite ćeliju neposredno ispod izračuna automatskog zbroja koji ste dovršili u prethodnom odjeljku, kao što je prikazano na sljedećem zaslonu.
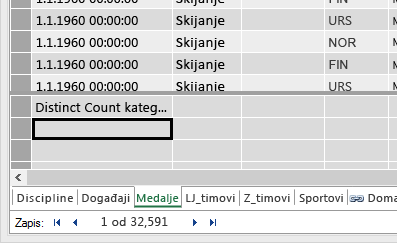
-
Izračunajte postotak svih medalja. U traku formule upišite sljedeću DAX formulu. IntelliSense nudi dostupne naredbe na temelju onoga što upišete, a možete i pritisnuti tabulator da biste odabrali istaknutu mogućnost IntelliSense.
Percentage of All Medals:=[Count of Medal]/CALCULATE([Count of Medal],ALL(Medals)) -
Kada se vratite na prozor Excel, Excel će vam reći da je podatkovni model ažuriran. U Excel odaberite zaokretnu tablicu na listi List1. U poljima zaokretne tabliceproširite tablicu Medalje. Pri dnu popisa polja nalaze se dva izračunata polja koja smo upravo stvorili, kao što je prikazano na sljedećem zaslonu. Odaberite Postotak svih medalja.
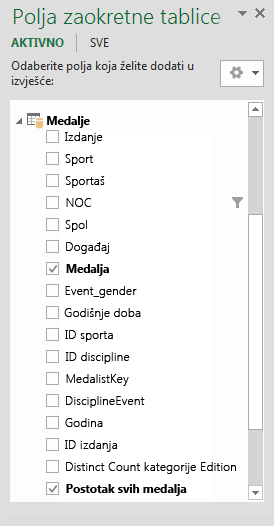
-
U zaokretnoj tablici polje Postotak svih medalja prikazuje se nakon broja medalja. Nije oblikovana kao postotak, pa odaberite ta polja (možete ih odabrati sve odjednom tako da postavite pokazivač miša iznad jednog polja Postotak svih medalja, sve dok pokazivač ne postane strelica dolje, a zatim kliknete). Kada ih odaberete, kliknite POLAZNO > Broj > Postotak. U istom odjeljku vrpce prilagodite broj decimalnih mjesta na dva. Zaokretna tablica izgleda kao sljedeći zaslon.
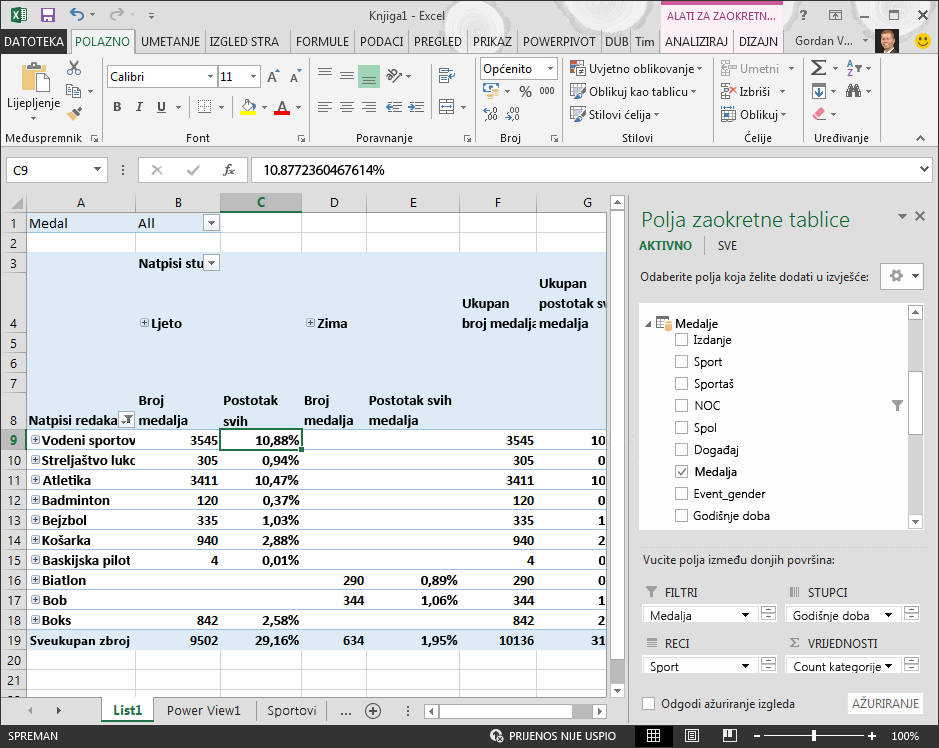
U prethodnom smo vodiču filtrirali polje Sportovi na samo prvih deset, abecednim redom, zbog čega se vodeni sportovi vide samo putem boksa i zašto je postotak u ukupnom zbroju 29,16%, a ne 100%. To nam, naravno, govori da prvih deset sportskih računa za 29,16 % svih medalja dodijeljenih u ljetnim igrama. Možemo vidjeti i da je za Vodene vode 10,88 % svih medalja.
Budući da je polje Postotak svih medalja u podatkovnom modelu, dostupno je i u Power View.
Izračunata polja možete stvoriti i s karticePower Pivot dok ste u Power View. Neovisno o tome stvarate li izračunato polje u Power Pivot ili tijekom Power View, rezultat je isti: podatkovni se model ažurira tako da obuhvaća izračunato polje i čini ga dostupnim svim klijentskim alatima.
Postavljanje zadanih postavki polja, ponašanja tablica i kategorija podataka
Stvaranje izvješća u programu Power View pojednostavniti i postavljanjem zadanog skupa polja. Kada postavite zadani skup polja za tablicu, možete jednostavno kliknuti tu tablicu u programu Power View, a zadani se skup polja automatski dodaje u novo izvješće.
U ovom odjeljku za radnu knjigu postavljate zadane postavke koje će vam uštedjeti vrijeme prilikom stvaranja izvješća.
Stvaranje zadanog skupa polja za tablicu
-
Prozor Power Pivot bi i dalje trebao biti dostupan. Ako nije, kliknite Power Pivot > podatkovnog modela> Upravljanje. U Power Pivot odaberite Polazno > Prikaz > podatkovni prikaz da biste bili sigurni da je odabran prikaz podataka. Odaberite tablicu Medalje.
-
Na kartici Dodatno kliknite Svojstva izvješćivanja > zadani skup polja. Pojavit će se prozor koji omogućuje određivanje zadanih polja za tablice stvorene pomoću klijentskih alata kao što su Power View.
-
U lijevom oknu odaberite Sport, Događaj, ID izdanja, Sportaš i Medalja, a zatim Kliknite Dodaj > da biste ih omeli kao zadana polja. Provjerite prikazuju li se u desnom oknu, zadanim poljima, redoslijedom kojim su navedena. Prozor Zadani skup polja izgleda kao sljedeći zaslon.
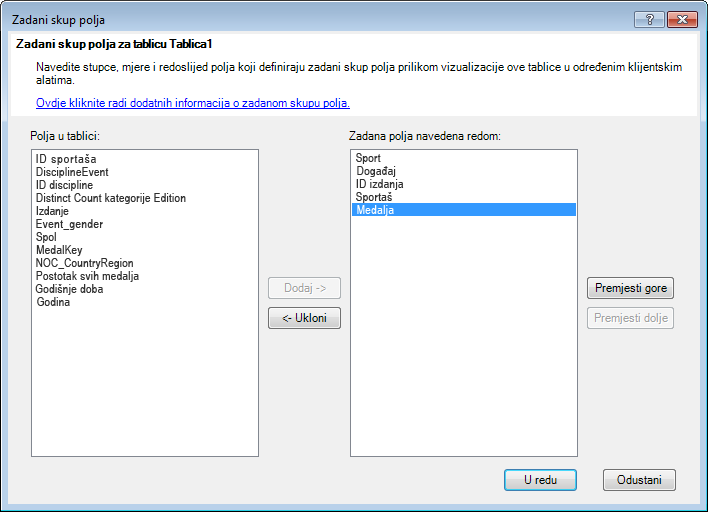
-
Kliknite U redu da biste spremili zadani skup polja za tablicu Medalje.
-
Da biste vidjeli kako to funkcionira, prijeđite na Power View na Excel.
-
Kliknite bilo gdje na praznom području izvješća da biste bili sigurni da nije odabrana postojeća vizualizacija. List Power View trenutno ima samo jednu vizualizaciju, a to je karta koju ste prethodno stvorili.
-
Na popisu Power View polja kliknite naziv tablice Medalje. Power View stvara tablicu i automatski dodaje pet zadanih polja iz tablice Medalje, redoslijedom koji ste naveli, kao što je prikazano na sljedećem zaslonu. Ako slučajno kliknete trokut pokraj Medalja,tablica se jednostavno proširuje, a ne dodaje novu tablicu sa zadanim poljima.
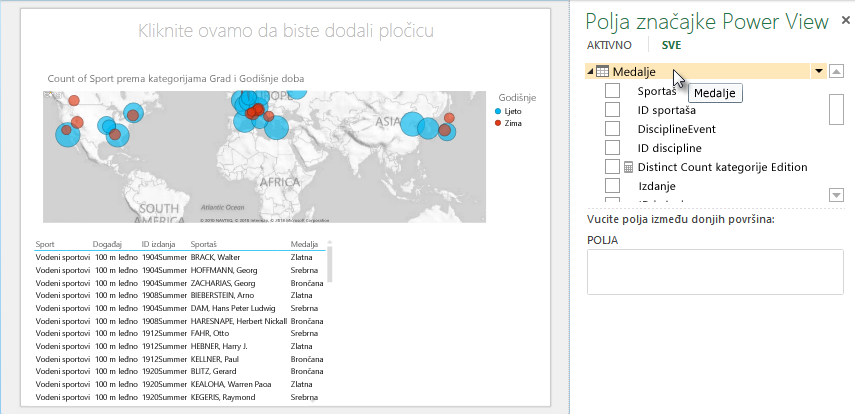
Postavljanje ponašanja tablice
Možete postaviti i zadano ponašanje tablice, koje Power View koristi za automatsko stvaranje natpisa izvješća za tablicu. To postaje korisno kada stvarate vizualizacije iz iste tablice, možda za mnogo različitih izvješća. Zadano ponašanje tablice koristimo u sljedećih nekoliko koraka, pa je sada postavimo.
-
U programu Power Pivot, uz odabranu tablicu Medalje odaberite Napredno > svojstva izvješćivanja > ponašanje tablice. Pojavit će se prozor u kojem možete odrediti ponašanje tablice.
-
U prozoru Ponašanje tablice identifikator retka stupac je koji sadrži samo jedinstvene ključeve i bez praznih vrijednosti. To je često primarni ključ tablice, ali ne mora biti. Prije odabira u prozoru morate odabrati identifikator retka. Odaberite MedalKey kao identifikator retka.
-
U odjeljku Zadrži jedinstvene retke odaberite ID sportaša. Polja koja ovdje odaberete imaju vrijednosti redaka koje bi trebale biti jedinstvene i ne bi se trebale zbrajati prilikom stvaranja zaokretnih tablica ili Power View izvješća.
Napomena: ako imate problema s izvješćima koja ne objedinjuju kako želite, provjerite nije li polje koje želite zbrojiti odabrano u poljima Zadrži jedinstvene retke. -
U odjeljku Zadanaoznaka odaberite ključ koji će se koristiti kao zadana oznaka izvješća. Odaberite Sport.
-
Za zadanusliku ostavite odabir kao [Bez odabranog stupca], budući da još niste dodali slike. Prozor Ponašanje tablice izgleda kao sljedeći zaslon.
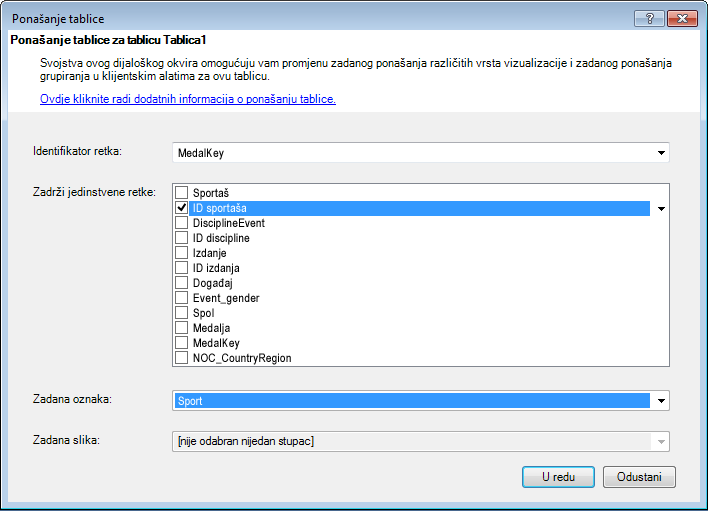
-
Kliknite U redu. Na Power View u Excel odaberite tablicu koju ste stvorili u prethodnim koracima. Na vrpci odaberite DESIGN > Table > Card. Tablica koju ste stvorili mijenja se u zbirku kartica; podaci su isti, ali vizualizacija podataka se promijenila. Tablica sada izgleda kao sljedeći zaslon.
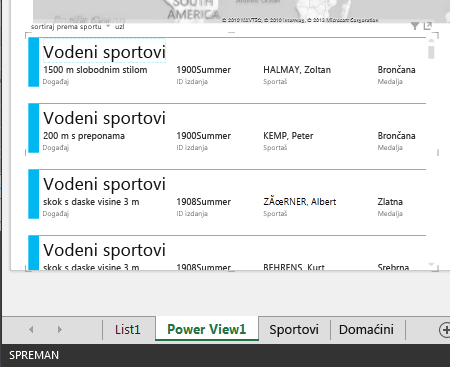
Obratite pozornost na to da je polje Sport veće od ostalih i prikazuje se kao naslov za svaku karticu. To je zato što ste sport postavili kao zadanu oznaku u prozoru Ponašanje tablice kada ste bili u Power Pivot.
Postavljanje kategorija podataka za polja
Da bi Power View dinamički stvarali izvješća na temelju temeljnih podataka, kao što su mjesto, polja koja sadrže takve podatke moraju biti pravilno kategorizirana. Za podatke o Olimpijskim igrama navedite kategorije za nekoliko polja.
-
U Power Pivot odaberite Domaćini. Odaberite NOC_CountryRegion polje. U odjeljku > svojstva izvješćivanja > kategorijipodataka : kliknite strelicu i na popisu dostupnih kategorija podataka odaberite Država/regija, kao što je prikazano na sljedećem zaslonu.
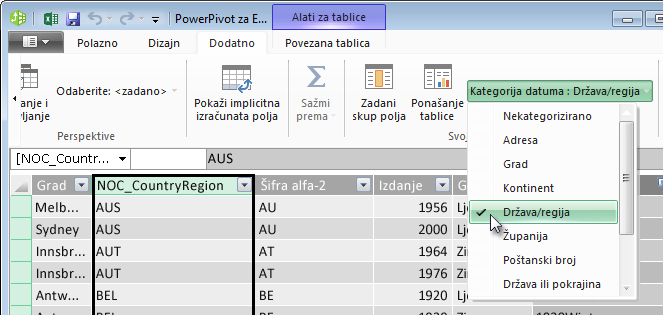
-
U odjeljku Medaljeodaberite NOC_CountryRegion stupac. Ponovno promijenite kategoriju podataka u Državu/regiju.
-
Vratite se Excel, a zatim odaberite Power View list. Proširite tablicu Medaljeu Power View poljai primijetite da NOC_CountryRegion polje sada ima malu ikonu globusa pokraj njega. Globus označava da NOC_CountryRegion zemljopisno mjesto, kao što je prikazano na sljedećem zaslonu.
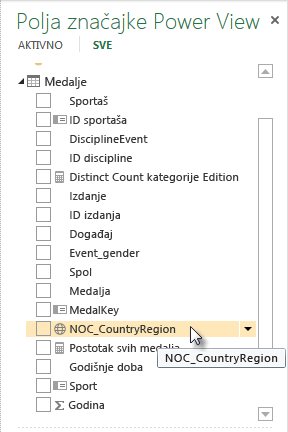
Tu ćemo zemljopisnu lokaciju koristiti u nadolazećem vodiču. Vrijeme je da spremite svoj rad, pregledate što ste naučili, a zatim se pripremite za skok u sljedeći vodič.
Kontrolna točka i test
Pregled naučenog
U ovom ste vodiču saznali kako stvoriti Power View vizualizaciju, zatim stvoriti izračunata polja da biste proširili podatkovni model i analizirali podatke na drugačiji način. Naučili ste i kako stvoriti zadane skupove polja za tablicu, što je pojednostavnilo stvaranje nove tablice Power View unaprijed popunjene zadanim skupom polja. Naučili ste i kako definirati zadano ponašanje tablice, pa je redoslijed i označavanje novih tablica bilo brzo i dosljedno.
U sljedećem vodiču u ovom nizu nadograđujete ono što ste ovdje naučili. Postoji mnogo podataka, a u sljedećem vodiču dodate internetske podatke u podatkovni model i unesite slike da bi izvješća o Power View zaista sjaji.
Evo veze na sljedeći vodič:
TEST
Želite li provjeriti što ste od naučenoga zapamtili? Ovo je vaša prilika. U sljedećem testu istaknute su značajke, mogućnosti ili preduvjeti o kojima ste saznali više u ovom praktičnom vodiču. Odgovori se nalaze pri dnu stranice. Sretno!
1. pitanje: Gdje Power View podatke za stvaranje Power View izvješća?
O: Samo s radnih listova uključenih u Excel.
B: samo iz podatkovnog modela.
C: samo iz podataka uvezenih iz vanjskih izvora.
D: Iz podatkovnog modela i iz svih podataka koji postoje na radnim listovima u Excel.
2. pitanje: Što od sljedećeg vrijedi za zadani skup polja?
O: Za cijeli podatkovni model možete stvoriti samo jedno zadano polje.
B: u Power View kliknite naziv tablice u Power View Polja stvara vizualizaciju tablice koja se automatski popunjava zadanim skupom polja.
C: Ako stvorite zadano polje postavljeno za tablicu, sva druga polja u toj tablici onemogućena su.
D: Sve od navedenoga.
Pitanje 3: Koja od sljedećih vrijednosti vrijedi za izračunata polja?
O: Kada ih stvorite u Power Pivot, prikazuju se u Power View kao polja dostupna u tablici u kojoj su stvorena.
B: Ako ih stvorite u području izračuna u Power Pivot, skriveni su od svih klijentskih alata.
C: kada ih stvorite u aplikaciji Power Pivot, svaka se tablica prikazuje kao pojedinačne tablice u svim klijentskim alatima.
D: I A i B.
4. pitanje: Ako u prozoru Zadana tablica ponašanja odaberete polje u odjeljku Zadrži jedinstvene retke,što je točno od sljedećeg?
O: Da biste saželi polje, morate izričito odabrati "Sum this field" (Zbroji ovo polje) Power View polja da biste objedinjili polje.
B: polje se uvijek zbraja u Power View ili zaokretnim tablicama.
C: polje se nikad ne zbraja u Power View ili zaokretnim tablicama.
D: odabir mogućnosti Zadrži jedinstvene retke ne utječe na ponašanje polja u Power View ili zaokretnim tablicama.
Test a swers
-
Točan odgovor: B
-
Točan odgovor: B
-
Točan odgovor: A
-
Točan odgovor: C
Napomene:
-
Podaci i slike u nizu praktičnih vodiča temelje se na sljedećim podacima:
-
Olympics Dataset © Guardian News & Media Ltd.
-
slike zastava dobivene su ljubaznošću web-mjesta CIA Factbook (cia.gov)
-
podaci o broju stanovnika dobiveni su s web-mjesta Svjetske banke (worldbank.org)
-
piktogrami olimpijskih sportova koje su izradili Thadius856 i Parutakupiu










