Napomena: Željeli bismo vam pružiti najnoviji sadržaj pomoći što je brže moguće i to na vašem jeziku. Ova je stranica strojno prevedena te može sadržavati gramatičke pogreške ili netočnosti. Naša je namjera da vam ovaj sadržaj bude koristan. Možete li nam pri dnu ove stranice javiti jesu li vam ove informacije bile korisne? Kao referencu možete pogledati i članak na engleskom jeziku.
Značajku Nazovi Me na u Skype za tvrtke omogućuje korisnicima da biste se uključili u zvučni dio konferencije putem mobilnog telefona ili redak sustava.
Kada prvi put pokušate da biste se uključili u sastanak putem Skype za tvrtke, vidjet ćete dijaloški okvir Join zvuk sastanka :
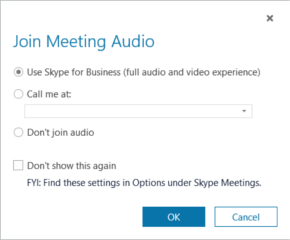
Po zadanom je odabrana prva mogućnost Koristi Skype za tvrtke. Ako želite da vas Skype za tvrtke nazove u vrijeme sastanka, odaberite tu mogućnost, navedite telefonski broj i pričekajte poziv sa sljedećeg sastanka.
Nazovi me na
Uz značajku Nazovi Me na možete dodati broj u hodu ili odaberite spremljenu. Ako želite dodati nekoliko brojeva, to možete učiniti u bilo koje vrijeme putem stranice Mogućnosti telefona.
Prije početka kliknite 
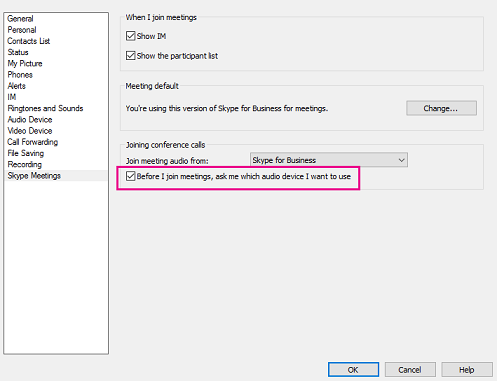
Dodavanje broja pred sam sastanak
-
Kada se prikaže dijaloški okvir Uključivanje u zvuk sastanka , kliknite Pozovi me na.
-
Kliknite strelicu > Novi broj.
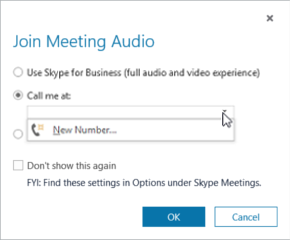
-
Unesite broj telefona i kliknite U redu.
Informacije o oblicima brojeva potražite u članku Uređivanje telefonskog broja.
Dodavanje popisa brojeva
-
Kliknite

-
Kliknite gumb za telefonski broj koji želite pronaći ili ažurirati. Možete odabrati Mobilni telefon, Kućni telefon i Drugi telefon. (Ne možete ažurirati broj službenog telefona jer vam ga je dodijelio administrator.)
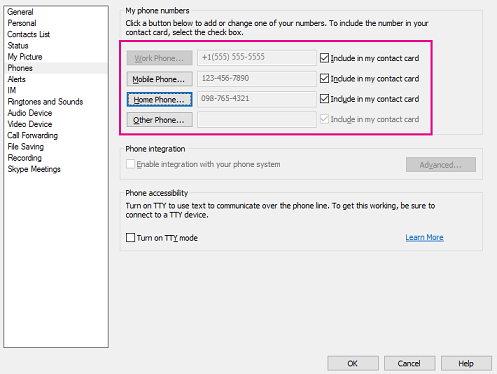
-
Kliknite U redu.
Izbor s popisa brojeva
-
Kada se prikaže dijaloški okvir Uključivanje u zvuk sastanka , kliknite Pozovi me na.
-
Kliknite strelicu i odaberite broj koji želite koristiti.
-
Kliknite U redu.
Zvuk
Na Nazovi Me na značajka iznimno dobro funkcionira dobili da ih koristiti na način njegova je namjena: tako da vas Lync Server poziva s PSTN telefonski broj. Međutim, možete pokrenuti u sučelje za manje-od-optimalnih Ako postavljate Lync Server da biste uputili poziv na omogućenog za Lync krajnje (na primjer, telefon u sobi za sastanke). Slijedi problem možete naići, kao i dva načina da biste riješili problem.
Da biste započeli, Evo što se događa kada značajku Nazovi Me na pružiti telefonski broj telefona omogućenog za Lync. Pretpostavimo da Myer ime pokuša pridružiti sastanku tako da vas Lync Server ni poziva na 1-206-555-1219, omogućenim za Lync Server telefonski broj. Ime će prethodno se povezati sa sastankom, ali nakon nekoliko sekundi Lync prikazat će se poruka Poziv je dovršena ili je završen, i ime pojavit će se odbacivanja iz sastanka:
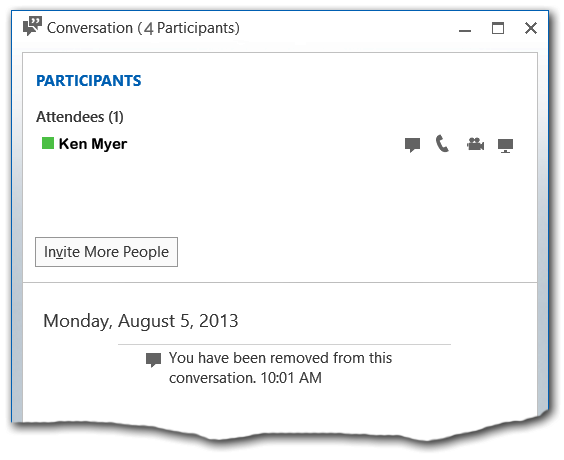
Obavijest, međutim, ima li nepodudaranje unutar prozora za razgovor programa Lync. Ime Myer je samo naziv naveden pod naslovom sudionika . Međutim, ako vam se prikazivati na naslovnoj traci prozora, vidjet ćete da sadrži konferencije Ukupno četiri sudionika.
Isto tako, ako Pogledaj u prozor za razgovor bilo kojeg od ostalih sudionika konferencijski nećete vidjeti Myer ime na popisu bilo kojeg mjesta:
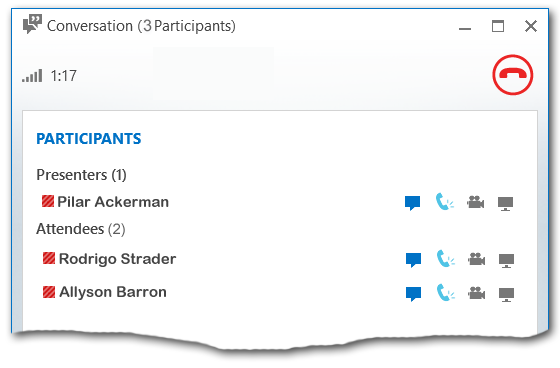
I još u isto vrijeme Myer ime će moći da biste sudjelovali u zvučni dio poziv pomoću svoj telefon omogućenog za Lync. Značajku Nazovi Me na zapravo je radio, ali je optimalni korisničkog sučelja.
Da biste riješili taj problem na barem dva načina. Ako ste već se pridružili konferencije u ovaj način (kao što je ime Myer jeste li), možete obično riješiti problem zanimljivih u različitim promjenjivosti. Ako, na primjer, ako Slanje izravne poruke prozora za razgovor sada prikazuju svi konferencijski sudionici, uključujući sebe:
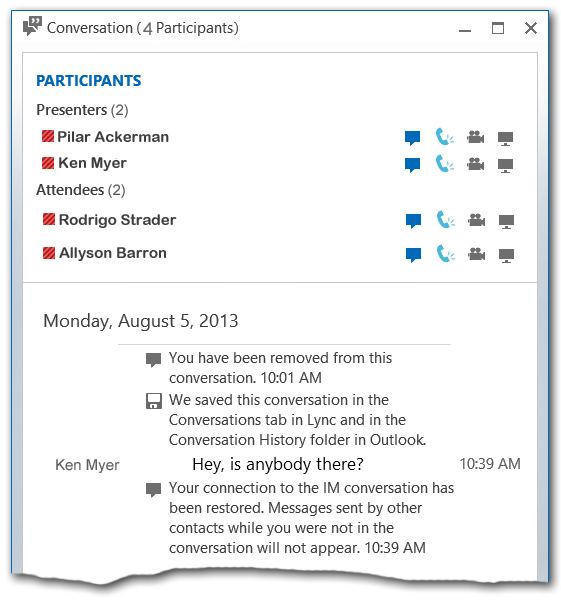
U ovom trenutku trebali da sudjelujete u sastanku očekivani način.
Osim toga, možete izbjeći problem potpuno tako da promijenite način na koji se uključuju u sastanak. Ako vam je potrebna da bi poslužitelj programa Lync poziv na telefon omogućenim za Lync Server, trebali biste započnite spajanjem sastanak bez zvuka veze. Da biste to učinili, kliknite ne uključuj zvuk kada daju se dijaloški okvir Uključivanje u zvuk sastanka :
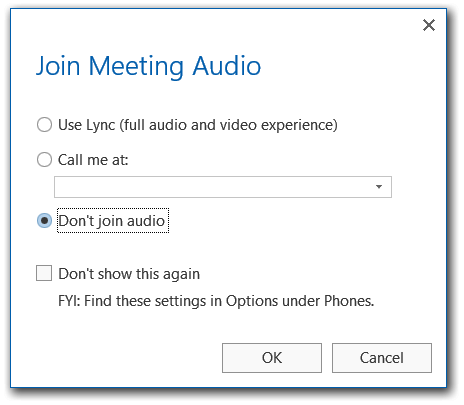
Nakon uspješnog povezivanja na sastanak, možete odmah "pozvati" telefon omogućenim za Lync Server da biste se uključili u sastanak. Da biste to učinili, postavite pokazivač miša iznad ikone osobe, a zatim kliknite Pozovi druge sudionike:
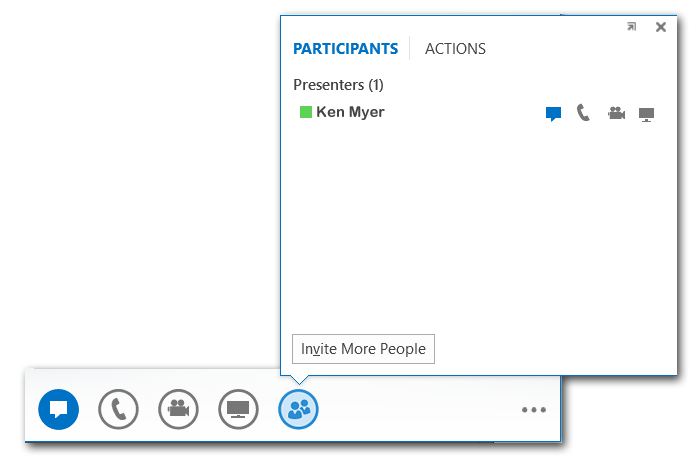
Koje će se srušiti dijaloški okvir Slanje izravne Poruke . Zanemari (ne šaljete izravnu poruku) naslovu dijaloškog okvira i upišite telefonski broj telefona omogućenog za Lync:
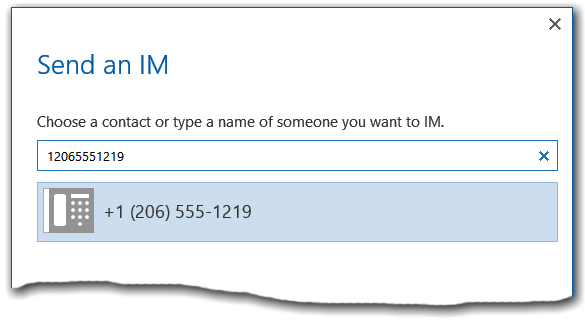
Kada kliknete u redu, Lync Server će nazovite broj unesen u dijaloškom okviru. Kada se dogode vezu, imat ćete punoj audio mogućnosti putem telefona omogućenog za Lync i će moći vidjeti i raditi s puno konferencijski sudionika.
Pozivanje druge osobe da se uključi u sastanak pozivom
Recimo da želite nekoga dodati u sastanak. Osobu možete pozvati da se priključi čak i ako nije dobila originalnu pozivnicu za sastanak.
-
Dok ste uključeni u sastanak aplikacije Skype za tvrtke, kliknite ikonu za razmjenu izravnih poruka (

-
Kliknite Pozovi druge sudionike.
-
Unesite naziv ili telefonskih broj, odnosno odaberite nekog s popisa kontakata.
-
Kliknite U redu.










