Zajedničko korištenje prezentacije programa PowerPoint s drugim korisnicima

-
Odaberite Zajedničko korištenje.
-
Ako prezentacija još nije pohranjena na servisu OneDrive, odaberite mjesto spremanja prezentacije u oblak.
-
Odaberite razinu dozvola, kao što je Svatko s vezom ili možda samo osobe u vašoj tvrtki. Možete i odrediti mogu li korisnici uređivati ili samo pregledavati dokument.
-
Odaberite Primijeni.
-
Unesite imena i poruku.
-
Odaberite Pošalji.
-
Možete i kopirati vezu, a zatim je zalijepiti u poruku e-pošte, objavu na društvenim mrežama, pa čak i tekstnu poruku.
Da biste saznali više o suradnji na dokumentu, pročitajte članak Zajednički rad na prezentacijama aplikacije PowerPoint.
Da biste prekinuli zajedničko korištenje, pročitajte članak Prekid zajedničkog korištenja datoteka ili mapa na servisu OneDrive ili promjena dozvola.
Zajedničko korištenje pomoću uobičajenog privitka poruke e-pošte:
ako ne želite zajednički koristiti dokument s drugima radi suradnje, jednostavno upotrijebite uobičajeni privitak poruke e-pošte da biste drugima poslali prezentaciju.
Ta je značajka dostupna samo ako imate pretplatu na Microsoft 365. Ako ste pretplatnik sustava Microsoft 365, provjerite imate li najnoviju verziju sustava Office.
-
Da biste prezentaciju poslali kao kopiju ili PDF datoteku, odaberite Zajednički koristi.
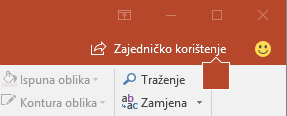
-
Odaberite Umjesto toga priloži kopiju u dijaloškom okviru Zajedničko korištenje.

-
Odaberite Prezentacija programa PowerPoint ili PDF.
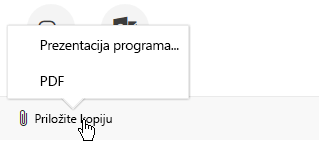
PowerPoint će otvoriti aplikaciju za e-poštu i priložiti datoteku novoj poruci. Unesite pojedinosti o primateljima i kratku poruku pa kliknite Pošalji.
Ta je značajka dostupna samo ako imate pretplatu na Microsoft 365. Ako ste pretplatnik sustava Microsoft 365, provjerite imate li najnoviju verziju sustava Office.
-
Da biste prezentaciju poslali kao kopiju ili PDF datoteku, odaberite Zajednički koristi.
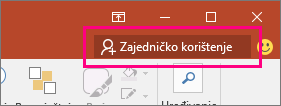
-
Odaberite Pošalji kao privitak u oknu Zajedničko korištenje.
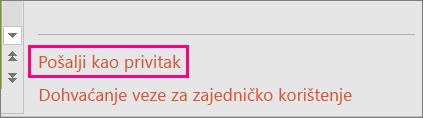
-
Odaberite Pošalji kopiju ili Pošalji PDF.
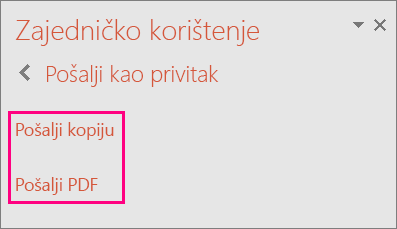
PowerPoint će otvoriti aplikaciju za e-poštu i priložiti datoteku novoj poruci. Unesite pojedinosti o primateljima i kratku poruku, a zatim kliknite Pošalji.
Prezentaciju možete zajednički koristiti ili suautorstvo na PowerPoint za macOS. Ako drugima dopustite uređivanje prezentacije, promjene koje unesete spojit će se u izvornu prezentaciju. Ako želite zajednički koristiti prezentaciju, učinite sljedeće:
-
Pozovite korisnike da pregledaju ili uređuju datoteku koja se nalazi u oblaku, kao što je oneDrive.
-
Pošaljite vezu na datoteku spremljenu u oblak.
-
Pošaljite kopiju datoteke kao privitak e-pošte.
Napomena: Ako tražite informacije o spremanju prezentacije u JPEG ili PDF obliku, pročitajte članak Oblici datoteka podržani u programu PowerPoint.
Važno: Prezentacije možete istodobno uređivati u obliku datoteke .pptx ili .ppsx koji se nalaze na OneDrive ili poslužitelju na kojem je instaliran barem Microsoft SharePoint Server 2010. Da biste radili sa sustavom SharePoint u sustavu Office za Mac, morate imati barem Microsoft Office za Mac Home and Business 2011, Microsoft Office za Mac Academic 2011 ili Microsoft Office za Mac Standard 2011.
Pozivanje osoba da pregledaju ili uređuju vašu prezentaciju
Spremite datoteku u oblak, a zatim pozovite korisnike da je pregledaju ili uređuju. Na taj način, svaki put kada ažurirate datoteku, svi s vama zajednički koriste najnoviju verziju.
-
U gornjem desnom kutu kliknite ikonu Zajedničko korištenje, a zatim Pozovi Osobe.
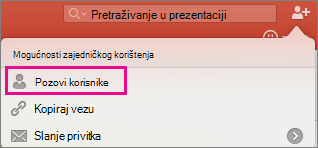
Ako se datoteka nalazi na vašem uređaju, najprije ćete morati prenijeti datoteku u oblak.

-
Pozovite korisnike dodavanjem njihovih adresa e-pošte u polje pozivnice. Kada prvi put dodate imena, PowerPoint će od vas zatražiti da pristupite kontaktima.
-
Da biste korisnicima omogućili uređivanje datoteke, kliknite potvrdni okvir Može uređivati. Dodajte komentare u polje komentara i kliknite Zajednički koristi.
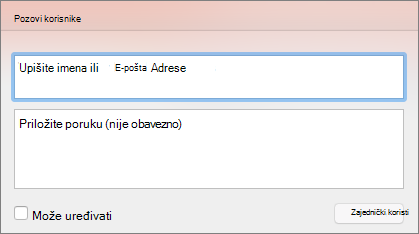
Primatelji će primiti poruku e-pošte s vezom na zajedničku datoteku.
Vezu na prezentaciju možete kopirati i zalijepiti u drugu zajedničku datoteku ili poruku e-pošte primateljima.
-
U gornjem desnom kutu kliknite ikonu Zajedničko korištenje , a zatim Kopiraj vezu.
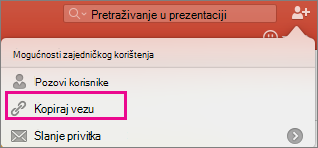
Ako se datoteka nalazi na vašem uređaju, najprije ćete morati prenijeti datoteku u oblak.

-
Zalijepite vezu gdje god želite.
Ako ne želite spremiti datoteku u oblak, možete je zajednički koristiti kao privitak e-pošte.
-
U gornjem desnom kutu kliknite ikonu Zajedničko korištenje , a zatim Pošalji privitak.

-
Kliknite Prezentacija ili PDF.
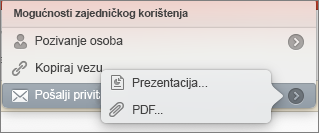
-
PowerPoint će otvoriti aplikaciju za e-poštu i priložiti datoteku novoj poruci. Samo unesite detalje, kao što su adrese e-pošte i kratka poruka, a zatim kliknite Pošalji.
Vidi također
Zajedničko korištenje prezentacije i suautorstvo na prezentaciji u programu PowerPoint za Mac










