Napomena: Željeli bismo vam pružiti najnoviji sadržaj pomoći što je brže moguće i to na vašem jeziku. Ova je stranica strojno prevedena te može sadržavati gramatičke pogreške ili netočnosti. Naša je namjera da vam ovaj sadržaj bude koristan. Možete li nam pri dnu ove stranice javiti jesu li vam ove informacije bile korisne? Kao referencu možete pogledati i članak na engleskom jeziku.
Prenesite vrijednosti web-dio prikaza podataka pomoću filtra web-dijelova i promjena prikaza podataka na popisu na temelju vrijednosti. Ako, na primjer, odaberite s popisa narudžbe proizvoda u web-dio Filtar izbora, a zatim istovremeno prikazati proizvoda koji odgovaraju na toj narudžbi u web-dio prikaza podataka.
Što vas zanima?
-
Povezivanje web-dijela filtar teksta s web-dio prikaza podataka
-
Povezivanje web-dio Filtar datuma s web-dio prikaza podataka
-
Povezivanje web-dio Filtar izbora s web-dio prikaza podataka
-
Povezivanje web-dijela filtar trenutnog korisnika s web-dio prikaza podataka
-
Povezivanje web-dio Filtar popisa sustava SharePoint s web-dio prikaza podataka
Povezivanje web-dijelova filtra s web-dio prikaza podataka
U ovom se odjeljku opisuje načine možete filtrirati web-dio prikaza podataka i najbolje prakse prilikom dizajniranje i uređivanje u web-dijelu stranice koja sadrži filtrirati web-dijelova i web-dio prikaza podatkovne veze.
Kako se filtrira rad web-dijelova
Općenito govoreći, web-dijela filtra povezivanja s web-dio prikaza podataka radi na sljedeći način:
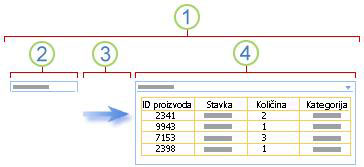
1. povezati web-dijela filtra s web-dijela prikaz podataka za prikaz podskupa podataka.
2. filtar web-dijela sadrži vrijednost.
3. vrijednost filtra prosljeđuje stupac u web-dijelu prikaz podataka pomoću veze web-dijela.
4. u web-dio prikaza podataka prikazuje samo one stupce koje odgovaraju vrijednost filtra.
Načini filtriranja web-dio prikaza podataka
Filtar web-dijelova možete povezati s web-dio prikaza podataka tako da korisnik možete filtrirati stavke prema vrijednosti u stupcu na sljedeće načine:
-
Filtar teksta Tekstna vrijednost koja se može biti bilo koji niz znakova, uključujući slova, znakova i brojeva.
-
Filtar datuma Vrijednost datuma od dan, mjesec i godinu. Korisnik možete unijeti točan datum klikom na gumb za odabir datuma.
-
Odabir filtra Unaprijed definirani popis vrijednosti i neobavezna opise, kao što su šifre proizvoda ili status.
-
Trenutnog korisnika Trenutno korisničko ime ili druge informacije koje ovise o trenutnom korisničkog profila sustava SharePoint, kao što je korisničko ime, odjelu ili rođendan. Ovaj web-dio je kontekst web-dio, a to znači da nije vidljiv korisniku na stranici web-dijela, a rezultati automatski prikazuju bez korisničkom unosu.
-
Popis sustava SharePoint Popis jedinstvene vrijednosti i neobavezna opise, kao što su šifre proizvoda ili status, stvorene iz stupca popisa sustava SharePoint. Ovaj web-dio je slična ponašanje web-dio Filtar izbora pa je korisno kada imate popis vrijednosti koje se mogu promijeniti prekovremeni, a želite jednostavniji način da biste zadržali na popisu bez potrebe da biste promijenili svojstva web-dijela.
Možete unijeti dva ili više veza po web-dio prikaza podataka tako da odaberete drugu vezu na istom web-dio prikaza podataka iz svaki filtar web-dijela.
Najbolje prakse za dizajniranje i održavanje stranice web-dijelova
Slijedi popis nekoliko najboljih postupaka za praćenje kao što dizajniranje i održavanje stranice web-dijelova:
-
Pažljivo odabrati svoj predložak stranice web-dijela Web-dijelova možete premjestiti na stranice web-dijela smjestiti u nekom redoslijedu i sve zone web-dijela koji želite. Međutim, prije stvaranja stranice web-dijela na umu pažljivo predloška odaberite tako da možete razmjestiti filtar i web-dijelovi prikaza popisa onako kako želite. Prilikom korištenja web-preglednika, ne možete promijeniti predložak koji ste odabrali nakon stvaranja web-dijela. Ako imate program za dizajn Web kao što su Microsoft Office SharePoint Designer 2007, Dodatno možete promijeniti struktura stranice web-dijela.
-
Uklanjanje veze s onemogućene svojstva web-dijela Na stranici način za uređivanje, vidjet ćete koji filtar web-dijelova trenutno povezani i načina na koji su povezani tako da poruke koja se prikazuje ispod filtar web-dijela.
U nekim slučajevima, morate ukloniti vezu za promjenu na svojstvo web-dijela filtar onemogućene. Ako je to slučaj, u oknu alata vidite sljedeću poruku kao podsjetnik:
"Vezu između web-dijelova da biste promijenili onemogućena svojstva morate ukloniti."
-
Uklanjanje koji se ne koriste web-dijelova na stranici web-dijela Ako slučajno zatvorite web-dijela, umjesto izbrišete, web-dio će ostati na stranici kao skrivene web-dio. Da biste pronašli skrivene web-dijelova, pronađite stranicu web-dijela u biblioteku dokumenata u kojoj je pohranjen, pokažite na naziv datoteke web-dijela, kliknite strelicu koja se pojavljuje, kliknite Uredi svojstva, a zatim Otvori stranicu web-dijela u prikazu održavanja vezu. Dodatne informacije o zaštiti web-dijelova potražite u članku Prilagodba web-dijelova.
<link xlink:href="6b4ab13a-32a7-427f-8dbc-a076ae2e6132#__top">Vrh stranice</link>
Povezivanje web-dijela filtar teksta s web-dio prikaza podataka
Sljedeći postupak pretpostavlja da stvarate stranicu web-dijela na timskom web-mjestu. Naredbe i upute mogu se razlikovati na drugim web-mjestima.
Priprema stranice web-dijela:
-
Učinite nešto od sljedećeg:
-
Da biste stvorili stranice web-dijela, na izborniku Akcije web-mjesta

Dodatne informacije potražite u članku Uvod u prilagođavanje stranica korištenjem web-dijelova.
-
Da biste uredili stranicu web-dijela, kliknite Akcije web-mjesta

Stranice web-dijela prikazuje se u načinu za uređivanje.
-
-
U zoni web-dijela mjesto na koje želite dodati web-dio kliknite Dodaj web-dijela.
Pojavit će se dijaloški okvir Dodavanje web-dijelova .
-
Dodavanje web-dijela filtar teksta na stranici web-dijela.
Dodatne informacije o tome kako dodati web-dijela potražite u članku Dodavanje i uklanjanje web-dijela.
Prilagodba web-dijela filtar teksta:
-
U web-dijela filtar teksta kliknite vezu za Otvaranje okna alata .
Web-dio filtar teksta unosi načina uređivanja i prikazat će se okno alata web-dijela.
-
Prilagođena svojstva web-dijela možete urediti tako da učinite sljedeće:
-
Unesite naziv u okvir Naziv filtra za prepoznavanje web-dijela.
Naziv možete koristiti i kao naljepnice ili kratki uputa za korisnika. Na primjer, možete koristiti filtar izvješća,: kao oznaka za obavještavanje korisnika filtriraju prikaza popisa izvješća.
-
Ako želite, u odjeljku Napredne mogućnosti filtra učinite nešto od sljedećeg:
-
Da biste ograničili broj znakova, unesite broj u okvir tekst za maksimalni broj znakova . Maksimalna duljina tekstnu vrijednost je 255 znakova.
-
Da biste unijeli početnu vrijednost u tekstnom okviru web-dijela filtar teksta, unesite zadanu vrijednost u okviru Zadana vrijednost vrijednost koja se obično odgovara jednoj od vrijednosti unesene u korak 2 od 5. Zadanu vrijednost pa služi za prikaz početne popis vrijednosti web-dio prikaza podataka kada se najprije prikazuje stranice web-dijela.
-
Da biste prikazali poruku koja će vas podsjećati korisnički odabir da biste filtrirali podatke, potvrdite okvir korisnik mora odabrati vrijednost .
-
U tekstni okvir kontrola širinu u pikselima. unesite broj koji označava širinu s tekstnim okvirom za web-dio filtar teksta kao broj piksela, ili praznu vrijednost ili "0" da biste automatski prilagodili veličinu tekstnog okvira. Budući da vrijednost unese korisnik prikazuje se u taj tekstni okvir, vjerojatno želite da biste je dovoljno širok za najveću moguću vrijednost.
-
-
Da biste spremili promjene, kliknite " u redu pri dnu okna alata za web-dio".
Stvaranje i Prilagodba web-dio prikaza podataka:
-
-
Stvaranje i Prilagodba web-dio prikaza podataka u Microsoft Office SharePoint Designer 2007.
Dodatne informacije potražite u članku Stvaranje prikaza podataka.
Povezivanje i web-dijelova i provjerili rezultate:
-
Učinite nešto od sljedećeg:
-
U web-preglednik, učinite sljedeće:
-
Kliknite izbornik web-dijela

-
Kliknite Konfiguriraj, odaberite stupac koji želite filtrirati web-dijelu prikaza za podatke iz okvira popisa, a zatim kliknite Završi.
-
Da biste izašli iz načina uređivanja Web dio stranice i prikažete stranicu, pri vrhu web-dijela, u odjeljku

-
-
U sustavu Office SharePoint Designer 2007 povezivanje web-dijelova, a zatim pretpregled web-dijela.
Dodatne informacije potražite u članku Povezivanje dvaju pregleda podataka.
-
-
Da biste dinamički promjena rezultata radnu knjigu s podacima web-dijelu prikaza, u web-dijela filtar teksta, unesite neki tekst u tekstni okvir u kojem vrijednost u stupcu u web-dio prikaza podataka u potpunosti podudara naveden u vezi koje ste napravili u koraku 10 , a zatim kliknite u redu.
Napomena: Web-dio filtar teksta ne prepoznaje zamjenskih znakova. Ako korisnik unese zamjenski znak, kao što su zvjezdica (*) ili znak postotka (%), znak tumači se kao slovo.
Da biste ponovno prikazali sve vrijednosti u web-dio prikaza podataka, korisnik mora poništite tekstni okvir i pritisnite ENTER.
<link xlink:href="6b4ab13a-32a7-427f-8dbc-a076ae2e6132#__top">Vrh stranice</link>
Povezivanje web-dio Filtar datuma s web-dio prikaza podataka
Sljedeći postupak pretpostavlja da stvarate stranicu web-dijela na timskom web-mjestu. Naredbe i upute mogu se razlikovati na drugim web-mjestima.
Priprema stranice web-dijela:
-
Učinite nešto od sljedećeg:
-
Da biste stvorili stranice web-dijela, na izborniku Akcije web-mjesta

Dodatne informacije potražite u članku Uvod u prilagođavanje stranica korištenjem web-dijelova.
-
Da biste uredili stranicu web-dijela, kliknite Akcije web-mjesta

Stranice web-dijela prikazuje se u načinu za uređivanje.
-
-
U zoni web-dijela u koju želite dodati web-dio kliknite Dodaj web-dio.
Prikazat će se dijaloški okvir Dodavanje web-dijelova .
-
Dodajte web-dio Filtar datuma na stranici web-dijela.
Dodatne informacije potražite u članku Dodavanje i uklanjanje web-dijela.
Prilagodba web-dio Filtar datuma:
-
U web-dio Filtar datuma kliknite vezu, otvorite okno alata.
Web-dio Filtar datuma unosi načina uređivanja i prikazuje se okno alata web-dijela.
-
Prilagođena svojstva web-dijela možete urediti tako da učinite sljedeće:
-
Unesite naziv u okvir Naziv filtra za prepoznavanje web-dijela.
Naziv možete koristiti i kao naljepnice ili kratki uputa za korisnika. Na primjer, možete koristiti filtar izvješća,: kao oznaka za obavještavanje korisnika filtriraju prikaza popisa izvješća.
-
Da biste unijeli početnu vrijednost u okvir tekst za web-dio Filtar datuma, odaberite Zadana vrijednost, a zatim učinite nešto od sljedećeg:
-
Odaberite Određeni datum, a zatim unesite određenog datuma.
-
Odaberite Pomak od danas, a zatim unesite broj dana u tekstni okvir dana . Maksimalna je vrijednost 999.
Zadanu vrijednost pa služi za prikaz početne popis vrijednosti web-dio prikaza podataka kada se najprije prikazuje stranice web-dijela.
-
-
Ako želite, u odjeljku Napredne mogućnosti filtra da biste prikazali poruku koja će vas podsjećati korisnički odabir da biste filtrirali podatke, odaberite potvrdni okvir korisnik mora odabrati vrijednost .
-
Da biste spremili promjene, kliknite " u redu pri dnu okna alata za web-dio".
Stvaranje i Prilagodba web-dio prikaza podataka:
-
-
Stvaranje i Prilagodba web-dio prikaza podataka u programu Microsoft Office 2007 SharePoint Designer.
Dodatne informacije potražite u članku Stvaranje prikaza podataka.
Povezivanje i web-dijelova i provjerili rezultate:
-
Učinite nešto od sljedećeg:
-
U web-preglednik, učinite sljedeće:
-
Kliknite izbornik web-dijela

-
Kliknite Konfiguriraj, odaberite stupac koji želite filtrirati web-dijelu prikaza za podatke iz okvira popisa, a zatim kliknite Završi.
-
Da biste izašli iz načina uređivanja Web dio stranice i prikažete stranicu, pri vrhu web-dijela, u odjeljku padajući izbornik Akcije web-mjesta

-
-
U sustavu Office SharePoint Designer 2007 povezivanje web-dijelova, a zatim pretpregled web-dijela.
Dodatne informacije potražite u članku Povezivanje dvaju pregleda podataka.
-
-
Da biste dinamički promjena rezultata radnu knjigu s podacima web-dijelu prikaza, u web-dio Filtar datuma unesite datum ili kliknite gumb za odabir datuma pa kliknite u redu. Vrijednost se mora podudarati točno vrijednost u stupcu na Rijeka naveden u vezi koje ste napravili u koraku 10.
Korisnik mora unesite datum u obliku kratkog datuma trenutne regionalne postavke koriste na SharePoint web-mjesta, koja može se razlikovati ovisno o vašem računalu ili regionalne postavke poslužitelja web-mjesta. Na primjer, za engleski (SAD) pomoću mm/dd/gggg, a za francuski (Francuska) koristite mm/dd/gggg. Korisnik može poslužiti i alata za odabir datuma da biste bili sigurni stavku ispravan datum.
Da biste ponovno prikazali sve vrijednosti u web-dio prikaza podataka, korisnika morate poništite datum iz tekstnog okvira, a zatim pritisnite tipku ENTER.
<link xlink:href="6b4ab13a-32a7-427f-8dbc-a076ae2e6132#__top">Vrh stranice</link>
Povezivanje web-dio Filtar izbora s web-dio prikaza podataka
Sljedeći postupak pretpostavlja da stvarate stranicu web-dijela na timskom web-mjestu. Naredbe i upute mogu se razlikovati na drugim web-mjestima.
Priprema stranice web-dijela:
-
Učinite nešto od sljedećeg:
-
Da biste stvorili stranice web-dijela, na izborniku Akcije web-mjesta

Dodatne informacije potražite u članku Uvod u prilagođavanje stranica korištenjem web-dijelova.
-
Da biste uredili stranicu web-dijela, kliknite Akcije web-mjesta

Stranice web-dijela prikazuje se u načinu za uređivanje.
-
-
U zoni web-dijela u koju želite dodati web-dio kliknite Dodaj web-dio.
Prikazat će se dijaloški okvir Dodavanje web-dijelova .
-
Dodajte web-dio Filtar izbora stranicu web-dijela.
Dodatne informacije potražite u članku Dodavanje i uklanjanje web-dijela.
Prilagodba web-dio Filtar izbora:
-
U web-dio Filtar izbora kliknite vezu, otvorite okno alata.
Web-dio Filtar izbora unosi načina uređivanja i prikazuje se okno alata web-dijela.
-
Učinite sljedeće:
-
Unesite naziv u okvir Naziv filtra za prepoznavanje web-dijela.
Naziv možete koristiti i kao naljepnice ili kratki uputa za korisnika. Na primjer, možete koristiti filtar izvješća,: kao oznaka za obavještavanje korisnika filtriraju prikaza popisa izvješća.
-
Unesite popis vrijednosti i neobavezan opis koji želite da korisnik moći odabrati u dijaloškom okviru Odaberite filtar vrijednosti koja se prikazuje kada korisnik klikne gumb

Za svaku vrijednost u svakom retku, možete dodati i druge opis koji se prikazuje u dijaloškom okviru Odaberite filtar vrijednosti umjesto vrijednosti kada korisnik filtrira podatke. Ako, na primjer:
Standardna; Uobičajeni klijenta s prosjeka ocjena za odobrenja
Preferirani; Uobičajeni kupca visoke ocjene odobrenja
Elite; Klijent visoku glasnoću visoke ocjene odobrenjaNapomena: Popis odabira mora sadržavati barem jedan odabir, a mora biti jedinstvena. Vrijednost ni opis može biti duži od 255 znakova. Maksimalni broj odabira je 1000.
-
Ako želite, u odjeljku Napredne mogućnosti filtra učinite nešto od sljedećeg:
-
U tekstni okvir kontrola širinu u pikselima. unesite broj koji označava širinu s tekstnim okvirom za odabir kao broj piksela, ili praznu vrijednost ili "0" da biste automatski prilagodili veličinu tekstnog okvira web-dio Filtar izbora. Budući da vrijednost unese korisnik prikazuje se u taj tekstni okvir, vjerojatno želite da biste je dovoljno širok za najveću moguću vrijednost.
-
Da biste prikazali poruku koja će vas podsjećati korisnički odabir da biste filtrirali podatke, potvrdite okvir korisnik mora odabrati vrijednost .
-
Da biste unijeli početne vrijednosti u web-dio Filtar izbora tekstni okvir, unesite zadanu vrijednost u okviru Zadana vrijednost vrijednost koja se obično odgovara jednoj od vrijednosti unesene u korak 2 od korak 5. Zadanu vrijednost pa služi za prikaz početne popis vrijednosti web-dio prikaza podataka kada se najprije prikazuje stranice web-dijela.
-
Da biste omogućili korisnicima da biste filtrirali prema null vrijednost, odaberite "(praznu)" vrijednost. Na primjer, korisnici možda želite vidjeti sve kupce sa bez statusa definirani.
-
Da biste omogućili čišćenje filtra tako da korisnici mogu vidjeti sve vrijednosti u web-dio prikaza podataka, odaberite Dopusti više odabira. U ovom slučaju dijaloškom okviru Odaberite filtar vrijednosti prikazuje potvrdne okvire, a ne izborni gumbi.
Napomena: Ta značajka ne možete koristiti da biste prikazali filtriranim rezultatima dva ili više odabira jer u Rijeka ne podržava više odabira. Ako korisnik odabere više odabira, koristit će se samo prvi odabira.
-
-
Da biste spremili promjene, kliknite " u redu pri dnu okna alata za web-dio".
Stvaranje i Prilagodba web-dio prikaza podataka:
-
-
Stvaranje i Prilagodba web-dio prikaza podataka u programu Microsoft Office 2007 SharePoint Designer.
Dodatne informacije potražite u članku Stvaranje prikaza podataka.
Povezivanje i web-dijelova i provjerili rezultate:
-
Učinite nešto od sljedećeg:
-
U web-preglednik, učinite sljedeće:
-
Kliknite izbornik web-dijela

-
Kliknite Konfiguriraj, odaberite stupac koji želite filtrirati web-dijelu prikaza za podatke iz okvira popisa, a zatim kliknite Završi.
-
Da biste izašli iz načina uređivanja Web dio stranice i prikažete stranicu, pri vrhu web-dijela, u odjeljku padajući izbornik Akcije web-mjesta

-
-
U sustavu Office SharePoint Designer 2007 povezivanje web-dijelova, a zatim pretpregled web-dijela.
Dodatne informacije potražite u članku Povezivanje dvaju pregleda podataka.
-
-
Za dinamičnu promjenu rezultata radne knjige u dijelu Web prikaz podataka u web-dio Filtar izbora kliknite Filtar

Ako ste odabrali svojstvo Dopusti višestruke odabire da biste ponovno prikazali sve vrijednosti u web-dio prikaza podataka korisnik mora poništite sve potvrdne okvire u dijaloškom okviru Odaberite filtar vrijednosti , a zatim u redu.
<link xlink:href="6b4ab13a-32a7-427f-8dbc-a076ae2e6132#__top">Vrh stranice</link>
Povezivanje web-dijela filtar trenutnog korisnika s web-dio prikaza podataka
Sljedeći postupak pretpostavlja da stvarate stranicu web-dijela na timskom web-mjestu. Naredbe i upute mogu se razlikovati na drugim web-mjestima.
Priprema stranice web-dijela:
-
Učinite nešto od sljedećeg:
-
Da biste stvorili stranice web-dijela, na izborniku Akcije web-mjesta

Dodatne informacije potražite u članku Uvod u prilagođavanje stranica korištenjem web-dijelova.
-
Da biste uredili stranicu web-dijela, kliknite Akcije web-mjesta

Stranice web-dijela prikazuje se u načinu za uređivanje.
-
-
U zoni web-dijela u koju želite dodati web-dio kliknite Dodaj web-dio.
Prikazat će se dijaloški okvir Dodavanje web-dijelova .
-
Na stranici web-dijela dodajte Web dio Filtar trenutnog korisnika.
Dodatne informacije potražite u članku Dodavanje i uklanjanje web-dijela.
Prilagodba Web dio Filtar trenutnog korisnika:
-
Na dio Filtar trenutnog korisnika Web, kliknite vezu, otvorite okno alata.
Web dio Filtar trenutnog korisnika unosi načina uređivanja i prikazuje se okno alata web-dijela.
-
Prilagođena svojstva web-dijela možete urediti tako da učinite sljedeće:
-
Unesite naziv u okvir Naziv filtra za prepoznavanje web-dijela.
-
U odjeljku Odaberite vrijednost koju želite navesti učinite nešto od sljedećeg:
-
Da biste filtrirali prema korisničko ime, odaberite naziv trenutnog korisnika.
-
Da biste filtrirali prema drugom vrijednošću u trenutnom korisničkog profila sustava SharePoint, odaberite SharePoint profilom vrijednost za trenutnog korisnika, a zatim odaberite neku stavku iz okvira popisa.
Okvir s popisom je popunjen popis svih svojstava profila sustava SharePoint koji imaju privatnosti svih sudionika.
Jednostavan način da biste vidjeli popis korisničkih profila na web-mjesta jest da biste prikazali karticu MyProfile na Moje web-mjesto, a zatim Uredi detalje.
-
-
Ako želite, u odjeljku Napredne mogućnosti filtra učinite nešto od sljedećeg:
-
Da biste omogućili korisnicima da biste filtrirali prema null vrijednost, odaberite Pošalji prazan ako nema vrijednosti. Ako, na primjer, možda želite vidjeti ako vrijednost profila za tog korisnika se unosi u stupcu.
-
Odlučite kako rukovati više od jedne vrijednosti, u odjeljku prilikom rukovanja višestruke vrijednosti, učinite nešto od sljedećeg:
-
Prenesite samo jednu vrijednost pomoću veze web-dijela, odaberite Pošalji samo prva vrijednost.
-
Prenesite dvije ili više vrijednosti pomoću veze web-dijela, odaberite Pošalji sve vrijednosti.
-
Prenesite razdvojeni dvije ili više vrijednosti pomoću veze web-dijela, odaberite ih u jednu vrijednost kombinirati i razdijelite s, a zatim unesite jednu ili više znakova u tekstnom okviru.
-
-
Da biste prefiks vrijednost vrijednosti svojstava web-dio da biste bili sigurni podudaranje stupac na popisu sustava SharePoint, unesite tekst u tekstni okvir tekst za umetanje ispred vrijednosti . .
-
Da biste naknadno riješili vrijednost vrijednosti svojstava web-dio da biste bili sigurni podudaranje stupac na popisu sustava SharePoint, unesite tekst u okvir tekst za umetanje iza vrijednosti.
-
-
Da biste spremili promjene, kliknite " u redu pri dnu okna alata za web-dio".
Stvaranje i Prilagodba web-dio prikaza podataka:
-
-
Stvaranje i Prilagodba web-dio prikaza podataka u programu Microsoft Office 2007 SharePoint Designer.
Dodatne informacije potražite u članku Stvaranje prikaza podataka.
Povezivanje i web-dijelova i provjerili rezultate:
-
Učinite nešto od sljedećeg:
-
U web-preglednik, učinite sljedeće:
-
Kliknite izbornik web-dijela

-
Kliknite Konfiguriraj, odaberite stupac koji želite filtrirati web-dijelu prikaza za podatke iz okvira popisa, a zatim kliknite Završi.
-
Da biste izašli iz načina uređivanja Web dio stranice i prikažete stranicu, pri vrhu web-dijela, u odjeljku padajući izbornik Akcije web-mjesta

-
-
U sustavu Office SharePoint Designer 2007 povezivanje web-dijelova, a zatim pretpregled web-dijela.
Dodatne informacije potražite u članku Povezivanje dvaju pregleda podataka.
-
-
Da biste dinamički promijenili rezultata radne knjige u web-dio prikaza podataka, prikaz stranice web-dijela. Budući da Web dio Filtar trenutnog korisnika kontekstu web-dijela, rezultati prikazuju automatski bez korisničkom unosu.
<link xlink:href="6b4ab13a-32a7-427f-8dbc-a076ae2e6132#__top">Vrh stranice</link>
Povezivanje web-dio Filtar popisa sustava SharePoint s web-dio prikaza podataka
Sljedeći postupak pretpostavlja da stvarate stranicu web-dijela na timskom web-mjestu. Naredbe i upute mogu se razlikovati na drugim web-mjestima.
Priprema stranice web-dijela:
-
Učinite nešto od sljedećeg:
-
Da biste stvorili stranice web-dijela, na izborniku Akcije web-mjesta

Dodatne informacije potražite u članku Uvod u prilagođavanje stranica korištenjem web-dijelova.
-
Da biste uredili stranicu web-dijela, kliknite Akcije web-mjesta

Stranice web-dijela prikazuje se u načinu za uređivanje.
-
-
U zoni web-dijela u koju želite dodati web-dio kliknite Dodaj web-dio.
Prikazat će se dijaloški okvir Dodavanje web-dijelova .
-
Dodajte web-dio Filtar popisa sustava SharePoint na stranici web-dijela.
Dodatne informacije potražite u članku Dodavanje i uklanjanje web-dijela.
Prilagodba web-dio Filtar popisa sustava SharePoint:
-
U sustavu SharePoint popisa web-dio filtar, kliknite vezu, otvorite okno alata.
Web-dio Filtar popisa sustava SharePoint unosi načina uređivanja i prikazuje se okno alata web-dijela.
-
Prilagođena svojstva web-dijela možete urediti tako da učinite sljedeće:
-
Unesite naziv u okvir Naziv filtra za prepoznavanje web-dijela.
Naziv možete koristiti i kao naljepnice ili kratki uputa za korisnika. Na primjer, možete koristiti filtar izvješća,: kao oznaka za obavještavanje korisnika filtriraju prikaza popisa izvješća.
-
Da biste odredili popisa sustava SharePoint, unesite URL popisa u okviru s popisom ili kliknite Pregledaj pokraj tekstnog okvira i potražiti željeni popis.
-
Po želji, za odabir prikaza različitih popisa, odaberite neku stavku iz okvira popisa prikaza . Ako, na primjer, možda želite filtriranje, sortiranje ili grupiranje podataka na drugačiji način ili prikazati različite stupce.
-
Odaberite stupac u okviru popisa vrijednosti polja . Stupac vrijednosti prikazuje sve stupce na popisu. Neki stupci nisu podržani, kao što su naslov, izračunata i više redaka teksta.
Važno: Kada odaberete željene veze između web-dio Filtar popisa sustava SharePoint i web-dio prikaza podataka u koraku 10, provjerite jeste li odabrali stupac koji sadrži vrijednosti koje se podudaraju svojstvo polja vrijednosti.
Napomena: Web-dio Filtar popisa sustava SharePoint ima ograničenje od 100 stavki.
-
Po želji odaberite stupac u okviru popisa polja Opis . Stupac opisa koristi se za prikaz drugih vrijednosti u dijaloškom okviru Odaberite filtar vrijednosti koja se prikazuje kada korisnik klikne gumb

-
Ako želite, u odjeljku Napredne mogućnosti filtra učinite nešto od sljedećeg:
-
U tekstni okvir kontrola širinu u pikselima. unesite broj koji označava širinu s tekstnim okvirom za web-dijelu popisa sustava SharePoint kao broj piksela, ili praznu vrijednost ili "0" da biste automatski prilagodili veličinu tekstnog okvira web-dijela za filtriranje popisa sustava SharePoint. Budući da vrijednost unese korisnik prikazuje se u taj tekstni okvir, vjerojatno želite da biste je dovoljno širok za najveću moguću vrijednost.
-
Da biste prikazali poruku koja će vas podsjećati korisnički odabir da biste filtrirali podatke, potvrdite okvir korisnik mora odabrati vrijednost .
-
Da biste unijeli početnu vrijednost u tekstnom okviru web-dijela za filtriranje popisa sustava SharePoint, unesite zadanu vrijednost u okviru Zadana vrijednost vrijednost koja se obično odgovara jednoj od vrijednosti u stupcu navedene u koraku 4 od korak 5. Zadanu vrijednost pa služi za prikaz početne popis vrijednosti web-dio prikaza podataka kada se najprije prikazuje stranice web-dijela.
-
Da biste omogućili korisnicima da biste filtrirali prema null vrijednost, odaberite "(praznu)" vrijednost. Ako, na primjer, korisnici možda želite vidjeti sve vrijednosti u stupcu koji imaju nema unosa.
-
Da biste omogućili čišćenje filtra tako da korisnici mogu vidjeti sve vrijednosti u web-dio prikaza podataka, odaberite Dopusti više odabira.
Dijaloški okvir Odabir filtar vrijednosti prikazuje potvrdne okvire, a ne izborni gumbi.
Napomena: Korisnik ne možete koristiti tu značajku da biste prikazali filtriranim rezultatima dva ili više mogućnosti, budući da u Rijeka ne podržava više odabira. Ako korisnik odabere više odabira, koristit će se samo prvi odabira.
-
-
Da biste spremili promjene, kliknite " u redu pri dnu okna alata za web-dio".
Stvaranje i Prilagodba web-dio prikaza podataka:
-
-
Stvaranje i Prilagodba web-dio prikaza podataka u programu Microsoft Office 2007 SharePoint Designer.
Dodatne informacije potražite u članku Stvaranje prikaza podataka.
Povezivanje i web-dijelova i provjerili rezultate:
-
Učinite nešto od sljedećeg:
-
U web-preglednik, učinite sljedeće:
-
Kliknite izbornik web-dijela

-
Kliknite Konfiguriraj, odaberite stupac koji želite filtrirati web-dijelu prikaza za podatke iz okvira popisa, a zatim kliknite Završi.
-
Da biste izašli iz načina uređivanja Web dio stranice i prikažete stranicu, pri vrhu web-dijela, u odjeljku padajući izbornik Akcije web-mjesta

-
-
U sustavu Office SharePoint Designer 2007 povezivanje web-dijelova, a zatim pretpregled web-dijela.
Dodatne informacije potražite u članku Povezivanje dvaju pregleda podataka.
-
-
Za dinamično promjenu rezultata radne knjige u dijelu Web prikaz podataka u web-dijelu sustava SharePoint popisa filtar kliknite Filtar

Ako ste odabrali svojstvo Dopusti višestruke odabire da biste ponovno prikazali sve vrijednosti u web-dio prikaza podataka korisnik mora poništite sve potvrdne okvire, a zatim u redu.










