Napomena: Prijavite se da biste Outlook na webu pomoću računa tvrtke ili obrazovne ustanove.
U Outlook na webu, koristite Osobe za stvaranje, prikaz i uređivanje kontakata, popisa kontakata i grupa.
Napomena: Ako se upute ne podudaraju s vašim prikazom, možda koristite stariju verziju programa Outlook na webu. Isprobajte upute za klasični Outlook na webu.
Da biste otvorili Osobe, prijavite se na Outlook na webu i odaberite ikonu Osobe na 
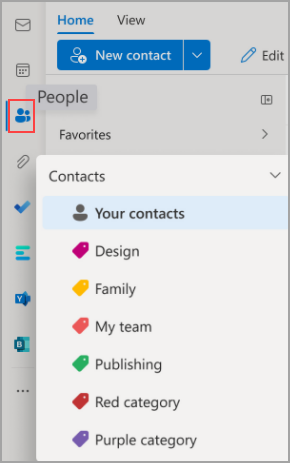
-
Pomoću okvira za pretraživanje potražite osobu ili popis kontakata.
-
Alatna traka sadrži izbornike i naredbe za stvaranje i izmjenu kontakata, popisa kontakata i grupa, ovisno o kontekstu.
-
Osobe koje ste dodali kao favorite prikazuju se u odjeljku Favoriti.
-
Svi spremljeni kontakti i popisi kontakata iz svih mapa prikazuju se u kontaktima.
-
Popis svih kontakata prikazuje se na popisima kontakata.
-
Tags: Organizirajte kontakte dodavanjem kategorija u njih. Kliknite kategoriju na lijevoj navigacijskoj traci da biste vidjeli sve kontakte povezane s tom kategorijom.
-
Zadana mapa Kontakti sadrži kontakte i popise kontakata.
-
Grupe: članovi prikazuju grupe kojima pripadate, a vlasnici prikazuju grupe u vašem vlasništvu.
-
U srednjem oknu prikazuju se favoriti, kontakti, popisi kontakata ili grupe, ovisno o tome što ste odabrali u navigacijskom oknu. Pomoću izbornika filtra sortirajte i odaberite način prikaza imena kontakata.
-
U desnom oknu prikazuju se detaljne informacije o kontaktima, popisima kontakata ili grupama odabranima u srednjem oknu.
-
Javnim mapama nećete moći pristupiti s web-mjestaOutlook Web App. Posjetite Outlook za računala da biste pogledali javne mape i upravljali njima.
Kontakte je moguće organizirati pomoću oznaka. Možete stvoriti vlastite oznake kontakata da biste zadržali određene kontakte i lakše ih pronašli. Kontakte grupirane ispod oznake možete grupirati klikom na oznaku u lijevom navigacijskom oknu.
Postojeće mape migriraju se u kategorije i vidjet ćete ih kao kategorije u lijevom navigacijskom oknu. Kontakti koji su se nalazili u određenim mapama s oznakama su kategorija koje dijele isti naziv kao mapa. Tim se značajkama može pristupiti klikom na kategoriju u lijevom navigacijskom oknu.
*Poznato ograničenje: mape na radnoj površini programa Outlook prikazivat će se kao kategorije u programu Outlook na webu. Nove kategorije stvorene ili kontakti označeni novim kategorijama na servisu Outlook na webu neće se prikazivati na radnoj površini programa Outlook kao odgovarajuće mape.
Da biste dodali nove kategorije, na kartici Kontakti u desnom oknu odaberite Dodaj kategorije.
Da biste očistili sve kategorije iz kontakta, odaberite Očisti sve kategorije.
Svi kontakti stvoreni pomoću direktorija tvrtke ili ustanove uvijek će biti u tijeku s ažuriranjima ili promjenama u direktoriju tvrtke ili ustanove automatski.
Možete odabrati želite li spremiti ažuriranje tvrtke ili ustanove ili osobno uređivanje pomoću novog uređivača kontakata da biste bili sigurni da će korisnici odabrati prednost.
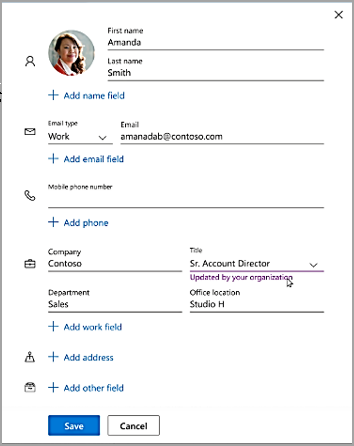
Stvaranje, prikaz i uređivanje kontakata
Novi će se kontakt automatski spremiti u mapu Kontakti, a možete ga vidjeti i ispod odjeljka Vaši kontakti. Ako želite spremiti novi kontakt u drugu mapu, odaberite mapu prije stvaranja kontakta.
-
Odaberite Osobe ikonu

-
Na Osobe na alatnoj traci odaberite Novi kontakt.
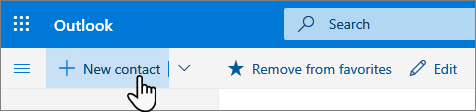
-
Unesite pojedinosti za kontakt. Da biste kontaktu dodali dodatne informacije, kao što su adresa i rođendan, odaberite Dodaj više.
-
Odaberite Stvori.
Kada kliknete nečije ime ili sliku u programu Outlook ili drugim aplikacijama i servisima sustava Office, vidjet ćete karticu profila s informacijama o njima. S kartice profila možete ih spremiti u vlastite kontakte, primjerice ako želite dodati bilješke ili druge podatke.
Evo kako možete dodati kontakt iz poruke e-pošte:
-
U odjeljku Pošta otvorite poruku e-pošte u oknu za čitanje, a zatim odaberite ime pošiljatelja ili primatelja koje želite dodati u kontakte.
-
Na kartici profila koja će se otvoriti odaberite

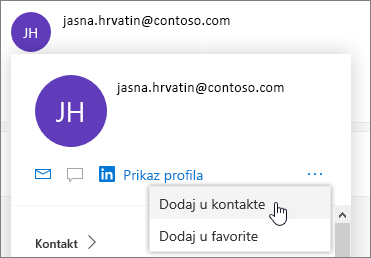
-
Ako želite, dodajte dodatne informacije. Da biste kontaktu dodali dodatne informacije, kao što su adresa i rođendan, odaberite Dodaj više.
-
Odaberite Stvori.
Napomena: Kontakt će se spremiti u zadanu mapu Kontakti na Osobe stranici.
Ako je u tvrtki postavljen direktorij, moći ćete vidjeti informacije o suradnicima bez spremanja kao kontakata. Možete ih potražiti ili odabrati ime ili sliku iz poruke e-pošte. Na kartici profila prikazat će se podaci prikupljeni iz drugih sustava (direktorija). Ako želite dodati druge podatke, kao što su bilješke, svoje suradnike možete spremiti u vlastite kontakte. Novi kontakt automatski je povezan s postojećim kontaktom direktorija. Samo ćete vi vidjeti informacije koje dodate.
Ti će novi kontakti automatski ažurirati kontakte.
Da biste nekoga dodali u favorite, odaberite kontakt, a zatim na alatnoj traci odaberite Dodaj u favorite.
Savjet: Omiljeni kontakti s adresom e-pošte pojavit će se i u navigacijskom oknu u aplikaciji Pošta da bi vidjeli sve svoje poruke e-pošte na jednom mjestu.
Na Osobe odaberite kontakt u srednjem oknu da biste pogledali ili uredili informacije o njima. Pregledavate verziju kartice profila. Sekcije i kartice mogu se razlikovati.
-
Datoteke: nedavne datoteke koje kontakt zajednički koristi s vama.
-
Razgovori: nedavne poruke e-pošte, privici e-pošte i čavrljanja u aplikaciji Teams između vas i kontakta.
-
LinkedIn: ako kontakt ima javni profil za LinkedIn s istom adresom e-pošte koju ste spremili za taj kontakt, ovdje ćete vidjeti podatke sa servisa LinkedIn.
-
Tvrtka ili ustanova: ako kontakt pripada vašoj tvrtki ili ustanovi, možete vidjeti i organizacijski grafikon.
Da biste uredili kontakt, odaberite Uređivanje kontakta uz stavku Podaci za kontakt ili na alatnoj traci odaberite Uređivanje.
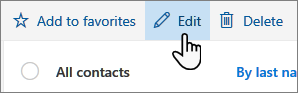
-
Na stranici Osobe odaberite kontakt.
-
Odaberite ikonu kamere.

-
Odaberite Prenesi novu fotografiju, odaberite datoteku koju želite koristiti, a zatim Otvori za prijenos.
-
Ako želite promijeniti položaj fotografije, kliknite unutar kruga pa povucite pokazivač. Fotografiju možete povećati ili smanjiti pomoću klizača ispod nje.
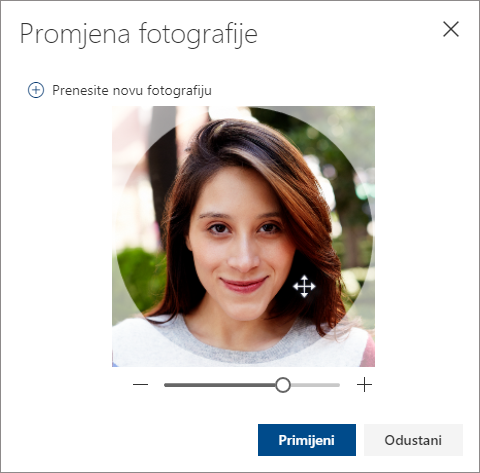
-
Odaberite Primijeni> Gotovo.
Da biste promijenili način prikaza imena kontakata, odaberite Postavke , a zatim Prikaži kontakte > imeili prezime.
Da biste sortirali kontakte, koristite izbornik sortiranja pri vrhu popisa. Na primjer, odaberite Sortiraj po> Prezime.
-
Odaberite jedan ili više kontakata, a zatim Odaberite Izbriši.
-
Odaberite Izbriši da biste potvrdili brisanje.
Popis kontakata zbirka je adresa e-pošte i korisna je za slanje e-pošte grupi osoba. Popisi kontakta nazivaju se i popisi za raspodjelu.
Na primjer, stvorite popis kontakata pod nazivom Moj knjižni klub i dodajte mu sve članove kluba. Kada želite poslati poruku e-pošte svima u klubu, jednostavno unesite "Moj knjižni klub " u redak Prima poruke e-pošte.
Napomena: Popisi kontakata po zadanom se stvaraju u zadanoj mapi Kontakti, a možete ih vidjeti i u odjeljku Vaši popisi kontakata. Ako popis kontakata želite spremiti u drugu mapu, odaberite mapu prije nego što odaberete Novi popis kontakata. Popise kontakata nije moguće premjestiti iz jedne mape u drugu nakon stvaranja.
-
Na Osobe na alatnoj traci odaberite simbol ˅ pokraj mogućnosti Novi kontakt i odaberite Novi popis kontakata.
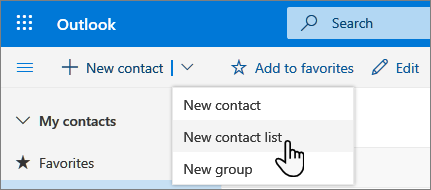
-
Unesite naziv popisa, a zatim dodajte imena ili adrese e-pošte.
-
Odaberite Stvori.
-
Na Osobe odaberite Vaši popisi kontakata u navigacijskom oknu ili potražite naziv popisa kontakata.
-
Odaberite popis kontakata, a zatim Uređivanje.
-
Unesite imena ili adrese e-pošte.
-
Odaberite Spremi.
-
Na Osobe odaberite Vaši popisi kontakata u navigacijskom oknu ili potražite naziv popisa kontakata.
-
Odaberite popis kontakata, a zatim Uređivanje.
-
Odaberite x za ime ili adresu e-pošte koju želite ukloniti.
-
Odaberite Spremi.
Napomena: Značajke i informacije u ovom vodiču odnose se na Outlook na webu koji je dostupan putem sustava Microsoft 365.










