Pomoću dijaloškog okvira Postavljanje stranice postavite mogućnosti izgleda i ispisa stranice.
Kliknite karticu Izgled stranice , a zatim u grupi Postavljanje stranice kliknite pokretač dijaloškog okvira 
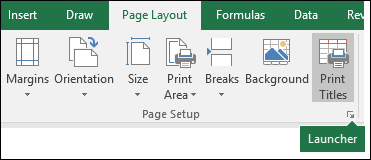
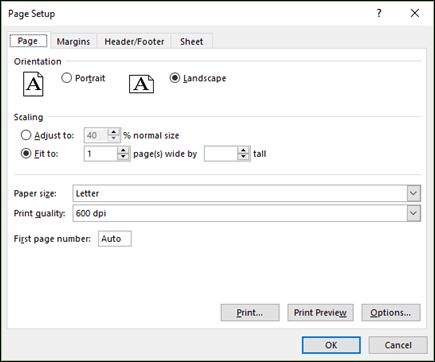
Usmjerenje Odaberite između vodoravnog i okomitog prikaza.
Promjena veličine Povećava ili smanjuje radni list ili odabir prilikom ispisa tako da stane na određeni broj stranica.
-
Prilagodi na Kada odaberete Prilagodi na, u okvir % normalne veličine možete unijeti postotak.
-
Prilagodi Kada odaberete Prilagodi, možete unijeti broj u okvire stranica po širini ivisok okvir. Da biste ispunili širinu papira i koristili onoliko stranica koliko je potrebno, upišite 1 u okvir sa stranicama po širini i ostavite visoki okvir praznim.
Veličina papira U tom okviru kliknite Letter, Legal ili druge mogućnosti veličine da biste naznačili veličinu koju želite koristiti za ispisani dokument ili omotnicu.
Kvaliteta ispisa U tom okviru kliknite razlučivost da biste odredili kvalitetu ispisa za aktivni radni list. Razlučivost je broj točaka po linearnom inču (tpi) koje se prikazuju na ispisanoj stranici. Viša razlučivost omogućuje kvalitetan ispis na pisačima koji podržavaju ispis visoke razlučivosti.
Broj prve stranice U taj okvir unesite Automatski da biste započeli numeriranje stranica na "1" (ako je to prva stranica zadatka ispisa) ili na sljedećem uzastopnom broju (ako to nije prva stranica zadatka ispisa). Unesite broj da biste naveli broj početne stranice koji nije "1".
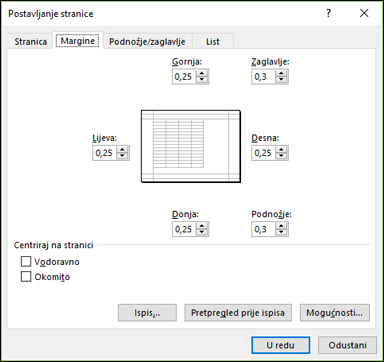
Unesite postavke margina i pogledajte rezultate u okviru Pretpregled.
-
Gore, dolje, lijevo, desno Prilagodite mjere u okvirimaVrh,Dno, Lijevo i Desno da biste odredili udaljenost između podataka i ruba ispisane stranice.
-
Zaglavlje ili podnožje U okvir Zaglavlje ili Podnožje unesite broj da biste prilagodili udaljenost između zaglavlja i vrha stranice ili između podnožja i dna stranice. Udaljenost bi trebala biti manja od postavki margine da bi se spriječilo preklapanje zaglavlja ili podnožja podataka.
Centriranje na straniciCentrirajte podatke na stranici unutar margina tako da potvrdite okvir Okomito, Vodoravno ili oboje.
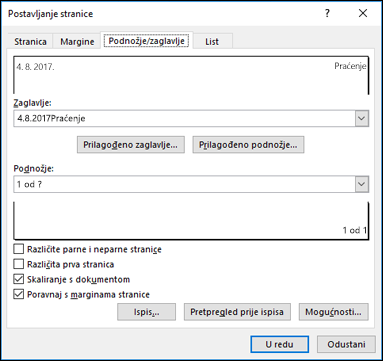
Zaglavlje Kliknite ugrađeno zaglavlje u okviru Zaglavlje ili prilagođeno zaglavlje da biste stvorili prilagođeno zaglavlje za radni list koji želite ispisati. Ugrađeno zaglavlje kopira se u dijaloški okvir Zaglavlje u kojem možete oblikovati ili urediti odabrano zaglavlje.
Podnožje Kliknite ugrađeno podnožje u okviru Podnožje ili prilagođeno podnožje da biste stvorili prilagođeno podnožje radnog lista koji želite ispisati. Ugrađeno podnožje kopira se u dijaloški okvir Podnožje u kojem možete oblikovati ili urediti odabrano podnožje.
Različite parne i neparne stranice Potvrdite okvir Različite parne i neparne stranice da biste odredili da se zaglavlja i podnožja na neparnim stranicama razlikuju od onih na parnim stranicama.
Drugačija prva stranica Potvrdite okvir Različita prva stranica da biste uklonili zaglavlja i podnožja ili da biste stvorili prilagođena zaglavlja i podnožja za prvu ispisane stranice. Da biste stvorili prilagođeno zaglavlje ili podnožje za prvu stranicu, potvrdite taj okvir, kliknite Prilagođeno zaglavlje ili Prilagođeno podnožje, a zatim na kartici Zaglavlje prve stranice ili Podnožje prve stranice možete dodati informacije zaglavlja ili podnožja koje želite prikazati na prvoj stranici.
Skaliranje s dokumentom Potvrdite okvir Skaliranje s dokumentom da biste odredili koriste li zaglavlja i podnožja istu veličinu fonta i skaliranje kao radni list. Taj je okvir po zadanom potvrđen. Da biste veličinu fonta i skaliranje zaglavlja ili podnožja učinili nezavisnima od skaliranja radnog lista da biste stvorili dosljedan prikaz na više stranica, poništite taj potvrdni okvir.
Poravnaj s marginama stranice Potvrdite okvir Poravnaj s marginama stranica da biste bili sigurni da su margine zaglavlja ili podnožja poravnate s lijevim i desnim marginama radnog lista. Taj je okvir po zadanom potvrđen. Da biste postavili određenu vrijednost lijeve i desne margine zaglavlja ili podnožja, neovisnu o lijevim i desnim marginama radnog lista, poništite taj potvrdni okvir.
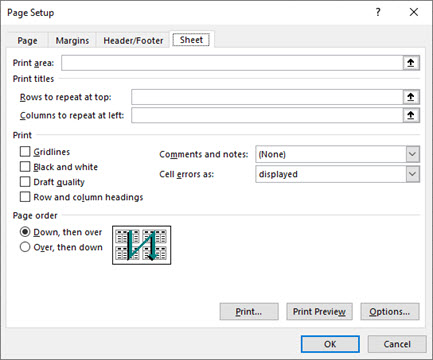
Područje ispisa Kliknite okvir Područje ispisa da biste odabrali raspon radnog lista koji želite ispisati, a zatim povucite po područjima radnog lista koja želite ispisati. Gumb Sažmi dijaloški 
Ispiši naslove Odaberite mogućnost u odjeljku Ispiši naslove da biste ispisali iste stupce ili retke kao naslove na svakoj stranici ispisanog radnog lista. Odaberite Reci koje želite ponoviti na vrhu ako želite da određeni reci za svaku stranicu bude vodoravni naslov. Odaberite Stupci koje želite ponoviti slijeva ako želite okomite naslove na svakoj stranici. Zatim na radnom listu odaberite ćeliju ili ćelije u željenim stupcima ili recima naslova. Gumb Sažmi dijaloški 
Ispis Određuje što se ispisuje s radnog lista, je li ispis u boji ili crno-bijelo te koja je kvaliteta ispisa.
-
Rešetke Potvrdite okvir Crte rešetke da biste u ispis uvrstili crte rešetke radnog lista. Crte rešetke ne ispisuju se prema zadanim postavkama, bez obzira na to prikazuju li se na radnom listu ili ne.
-
Crno-bijelo Potvrdite okvir Crno-bijelo kada koristite pisač u boji, ali želite koristiti crno-bijelo samo prilikom ispisa. Ta je mogućnost po zadanom isključena. Ne morate ga odabrati kada koristite pisač koji ispisuje samo crno-bijelo.
-
Kvaliteta skice Potvrdite okvir Kvaliteta skice da biste brže ispisivali korištenjem manje kvalitete ispisa kada pisač koji koristite ima način kvalitete skice. Ta mogućnost nema učinka ako pisač nema način rada kvalitete skice.
-
Naslovi redaka i stupaca Potvrdite okvir Naslovi redaka i stupaca da biste te naslove uvrstili u ispis.
-
Komentari i napomene U tom okviru odaberite mjesto na koje želite da se u ispisu prikazuju primjedbe koje ste dodali u ćelije radnog lista. Odaberite Na kraju lista da biste kombinirali sve primjedbe i ispisali ih zajedno na stranici koja se dodaje na kraju ispisa. Odaberite Kao prikazano na listu da biste ispisali primjedbe na izvornom mjestu na radnom listu. Opaske se ne uvrštuju automatski u ispis jer je prema zadanim postavkama odabrana nijedna.
-
Pogreške u ćeliji kao U tom okviru odaberite način prikaza pogrešaka u ćelijama koje se prikazuju na radnom listu u ispisu. Po zadanom se pogreške prikazuju kako se prikazuju, ali ih ne možete prikazati tako da odaberete <praznu>, prikažite ih kao dvostruku spojnicu tako da odaberete --ili ih prikažete kao #N/A.
Redoslijed stranica Kliknite Dolje, a zatim više ili više , a zatim dolje da biste odredili redoslijed numeriranja i ispisa podataka kada ne stanu na jednu stranicu. Ogledna slika prikazuje smjer ispisa dokumenta kada odaberete neku od tih mogućnosti.
Srodne veze
Ponavljanje određenih redaka ili stupaca na svakoj ispisanoj stranici
Je li vam potrebna dodatna pomoć?
Uvijek možete postaviti pitanje stručnjaku u tehničkoj zajednici za Excel ili zatražiti podršku u zajednicama.










