Kada postavite navigaciju metapodacima na velikim popisima i bibliotekama, korisnicima olakšavate pronalaženje sadržaja. Navigacija metapodacima korisnicima SharePoint omogućuje filtriranje i pronalaženje sadržaja na popisima i bibliotekama pomoću navigacijskog stabla.
Možete primijeniti i filtre za ključeve koji funkcioniraju u kombinaciji s navigacijskim stablom da biste suzili popis stavki koje se prikazuju. Kada postavite navigaciju metapodacima, možete odrediti koji će se stupci iz biblioteke prikazivati u stablu i navesti filtre za ključeve.
Na sljedećoj je ilustraciji prikazan primjer jednostavnog navigacijskog stabla koje se temelji na vrsti sadržaja.
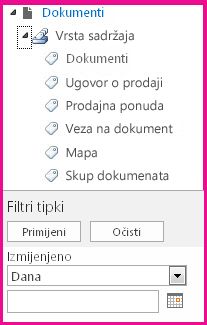
Navigacija metapodacima i filtriranje po zadanom je omogućena na većini web-mjesta. Ako web-mjesto nije omogućeno, možete ga omogućiti na stranicama Značajke web-mjesta za web-mjesto.
Napomena: Da biste omogućili navigaciju metapodacima i filtriranje, morate biti vlasnik web-mjesta ili administrator zbirke web-mjesta.
Omogućivanje navigacije metapodacima i filtriranja
-
Kliknite Postavke

-
U odjeljku Akcije web-mjestakliknite Upravljanje značajkama web-mjesta.
-
Na popisu Značajke pronađite navigaciju i filtriranje metapodataka,a zatim kliknite Aktiviraj.
Dodavanje poslovnih metapodataka i ključnih riječi
U SharePoint u okruženju Microsoft 365, dodavanje stupca Korporacijske ključne riječi korisnicima omogućuje unos jedne ili više tekstnih vrijednosti koje će se zajednički koristiti s drugim korisnicima i aplikacijama radi lakšeg pretraživanja i filtriranja te dosljednosti metapodataka i ponovne korištenja metapodataka.
Dodavanje stupca Korporacijske ključne riječi omogućuje i sinkronizaciju između postojećih naslijeđenih polja ključnih riječi i upravljane infrastrukture metapodataka. (Oznake dokumenta kopirat će se u ključne riječi za velike tvrtke tijekom prijenosa.)
Napomena: Da biste postavili metapodatke i ključne riječi za popis ili biblioteku, morate imati najmanje razinu dozvola za upravljanje popisima.
-
Pomaknite se do popisa ili biblioteke za koju želite konfigurirati navigaciju metapodacima i kliknite naslov.
-
Kliknite Postavke

-
U odjeljku Dozvole i upravljanjekliknite Korporacijski metapodaci i ključne Postavke.
Napomena: Navigacija metapodacima i filtriranje po zadanom je omogućena na većini web-mjesta. Ako ne vidite mogućnost Postavke navigacije metapodacima, možda je onemogućena na web-mjestu. Da biste saznali kako ga omogućiti, pogledajte omogućivanje navigacije metapodacima i filtriranja.
-
U odjeljku Korporacijski metapodaci i Postavke ključne riječi kliknite potvrdni okvir Korporacijske ključne riječi da biste na popis dodali stupac Korporacijske ključne riječi i omogućili sinkronizaciju ključnih riječi.
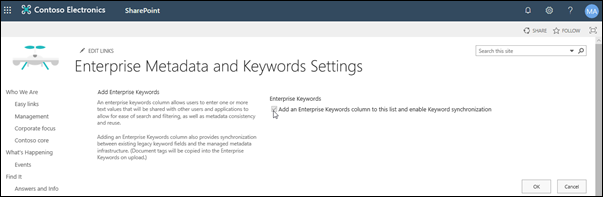
-
Kliknite U redu.
Sada, kada dodate stupac na popis, na popis možete dodati stupac Korporacijski ključne riječi. Informacije o dodavanju stupca koji koristi upravljane metapodatke potražite u članku Stvaranje upravljanog stupca metapodataka. Informacije o filtriranju upravljanih metapodataka potražite u članku Izmjena prikaza SharePoint filtriranja.
Da biste postavili navigaciju metapodacima za popis ili biblioteku, morate imati najmanje razinu dozvola za upravljanje popisima.
-
Pomaknite se do popisa ili biblioteke za koju želite konfigurirati navigaciju metapodacima i kliknite naslov.
-
Kliknite karticu Popis iliBiblioteka na vrpci, a zatim Kliknite Popis Postavke iliBiblioteka Postavke.
-
U odjeljku Postavke kliknite Postavkenavigacije metapodacima.
Napomena: Navigacija metapodacima i filtriranje po zadanom je omogućena na većini web-mjesta. Ako ne vidite mogućnost Postavke navigacije metapodacima, možda je onemogućena na web-mjestu. Da biste saznali kako ga omogućiti, pogledajte omogućivanje navigacije metapodacima i filtriranja.
-
U odjeljku Konfiguriranje hijerarhija navigacije odaberite polje ili polja koja želite prikazati u hijerarhiji navigacije, a zatim kliknite Dodaj.
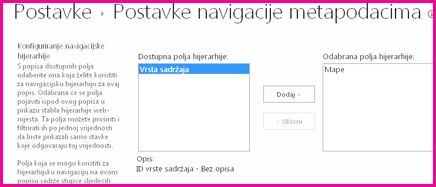
-
Navigacijsko stablo po zadanom prikazuje mape. Ako ne želite da se mape prikazuju, odaberite Mape, a zatim kliknite Ukloni.
-
U odjeljku Konfiguriranje filtara ključeva odaberite polja koja želite dodati kao filtre tipki, a zatim kliknite Dodaj.
-
Na popisu Konfiguriranje automatskog indeksiranja stupacaodredite želite li automatski stvoriti indekse na tom popisu. Time se poboljšavaju performanse upita koje korisnici izvode kada koriste navigacijsko stablo i stupce filtara tipki koje ste naveli. Preporučuje se da odaberete mogućnost Automatski upravljaj indeksima stupaca na tom popisu.
-
Kliknite U redu.
Kada je navigacija metapodacima postavljena za popis ili biblioteku, SharePoint web-mjesto prikazuje kontrolu stabla na lijevoj strani stranice. Stablo prikazuje hijerarhiju mapa i upravljanih izraza metapodataka. Korisnici mogu odabrati stavke u stablu da bi filtrirali ono što se prikazuje na stranici. To korisnicima omogućuje stvaranje dinamičnih prikaza sadržaja. Korisnici to mogu dodatno suziti pomoću kontrole Filtri ključeva koja se prikazuje ispod navigacijskog stabla i koja funkcionira u kombinaciji s navigacijskim stablom.
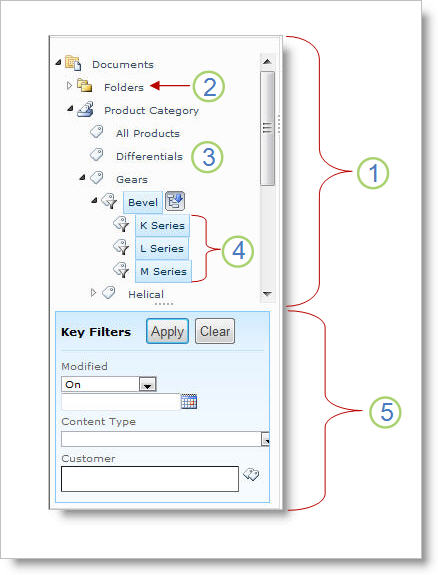
-
Kontrola stabla
-
Hijerarhija mapa za popis ili biblioteku
-
Pojam
-
Podređeni podređeni pojmovi
-
Filtri tipki
Korisnici web-mjesta mogu pomoću navigacijskog stabla pregledavati popis ili biblioteku po mapi ili metapodacima. Kada korisnici odaberu izraz upravljanih metapodataka u navigacijskom stablu, prikaz prikazuje samo stavke označene tim terminom ili njegovim potomcima. Da biste filtrirali samo određeni pojam i izuzeli podređene termine, korisnici mogu ponovno odabrati stavku. Navigacija metapodacima funkcionira zajedno s drugim filtrima za popis, kao što su prikazi i filtri stupaca.
Navigaciju metapodacima možete postaviti i koristiti za popise i biblioteke čak i ako ti popisi i biblioteke ne koriste upravljane stupce metapodataka. Osim toga, neke vrste stupaca možete koristiti kao polja u hijerarhiji navigacije metapodacima, kao što su Vrsta sadržaja i Odabir pojedinačne vrijednosti.
Na sljedećem su popisu prikazane vrste stupaca koje kontrola Filtri ključeva može koristiti kao polja:
-
upravljani metapodaci
-
Vrsta sadržaja
-
Odabir
-
Osoba ili grupa
-
Datum i vrijeme
-
Broj
Da biste saznali kako postaviti stupac koji koristi upravljane metapodatke, pogledajte stvaranje stupca upravljanih metapodataka.
Prema zadanim postavkama SharePoint automatsko stvaranje indeksa. Kada je automatsko stvaranje indeksa omogućeno, indeksi se stvaraju automatski za polja koja dodate u navigacijsko stablo i filtre tipki. Indeksi jednog stupca stvaraju se u svim podržanim poljima filtara ključeva, osim polja Vrsta sadržaja i Odabir. Složeni indeksi stvaraju se na svim podržanim kombinacijama hijerarhija navigacije i filtara ključeva.
Kada se indeksi stvaraju automatski, upiti su omogućeni za popise s više stavki od praga prikaza popisa. No u nekim ćete slučajevima tu postavku možda morati onemogućiti i ručno postaviti indekse. Ako, primjerice, kombinacija indeksa jednog stupca i složenih indeksa premašuje 20 (maksimalan broj indeksa po popisu), morate onemogućiti automatsko indeksiranje i ručno konfigurirati indekse.
Navigacija metapodacima i filtriranje po zadanom je omogućena na većini web-mjesta stvorenih u SharePoint proizvodima. Čak i ako navigacija metapodacima nije postavljena za određeni popis ili biblioteku, njegove značajke funkcioniraju iza scena radi poboljšanja performansi prikaza na popisima i bibliotekama. Značajka navigacije metapodacima i filtriranja automatski odabire najbolji indeks za rad prilikom svakog učitavanja prikaza. Kada korisnici učitate nove prikaze, očistite filtre ili primijenite sortiranje, optimizacija upita određuje najbolji način na koji se upit bazi podataka radi izbjegavanja ograničavanja prikaza popisa.
Ako korisnik učita prikaz koji premašuje prag, navigacija metapodacima i filtriranje stvara izmijenjenu verziju izvornog korisničkog upita pod nazivom upit za vraćanje. Upit za povrat novca pokreće se na dio popisa umjesto na popisu za dovršetak. Zbog toga se prikazuje djelomičan skup zatraženih stavki. Upiti s povratnim informacijama nude korisne rezultate kada je izvorni upit zabranjen zbog ograničavanja velikih popisa. Ponekad, ako nijedan dio popisa koji je upit skenirao ne sadrži rezultate koji odgovaraju izvornom korisničkom upitu, upit za vraćanje ne vraća rezultate.
Kada se pojavi povratni upit, poruka na zaslonu upozorava korisnika da su rezultati djelomični. Poruka upućuje na to da korisnik primijeni dodatne filtre da bi vidio cijeli skup.
Poruka o povratnim upitima služi i kao upozorenje vlasnicima popisa ili biblioteke da korisnici ne mogu pristupiti sadržaju.










