Promjena margina

U Word svaka stranica automatski ima marginu od jednog inča. Možete prilagoditi ili odabrati unaprijed definirane postavke margina, postaviti margine za nasuprotne stranice, omogućiti dodatni prostor margine da bi se omogućilo povezivanje dokumenta i promijeniti način mjerenja margina.
-
Odaberite Izgled > Margine.
-
Odaberite željenu konfiguraciju margina ili odaberite Prilagođene margine da biste definirali vlastite margine.
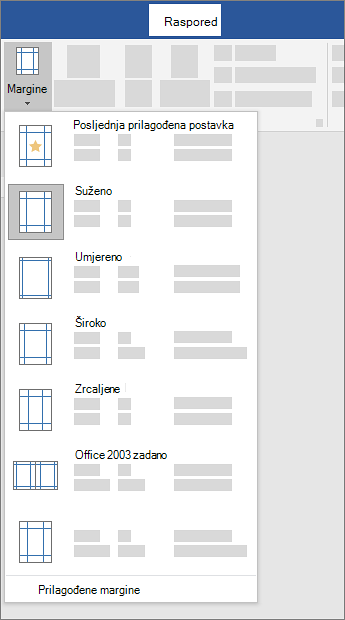
Važno:
Office 2010 više nije podržan. Nadogradite na Microsoft 365 da biste radili bilo gdje s bilo kojeg uređaja i nastavili primati podršku.
Nadogradite odmah
Što želite učiniti?
-
Na kartici Izgled stranice u grupi Postavljanje stranice odaberite Margine i pojavit će se galerija margina.
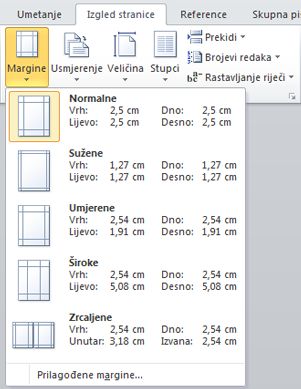
-
Odaberite željenu vrstu margina koju želite primijeniti.
Napomena: Ako se dokument sastoji od većeg broja sekcija, nova vrsta margine primijenit će se samo na trenutnu sekciju. Da biste novu vrstu margine primijenili na više sekcija, svakako odaberite svaku od njih.
3. Postavljanje novih postavki margina kao zadane za predložak. Svaki novi dokument utemeljen na tom predlošku automatski će koristiti nove postavke margine.
-
Nakon odabira nove margine odaberite Margine, a zatim Prilagođene margine.
-
U dijaloškom okviru Postavljanje stranice odaberite Postavi kao zadano.
-
Na kartici Izgled stranice u grupi Postavljanje stranice odaberite Margine i pojavit će se galerija margina.
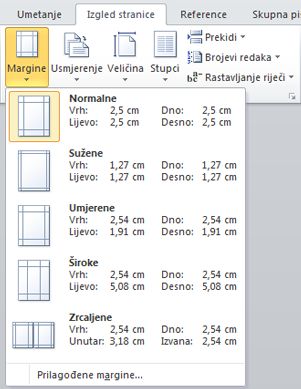
-
Pri dnu galerije margina odaberite Prilagođene margine.
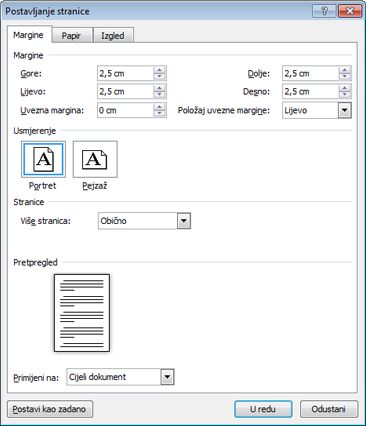
-
U dijaloškom okviru Postavljanje stranice unesite nove vrijednosti margina.
Dodatni savjeti za margine
-
Promijenite margine samo za dio dokumenta tako da odaberete tekst i unesete nove margine u dijaloški okvir Postavljanje stranice. U okviru Primijeni na kliknite Odabrani tekst. Microsoft Word automatski umeće prijelome sekcija prije i nakon teksta s novim postavkama margina.
-
Za većinu pisača potrebna je minimalna širina za postavke margine. Ako su postavke preuske, Microsoft Word prikazuje poruku Jedna ili više marginapostavljene su izvan područja ispisa stranice . Kliknite Popravi da biste automatski povećali širinu margine. Ako zanemarite poruku, Word će prikazati drugu poruku s pitanjem želite li nastaviti.
-
Minimalne postavke margina za ispis ovise o pisaču, upravljačkom programu pisača i veličini papira. Da biste saznali više o minimalnim postavkama, provjerite priručnik pisača.
Zrcalne margine koristite za postavljanje nasuprotnih stranica za dvostrane dokumente, kao što su knjige i časopisi. Kada odaberete zrcalne margine, margine lijeve stranice zrcalna su slika onih na desnoj stranici. Unutrašnje margine iste su širine, a vanjske margine iste širine.
-
Na kartici Izgled stranice u grupi Postavljanje stranice kliknite Margine >Zrcaljene.
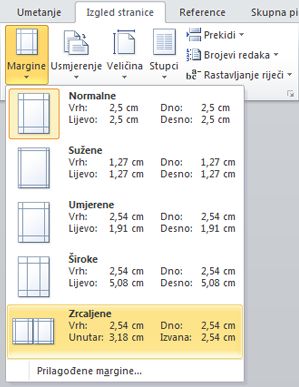
Napomena: Da biste promijenili širinu margina, kliknite Prilagođene margine pri dnu galerije margina. Unesite nove vrijednosti u okvire Unutar i Izvan.
Uvezna margina dodaje dodatni prostor bočnoj margini, gornjoj margini ili unutar margina dokumenta koje namjeravate vezati da bi se osiguralo da tekst nije zasjenjen povezivanjem.
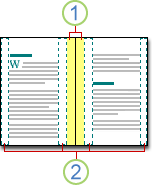
1. Uvezne margine za uvezivanje
2. Zrcalne margine za nasuprotne stranice
Postavljanje uvezne margine
-
Na kartici Izgled stranice u grupiPostavljanje stranice kliknite Margine.
-
Kliknite Prilagođene margine.
-
U okvir Uvezna margina unesite širinu za uveznu marginu.
-
U okviru Položaj uvezne margine kliknite Lijevo ili Vrh.
Napomena: Okvir Položaj uvezne margine nije dostupan kada koristite mogućnosti Zrcalne margine, 2 stranice po listu ili Presavijena knjiga. Za te se mogućnosti položaj uvezne margine određuje automatski.
Word može prikazati retke u dokumentu koji predstavljaju granice teksta.
-
Na kartici Datoteka kliknite Mogućnosti.
-
Kliknite Napredno, a zatim potvrdite okvir Prikaži granice teksta koji se nalazi u odjeljku Prikaz sadržaja dokumenta.
Margine stranica u dokumentu se prikazuju kao točkaste linije.
Napomena: Margine stranica možete prikazati u prikazu Raspored za ispis ili Web-izgled. Granice teksta ne prikazuju se na ispisanoj stranici.
Važno:
Office 2007 više nije poduprt. Nadogradite na Microsoft 365 da biste radili bilo gdje s bilo kojeg uređaja i nastavili primati podršku.
Nadogradite odmah
Što vas zanima?
Microsoft Word nudi nekoliko mogućnosti margina stranica. Možete koristiti margine zadano stranice ili navesti vlastite.
-
Dodavanje margina za povezivanje
Uvezna margina dodaje dodatni prostor bočnoj margini, gornjoj margini ili unutar margina dokumenta koje namjeravate vezati da bi se osiguralo da tekst nije zasjenjen povezivanjem.
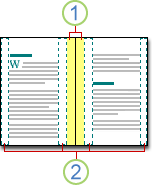
1. Uvezne margine za uvezivanje
2. Zrcalne margine za nasuprotne stranice
-
Postavljanje margina za nasuprotne stranice
Koristite zrcalne margine da biste postavili nasuprotne stranice za dvostrane dokumente, kao što su knjige ili časopisi. U tom su slučaju margine lijeve stranice zrcalna slika onih na desnoj stranici. Unutrašnje margine iste su širine, a vanjske margine iste širine. -
Napomena: Uvezne margine možete postaviti za dokument sa zrcalnim marginama ako vam je potreban dodatan prostor za uvez.
-
Dodavanje prijeloma knjige
Pomoću mogućnosti Preklop knjige u dijaloškom okviru Postavljanje stranice možete stvoriti knjižicu. Upotrijebite istu mogućnost da biste stvorili izbornik, pozivnicu, program događaja ili bilo koju drugu vrstu dokumenta s jednim središtem preklopa.
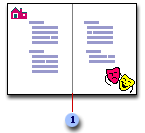
1. Word umeće jedan središnji prijelom knjige
Kada dokument postavite kao knjižicu, radite s njim baš kao i svaki dokument da biste umetnuli tekst, grafiku i druge vizualne elemente.
-
Za većinu pisača potrebna je minimalna širina za postavke margine. Ako pokušate postaviti preuske margine, Microsoft Word prikazuje poruku Jedna ili više margina postavljene su izvan područja stranice za ispis.Kliknite Popravi da biste automatski povećali širinu margine. Ako zanemarite poruku, Word će prikazati drugu poruku s pitanjem želite li nastaviti.
-
Postavke minimalne margine ovise o pisaču, upravljačkom programu pisača i veličini papira. Da biste saznali više o postavkama minimalne margine, provjerite priručnik pisača.
-
Na kartici Izgled stranice u grupiPostavljanje stranice kliknite Margine.
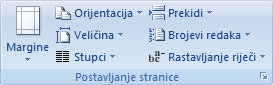
-
Kliknite željenu vrstu margina. Da biste odabrali uobičajenu širinu margina, kliknite Normalno.
Napomena: Kada kliknete željenu vrstu margina, cijeli dokument automatski prelazi na odabranu vrstu margina.
-
Možete odrediti vlastite prilagođene postavke margina. Kliknite Margine, Prilagođene margine, a zatim u okvire Gore, Dolje, Lijevo i Desno unesite nove vrijednosti margina.
-
Da biste promijenili zadane margine, nakon odabira nove margine kliknite Margine, a zatim Prilagođene margine. U dijaloškom okviru Postavljanje stranice kliknite gumb Zadano, a zatim Da. Nove zadane postavke spremit će se u predložak na kojem se temelji dokument. Svaki će dokument koji se temelji na tom predlošku automatski koristiti nove postavke margina.
-
Da biste vratili izvorne postavke margina, kliknite Margine, a zatim Prilagođene margine. Promijenite margine za Gore, Dolje, Lijevo i Desno na 2,54 cm. Zatim kliknite gumb Zadano i Da.
-
Da biste promijenili margine u dijelu dokumenta, odaberite tekst, a zatim postavite željene margine unoseći nove margine u dijaloški okvir Postavljanje stranice. U okviru Primijeni na kliknite Odabrani tekst. Microsoft Word automatski umeće prijelome sekcije prije i nakon teksta koji ima nove postavke margina. Ako je dokument već podijeljen na sekcije, možete kliknuti sekciju ili odabrati više njih, a zatim promijeniti margine.
-
Kliknite gumb Microsoft Office

-
Kliknite Napredno, a zatim kliknite potvrdni okvir Prikaži granice teksta koji se nalazi u odjeljku Prikaz sadržaja dokumenta.
Margine stranica u dokumentu se prikazuju kao točkaste linije.
Napomena: Margine stranica možete prikazati u prikazu Raspored za ispis ili Web-izgled. Granice teksta ne prikazuju se na ispisanoj stranici.
Kada odaberete zrcalne margine, margine lijeve stranice zrcalna su slika onih na desnoj stranici. Unutrašnje margine iste su širine, a vanjske margine iste širine.
-
Na kartici Izgled stranice u grupi Postavljanje stranice kliknite Margine >Zrcaljene.
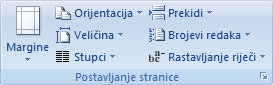
-
Kliknite Margine > Prilagođene margine, a zatim u okvire Unutra i Izvan unesite željene širine.
Postavkom uvezne margine dodaje se prostor uz bočnu ili vršnu marginu dokumenta koji namjeravate uvezati. Uvezna se margina koristi da se ispisani tekst ne bi izgubio u uvezu.
-
Na kartici Izgled stranice u grupi Postavljanje stranice kliknite Margine > Prilagođene margine.
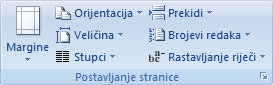
-
Na popisu Više stranica kliknite Obično.
-
U okvir Uvezna margina unesite širinu za uveznu marginu.
-
U okviru Položaj uvezne margine kliknite Lijevo ili Vrh.
Napomena: Okvir Položaj uvezne margine nije dostupan kada koristite mogućnosti Zrcalne margine, 2 stranice po listu ili Presavijena knjiga. Za te se mogućnosti položaj uvezne margine određuje automatski.
-
Kliknite tekstni okvir koji ste stvorili da biste ga istaknuli.
-
Kliknite karticu Oblikovanje na vrpci.
-
Kliknite mali gumb u donjem lijevom kutu grupe Veličina.
-
U prozoru Oblikovanje tekstnog okvira kliknite karticu Tekstni okvir.
-
U odjeljku Unutrašnja margina možete prilagoditi margine na željenu veličinu.
-
Kliknite U redu.
Ako ovaj članak nije odgovorio na vaše pitanje, možete čavrljati s Microsoftovim virtualnim agentom ili osobom u bilo kojem trenutku.











