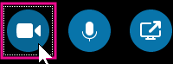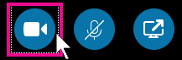Da biste uživali u visokoj kvaliteti videopoziva u programu Skype za tvrtke, postavite i testirajte kameru prije korištenja. Kamera je potrebna za uspostavljanje videopoziva ili zajedničko korištenje videozapisa tijekom sastanaka, no ne trebate kameru da biste primili videopoziv ili vidjeli videoprikaze drugih osoba.
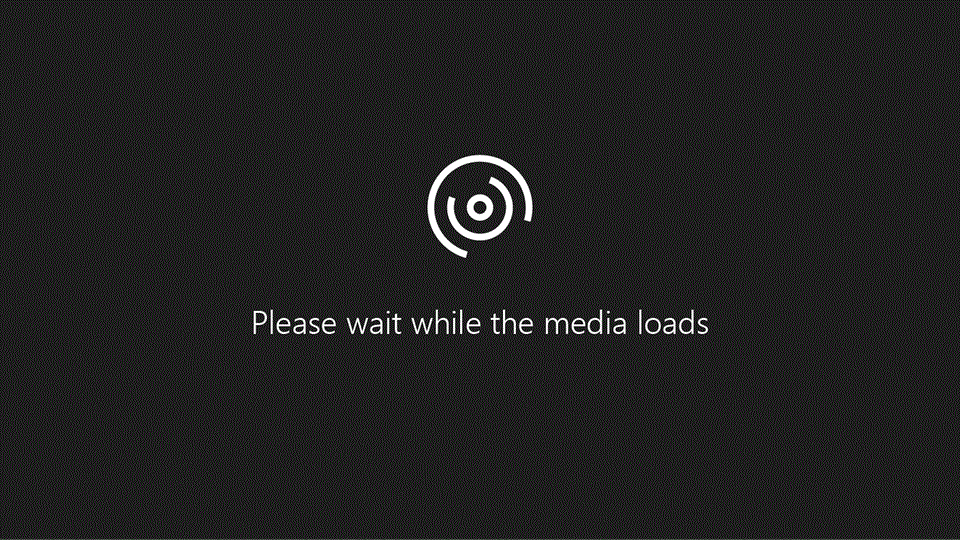
Postavljanje videozapisa u programu Skype za tvrtke
-
U glavnom prozoru Skype za tvrtke kliknite strelicu uz gumb mogućnosti

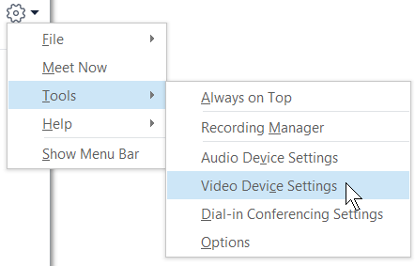
-
Ako imate više kamera i želite se prebaciti na neku od njih, odaberite je na padajućem popisu.
-
Da biste prilagodili napredne postavke kao što su ravnoteža boja, kontrast, svjetlina i crno-bijeli načina rada, kliknite gumb Postavke kamere.
-
Kad završite, kliknite U redu.
Otklanjanje poteškoća s videozapisom u programu Skype za tvrtke
Detaljnije informacije potražite u članku Otklanjanje poteškoća s audiozapisima i videozapisima u programu Skype za tvrtke.
Ako Skype za tvrtke ne pronađe kameru, vi ne vidite sliku s kamere ili se prikaže poruka „Nismo otkrili kameru”, učinite sljedeće:
-
Provjerite je li kamera priključena i slijedite upute priložene uređaju da biste je instalirali.
-
Provjerite koristi li je neki drugi program na računalu. Ako je doista tako, zatvorite taj program i pokušajte ponovno.
-
Ako imate ugrađenu kameru, ali je Skype za tvrtke ne može otkriti, provjerite je li možda onemogućena na računalu. Obratite se službi za tehničku podršku radi pomoći ili otvorite upravitelj uređaja sustava Windows da biste provjerili status kamere. Evo kako:
-
Na zaslonu Start unesite Upravitelj uređajima. Odaberite ga na popisu Pretraži programe i datoteke.
-
U odjeljku Uređaji za obradu slike desnom tipkom miša kliknite Integrirana kamera, a zatim Omogući.
Kako mogu znati koristim li zajednički videozapis?
Prilikom uspostavljanja videopoziva Skype za tvrtke automatski u prozoru prikazuje vaš videoprikaz. No kad se uključite u sastanak programa Skype za tvrtke, ne koristite automatski zajednički videozapise. Morate pokazati ikonu kamere, a zatim kliknuti Pokreni moj videozapis.
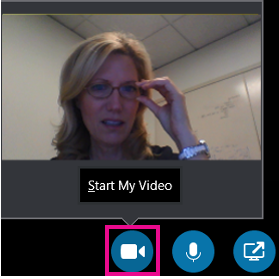
Pogledajte ikone pri dnu prozora da biste vidjeli status svog videoprikaza:
|
Radnja |
Izgled ikone: |
|---|---|
|
Kad ne prikazujete videozapis, ikona kamere je zasivljena. |
|
|
KadpPrikazujete videozapis, ikona kamere je osvijetljena. |
|