Saznajte kako postaviti i koristiti slušalice s mikrofonom, ugrađeni mikrofon i zvučnike na računalu ili neki drugi uređaj za Skype za tvrtke zvuk. Za najbolju kvalitetu zvuka tijekom sastanka Skype za tvrtke poziva koristite optimiziran audiouređaj skypea za tvrtke. Kvalitetu zvuka možete testirati slijedeći korake u odjeljku Testiranje kvalitete zvuka.

Da biste koristili značajke zvuka Skype za tvrtke, računalo mora imati radni mikrofon i zvučnik. Ako nema ugrađenog mikrofona, s računalom morate povezati vanjski mikrofon ili slušalice s mikrofonom.
Razmislite o svakom od sljedećih trenutaka:
-
Vanjski mikrofon Ako želite koristiti vanjski mikrofon, morate ga postaviti prema uputama u nastavku ovog članka.
-
Korištenje internog mikrofona i zvučnika Ako koristite samo interni mikrofon i zvučnike, i dalje je vrlo važno da slijedite korake u ovom članku.
-
Audiouređaji nisu potrebni Nije potrebno odabrati mikrofon za korištenje Skype za tvrtke jer se može koristiti samo sa zvučnicima – ili bez zvučnika. Možete odabrati samo slušanje ili koristiti samo značajke koje nisu audiozapise.
-
Otklanjanje poteškoća Ako pratite sve korake i nastavite naići na poteškoće, obavezno pročitajte odjeljak Otklanjanje poteškoća i slijedite odgovarajuću vezu za svoju verziju sustava Windows.
Napomena: Ako koristite windows Skype za tvrtke 8.1, provjerite ažurirate li upravljačke programe uređaja na najnoviju verziju. Pogledajte Preuzimanje i instalacija upravljačkih programa za Windows 8.1.
Postavljanje uređaja
Napomena: Da biste bili sigurni da se željeni audiouređaj odabire svaki put kada Skype za tvrtke, važno je slijediti sve korake u ovom odjeljku.
-
U Skype za tvrtke glavnom prozoru kliknite strelicu pokraj gumba Mogućnosti

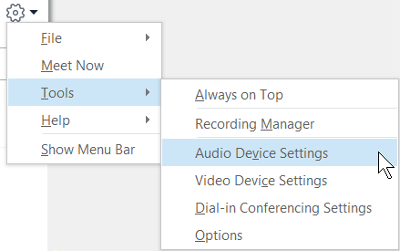
-
U odjeljkuAudiouređaj odaberite uređaj koji želite.
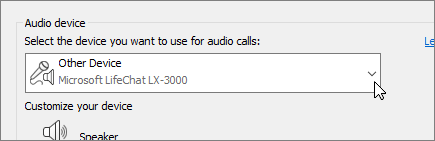
-
Kliknite zelenu strelicu uz stavku Zvučnik da biste čuli ogledni ton pa povlačenjem klizača prilagodite glasnoću zvuka.
-
Da biste testirajte glasnoću mikrofona, govorite u njega nekoliko sekundi. Glasnoća je optimalna kad traka prikaza tijeka dođe do polovice testnog područja. Povucite klizač pokraj odjeljka Mikrofon da biste prilagodili glasnoću mikrofona.
-
Kliknite gumb zelene strelice uz stavku Zvono da biste čuli ogledno zvono prilikom dolaznog poziva, a zatim povlačenjem klizača prilagodite glasnoću zvona.
-
Kliknite Provjera kvalitete poziva i slijedite upute da biste snimili i reproducirali kratku poruku. Prema potrebi namjestite zvuk. Imajte na umu da ta mogućnost možda nije dostupna za vaš račun.
-
Ako imate više audiouređaja, možete postaviti oba da zvone prilikom dolaznog poziva. Otvorite odjeljak Sekundarno zvono, odaberite Također zazvoni, a zatim odaberite dodatni uređaj.
Možete odabrati i mogućnost Uključi zvuk kada telefon zazvoni, čime će se automatski uključiti zvuk isključenih zvučnika kad primite poziv putem programa Skype za tvrtke.
-
Odaberite Dopusti reprodukciju stereozapisa kada je dostupna da biste bili sigurni da je tijekom sastanka dostupna najbolja kvaliteta zvuka.
-
Kad završite, kliknite U redu.
Savjet: U svakom odjeljku možete odabrati različite uređaje za mikrofon i zvučnike. No da biste izbjegli stvaranje jeke, preporučuje se da koristite isti uređaj. Ako morate koristiti različite uređaje, jeku minimizirajte smanjivanjem glasnoće zvučnika.
Ne vidite audiouređaj?
Ako ne vidite uređaj na popisu, provjerite je li izravno povezan s računalom. Zatim pažljivo slijedite upute koje ste dobili uz uređaj da biste ga instalirali.
Pomoć za rješavanje problema sa zvukom ili zvukom potražite u alatu za otklanjanje poteškoća sa zvukom koji često može automatski riješiti probleme sa zvukom. Da biste pokrenuli alat za otklanjanje poteškoća, kliknite gumb Start, upišite Otklanjanje poteškoća,a zatim na popisu kliknite Otklanjanje poteškoća. Kliknite Reproduciranje audiodatoteka > Pokrenite alat za otklanjanje poteškoća.
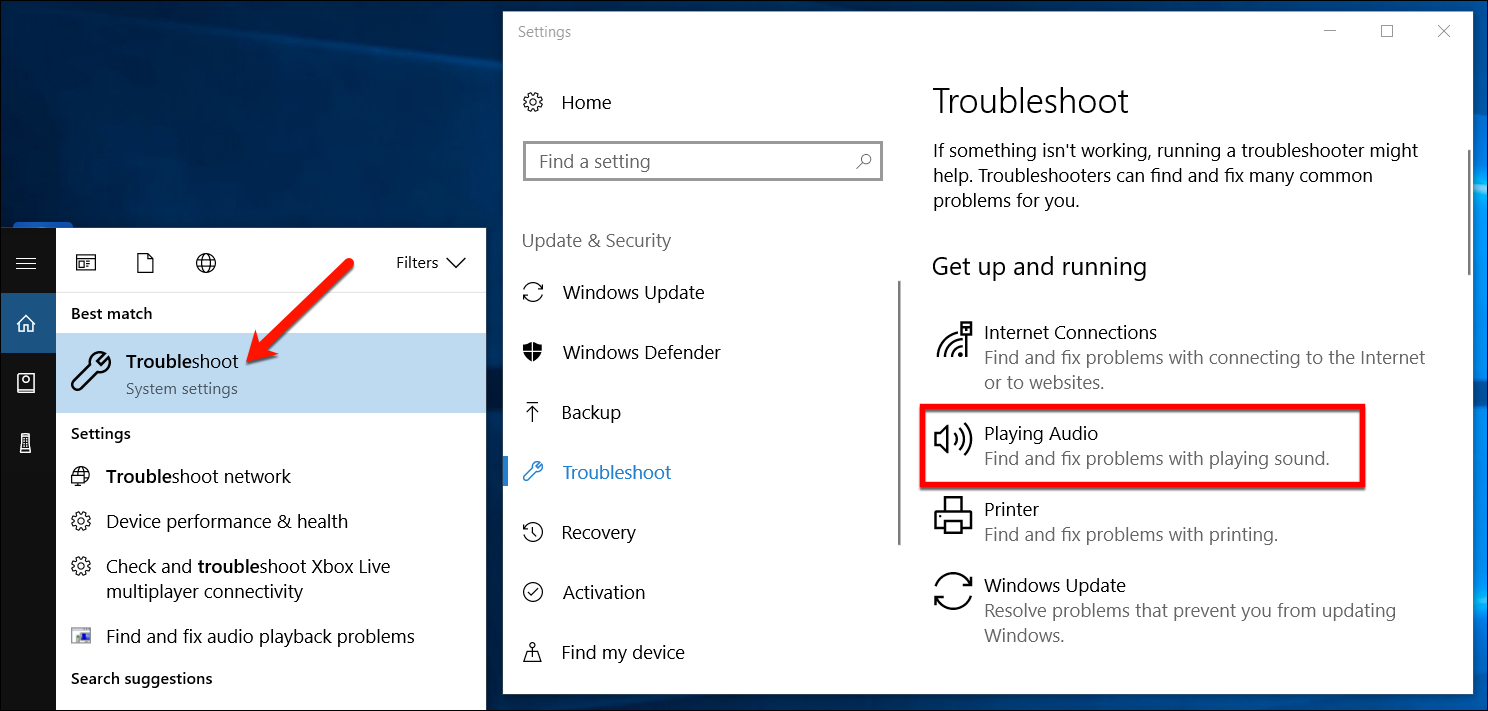
Dodatne informacije o otklanjanju poteškoća sa zvukom u sustavu Windows potražite u članku Rješavanje problema sa zvukom u sustavu Windows.
Više slušalica s mikrofonom ili izlaza
Da biste konfigurirali Windows za korištenje više slušalica s mikrofonom ili drugih audioizlaznih uređaja, pogledajte izlaz audiozapisa na više uređaja u sustavu Windows 10.
Testiranje kvalitete zvuka
Prije početka sastanka Skype za tvrtke poziva provjerite proizvodi li audiouređaj zvukove pravilno. Imajte na umu da provjera kvalitete poziva možda nije dostupna za vaš račun.
-
U donjem lijevom dijelu glavnog prozora programa Skype za tvrtke kliknite Odabir primarnog uređaja.
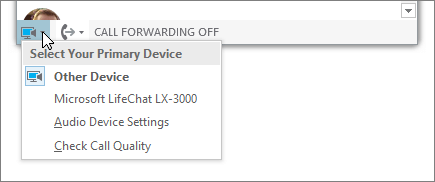
-
Kliknite Provjera kvalitete poziva te slijedite upite da biste snimili i reproducirali kratku poruku.
-
Ako niste zadovoljni kvalitetom zvuka, kliknite Postavke audiouređaja da biste prilagodili mikrofon i zvučnike ili odaberite neki drugi uređaj.
Isključivanje zvuka mikrofona
Da biste utišali mikrofon tijekom sastanka, kliknite gumb Isključi zvuk. Ponovno ga kliknite da biste utišali mikrofon.
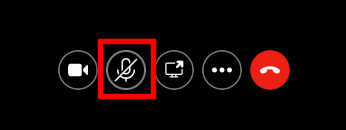
Otklanjanje poteškoća sa zvukom u Skype za tvrtke
I dalje imate problema sa zvukom? Pogledajte otklanjanje poteškoća sa zvukom i videoprikazom u Skypeu za tvrtke.
Dodatne informacije o općem otklanjanju poteškoća sa zvukom u sustavu Windows potražite u članku Rješavanje problema sa zvukom u sustavu Windows.
Važno: Ako audiouređaj nije naveden prilikom instalacije upravljačkih programa, morate instalirati softver za audiouređaj. Evo nekoliko savjeta:
-
Za Windows 10: rješavanje problema sa zvukom
-
Za Windows 8.1: Ažuriranje upravljačkih programa
-
Za Windows 7: ažuriranje upravljačkih programa
Vidi također
Otklanjanje poteškoća sa zvukom i videozapisom u Skypeu za tvrtke
Postavljanje video uređaja za Skype za tvrtke
Pokretanje neplaniranog sastanka Skypea za tvrtke
Započinjanje konferencijskog poziva Skypea za tvrtke
Početak slanja izravnih poruka i sudjelovanja u mrežnim sastancima Skypea za tvrtke










