U programima sustava Office možete brzo poravnati objekte (kao što su slike, oblici, tekstni okviri, SmartArt grafika i WordArt.
Važno: U Word i programu Outlook najprije morate usidriti više objekata prije nego što ih odaberete. Odaberite jedan objekt. Zatim pritisnite i držite Ctrl dok odabirete više objekata.
Poravnanje više objekata
-
Odaberite objekte koje želite poravnati. Kliknite prvi objekt, a zatim pritisnite i držite Ctrl dok klikate druge objekte.
-
Napravite nešto od sljedećeg:
-
Da biste poravnali sliku, u odjeljku Alati za slike kliknite karticu Oblikovanje.
-
Da biste poravnali oblik, tekstni okvir ili WordArt, u odjeljku Alati za crtanje kliknite karticu Oblikovanje.
-
-
U grupi Razmještaj kliknite Poravnaj, a zatim na izborniku odaberite neku od sljedećih naredbi:
Mogućnost
Opis
Poravnaj lijevo
Poravnava objekte duž njihovih lijevih rubova
Poravnaj po sredini
Poravnava objekte okomito po centrima.
Poravnaj desno
Poravnava objekte duž njihovih desnih rubova
Poravnaj gore
Poravnava objekte duž gornjih rubova
Poravnaj po sredini
Poravnava objekte vodoravno kroz sredine.
Poravnaj dolje
Poravnava objekte duž donjih rubova
Važno: Ako mogućnosti Poravnanje nisu dostupne, možda je odabrana samo jedna stavka. Odaberite jednu ili više dodatnih stavki, a zatim biste trebali moći nastaviti.
Razmještaj objekata jednakih udaljenosti jedan od drugog
-
Odaberite najmanje tri objekta kojima želite međusobno rasporediti jednake udaljenosti. Da biste odabrali više objekata, kliknite prvi objekt, a zatim pritisnite i držite Ctrl dok klikate ostale objekte.
Da biste odabrali skrivene, složene ili iza teksta, učinite sljedeće:
-
Na kartici Polazno u grupi Uređivanje kliknite Traži i odaberi, zatim Odaberi objekte, a potom nacrtajte okvir preko objekata.
-
-
Učinite nešto od sljedećeg:
-
Da biste jednako rasporediti slike, u odjeljku Alati za slike kliknite karticu Oblikovanje.
-
Da biste jednako rasporediti grupu s oblicima, tekstnim okvirima ili WordArt grafikom, u odjeljku Alati za crtanje kliknite karticu Oblikovanje.
-
-
U grupi Razmještaj kliknite Poravnaj, a zatim učinite nešto od sljedećeg:
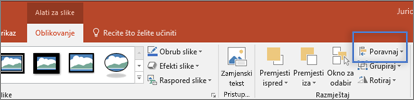
-
Da biste objekte razmještali vodoravno, kliknite Raspodijeli vodoravno.
-
Da biste rasporedite objekte okomito, kliknite Raspodijeli okomito.
-
Word
-
Držite pritisnutu tipku Shift , kliknite objekte koje želite poravnati, a zatim kliknite karticu Oblikovanje oblika.
-
Kliknite Rasporedi > poravnaj > poravnaj odabrane objekte.
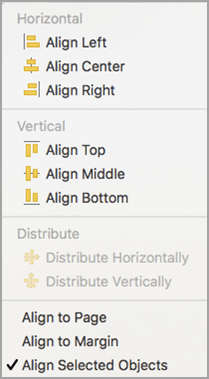
Taj je okvir po zadanom potvrđen.
Ako poravnanje odabranih objekata nije dostupno
U dokumentu odaberite najmanje dva objekta. Mogućnost Poravnaj odabrane objekte postaje omogućena.
-
Kliknite Razmještaj > poravnaj, a zatim kliknite željeno poravnanje.
Napomena: U Word najprije morate usidriti više objekata prije nego što ih odaberete. Odaberite jedan objekt. Zatim pritisnite i držite Ctrl dok odabirete više objekata.
-
Držite pritisnutu tipku Shift , kliknite objekte koje želite poravnati, a zatim kliknite karticu Oblikovanje oblika.
-
Kliknite Rasporedi > poravnaj > poravnaj sa stranicom.
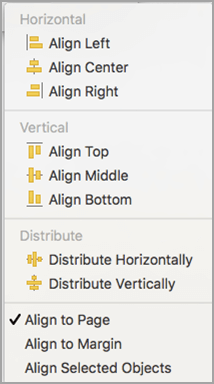
-
Kliknite Razmještaj > poravnaj, a zatim kliknite željeno poravnanje.
Važno: U Word najprije morate usidriti više objekata prije nego što ih odaberete. Odaberite jedan objekt. Zatim pritisnite i držite Ctrl dok odabirete više objekata.
Da biste lakše poravnali objekte, možete koristiti rešetka. Možete i poravnati objekte s crtom rešetke koja prolazi kroz okomite rubove, vodoravne rubove i sredinu drugih objekata. Crta postaje vidljiva samo kada povučete objekt blizu drugog objekta.
Da biste koristili rešetku, najprije morate uključiti mogućnost rešetke.
-
Na Word kliknite Preference.
-
U okviru Word Postavke u odjeljku Alati za stvaranje i jezičnu provjeru kliknite Uređivanje.
-
U okviru Uređivanje kliknite Mogućnosti rešetke.
-
U okviru Mogućnosti rešetke odaberite željenu vrstu poravnanja s ponašanjem:
-
Da biste poravnali objekte s rešetkom, u odjeljku Poravnaj objekte odaberite S rešetkom u prikazu rasporeda za ispis.
-
Da biste poravnali objekte s drugim objektima, u odjeljku Poravnaj objekteodaberite S drugim objektima.
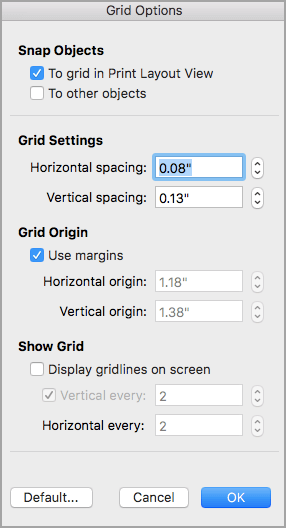
-
-
(Neobavezno) Možete postaviti druge postavke rešetke, kao što je razmak.
-
Da biste prikazali crte rešetke, u odjeljku Prikaži rešetkuodaberite Prikaz crta rešetke na zaslonu.
Napomena: Crte rešetke možete uključiti i isključiti i tako da potvrdite ili poništite potvrdni okvir Crte rešetke na kartici Prikaz ili Izbornik Prikaz.
-
Kliknite U redu.
Kada odaberete mogućnost rešetke, poravnajte objekte na sljedeći način.
-
Držite pritisnutu tipku Shift , kliknite objekte koje želite poravnati, a zatim kliknite karticu Oblikovanje oblika.
-
Kliknite Razmještaj > Poravnaj, a zatim odaberite mogućnost poravnanja. Ako ste prikazali crte rešetke, vidjet ćete da su objekti poravnati na rešetki.
Savjet: Ako postavku postavite tako da se poravna s rešetkom, ali želite obustaviti tu postavku dok pomičete objekt, držite

PowerPoint
-
Držite pritisnutu tipku Shift , kliknite objekte koje želite poravnati, a zatim kliknite karticu Oblikovanje oblika.
-
Kliknite Poravnaj > Poravnaj odabrane objekte.
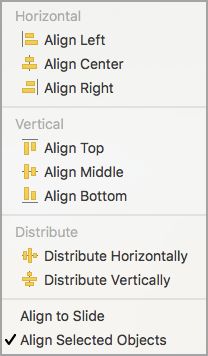
Taj je okvir po zadanom potvrđen.
Ako poravnanje odabranih objekata nije dostupno
U dokumentu odaberite najmanje dva objekta. Mogućnost Poravnaj odabrane objekte postaje omogućena.
-
Kliknite Poravnaj, a zatim željeno poravnanje.
-
Držite pritisnutu tipku Shift , kliknite objekte koje želite poravnati, a zatim kliknite karticu Oblikovanje oblika.
-
Kliknite Poravnaj > poravnaj sa slajdom.
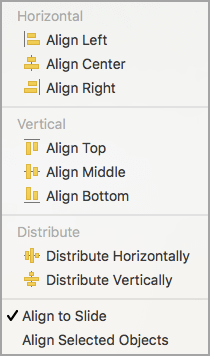
-
Kliknite Poravnaj, a zatim željeno poravnanje.
Da biste objekte lakše poravnali, objekte možete poravnati s crtom rešetke koja prolazi kroz okomite rubove, vodoravne rubove i središta drugih objekata. Crta postaje vidljiva samo kada povučete objekt blizu drugog objekta.
-
Kliknite Prikaz > vodilica > poravnaj s rešetkom.
Dinamičke vodilice – crte koje se pokreću kroz sredinu drugih objekata i sredinu slajda – prikazuju se kada povučete objekt. Dinamičke vodilice možete koristiti za poravnanje objekta u odnosu na drugi objekt. Objekt možete i poravnati u odnosu na sredinu slajda.
-
Kliknite Prikaz > vodiča > dinamičkih vodilica.
-
Kliknite objekt koji želite poravnati.
Savjet: Da biste odabrali više objekata, držite pritisnutu tipku Shift , a zatim kliknite željene objekte.
-
Povucite objekt blizu drugog objekta s kojim ga želite poravnati ili povucite objekt blizu središta stranice.
Napomena: Da biste privremeno sakrili dinamičke vodilice, držite pritisnutu tipku Command dok povlačite objekt.
-
Koristite crte rešetke koje se pojavljuju da biste dobili željeno poravnanje.
Excel
-
Držite pritisnutu tipku Shift , kliknite objekte koje želite poravnati, a zatim kliknite karticu Oblikovanje oblika.
-
Kliknite Poravnaj, a zatim c
Razmještaj oblika
Da biste rasporediti oblik ili promijenili redoslijed oblika – premještati ga ispred ili iza drugih objekata na slajdu – slijedite ove korake.
-
Odaberite oblik koji želite rasporediti.
-
Na kartici Oblici odaberite gumb Razmještaj

-
Na izborniku Razmještaj odaberite način na koji želite rasporediti oblik.
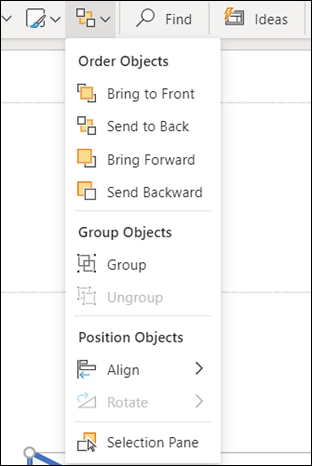
Poravnanje oblika
-
Pritisnite i držite CTRL i odaberite svaki oblik koji želite rasporediti.
-
Na kartici Oblici odaberite gumb Rasporedi

-
Na izborniku Rasporedi odaberite Poravnaj, a zatim što želite učiniti s oblicima.
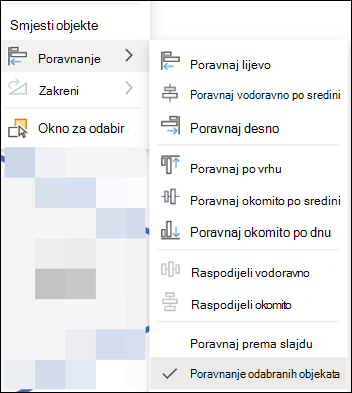
Vidi također
Premještanje, zakretanje i grupiranje slike, tekstnog okvira ili drugog objekta
Promjena margina između teksta i ruba tekstnog okvira ili oblika
Promjena margina između teksta i ruba tekstnog okvira ili oblika u sustavu Office za macOS










